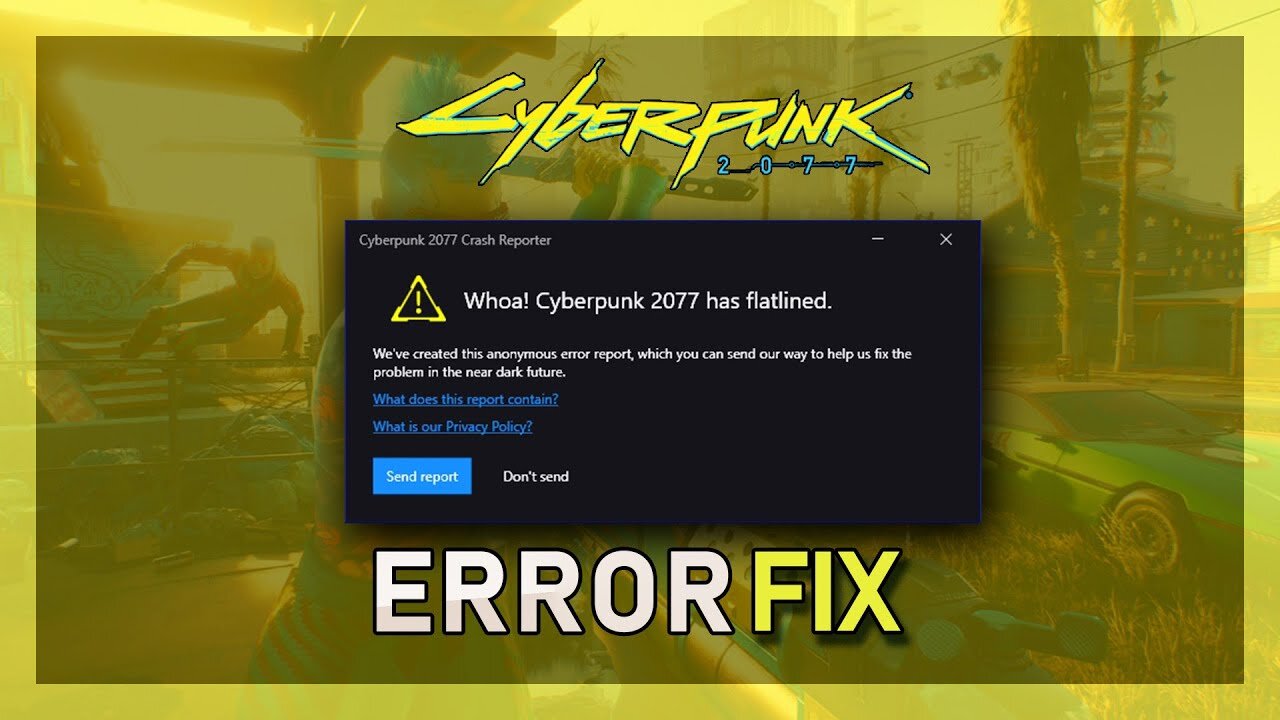How To Fix Cyberpunk 2077 Has Flatlined Error, Not Launching On PC
Cyberpunk 2077 took the gaming world by storm with its rich storytelling, cutting-edge graphics, and expansive world, but it hasn't been without its fair share of technical hiccups. One frustrating issue that many PC gamers have encountered is the dreaded "Cyberpunk 2077 has flatlined" error, which prevents the game from launching. Fear not, as we have assembled a comprehensive guide to help you resolve this aggravating problem and get back into the dystopian streets of Night City in no time. In this article, we will delve into the root causes of the error, provide step-by-step solutions, and offer insights into optimizing your PC for the ultimate Cyberpunk 2077 experience. So, sit back and let us guide you through the process of fixing the flatlined error and ensuring a smooth, uninterrupted journey through the captivating world of Cyberpunk 2077.
Disable the GOG Launcher Overlay
Open up the GOG launcher if you bought the game here. Click on the gear icon on the top left corner of your screen to get to your settings. In the Game features tab, make sure to uncheck the overlay option. This will prevent startup issues for some users playing the game through this launcher.
GOG Launcher > Game featues > Overlay
Minimize Resource-Intensive Processes and Overlays
To ensure optimal performance while playing Cyberpunk 2077, it's essential to prevent other programs from displaying overlays or consuming significant system resources. Begin by opening your Task Manager, and navigate to the Processes tab. From there, carefully examine the list and end processes that might display an in-game overlay or use up considerable RAM and VRAM. Examples of such processes include communication apps like Discord, gaming platforms like Steam, web browsers, and resource-intensive software such as Adobe applications or NVIDIA's Shadowplay.
By minimizing the impact of these programs on your system, you'll allow Cyberpunk 2077 to run more smoothly, minimizing lag and ensuring a more enjoyable gaming experience. Always exercise caution when ending processes, as closing essential system components can lead to instability or unexpected behavior.
Task Manager > Processes > End Task
Grant Cyberpunk 2077 Firewall Access
To ensure smooth gameplay, it's crucial to check if your firewall is inadvertently blocking elements of Cyberpunk 2077. To do so, type "Firewall" in your taskbar search to open the Firewall & Network Protection system settings window.
In the window, click on "Allow an app through firewall." Then, choose "Change settings" followed by "Allow another app." Next, click "Browse" to open your file explorer. From there, navigate to the drive where the game is installed, typically found under "Program Files" > "Steam" > "steamapps" > "common" > "Cyberpunk2077" > "bin" > "x64." Locate the "Cyberpunk2077" application and click "Open."
By doing this, you'll ensure that your firewall does not block the game, which can resolve issues for some users. This step will help enhance the game's performance and stability, providing a more enjoyable experience for players.
Upgrade Your Graphics Card Driver
It's essential to ensure that your graphics driver is up-to-date for optimal game performance. For NVIDIA GPU users, the GeForce Experience application is highly recommended, while AMD GPU users can utilize the AMD driver suite. Regularly updating your GPU can make a significant difference in your gaming experience. To update, navigate to the "Drivers" tab and click on "Download." The application will automatically download and install the most recent driver for your GPU.
Once updated, head to the "Home" tab and select "Details" for Cyberpunk 2077. This action enables you to optimize in-game settings tailored to your hardware. By clicking on the wrench icon, you can modify your display resolution and display mode. If you're using an unconventional screen resolution, it's advisable to set it to 1920x1080 and the display mode to windowed. After launching the game, you can revert the window mode to fullscreen within the in-game video settings for a more immersive experience. Remember, keeping your graphics driver current is crucial for achieving the best possible gaming performance.
GeForce Experience > Drivers > Update
Update your Windows Operating System
Search for Update to open up your Check for updates system settings window. Here, click on Check for updates, and after downloading the latest OS update, restart your PC.
Windows Settings > Windows Update
Modify Cyberpunk 2077 Compatibility Settings
To further enhance your game's performance, it's essential to adjust the compatibility options for Cyberpunk 2077. Begin by opening your file explorer and locating the drive where you installed the game. Proceed to navigate through the following folders: Program Files > Steam > steamapps > common > Cyberpunk 2077 > bin > x64. Once there, right-click on the Cyberpunk 2077 application and choose "Properties" from the context menu.
In the Properties window, switch to the "Compatibility" tab, where you'll find the option to disable fullscreen optimizations for the application. Disabling this feature can often improve the game's performance and reduce any potential stuttering or freezing issues. After making the necessary changes, don't forget to click "Apply" to save your settings. By fine-tuning the compatibility options, you're taking an essential step toward a smoother and more enjoyable Cyberpunk 2077 gaming experience.
Cyberpunk 2077 Properties > Compatibility
Ensure the Integrity of Cyberpunk 2077 Game Files
One final crucial step to guarantee a smooth gaming experience is to verify that your Cyberpunk 2077 game files are intact, uncorrupted, and up-to-date. To do this, launch your Steam library (you can also follow a similar process using the Epic Games launcher). Next, right-click on Cyberpunk 2077 in your game list and choose "Properties" from the context menu.
In the Properties window, switch to the "Local Files" tab, where you can "Verify Integrity of Game Files." Clicking on this will initiate a process that may take a few minutes as Steam scans your game files, identifies any missing or corrupted ones, and automatically redownloads and replaces them with the correct versions. This step can help resolve any issues caused by incomplete or damaged game files, ensuring that you have the best possible experience while exploring the vast and immersive world of Cyberpunk 2077.
Steam library > Cyberpunk 2077 > Properties > Local Files