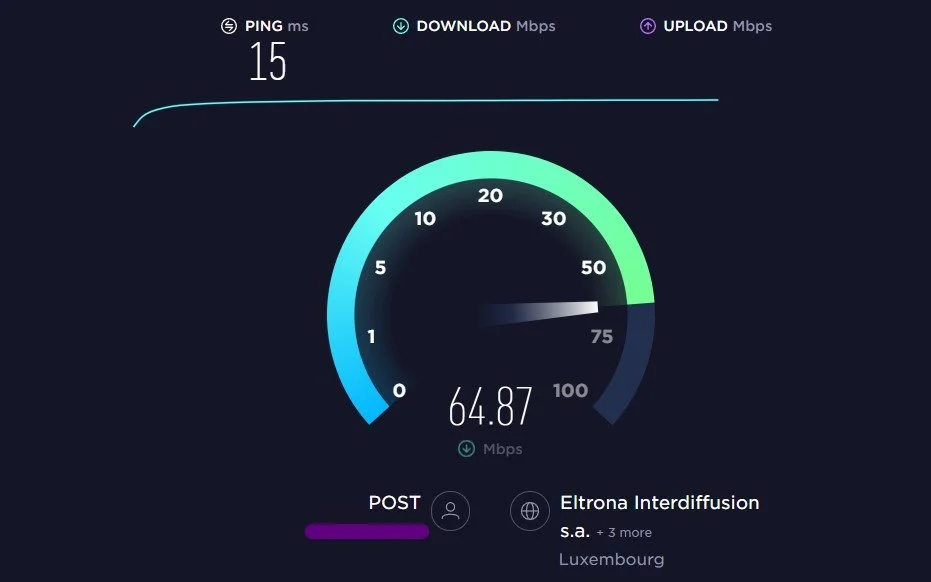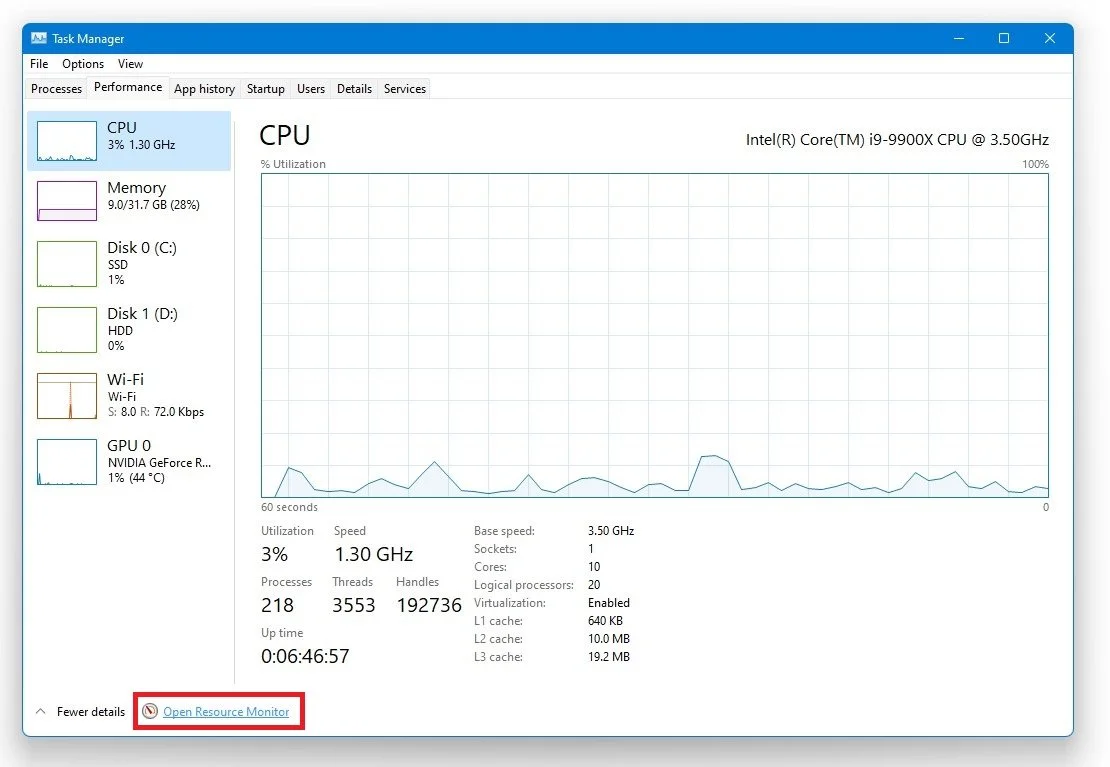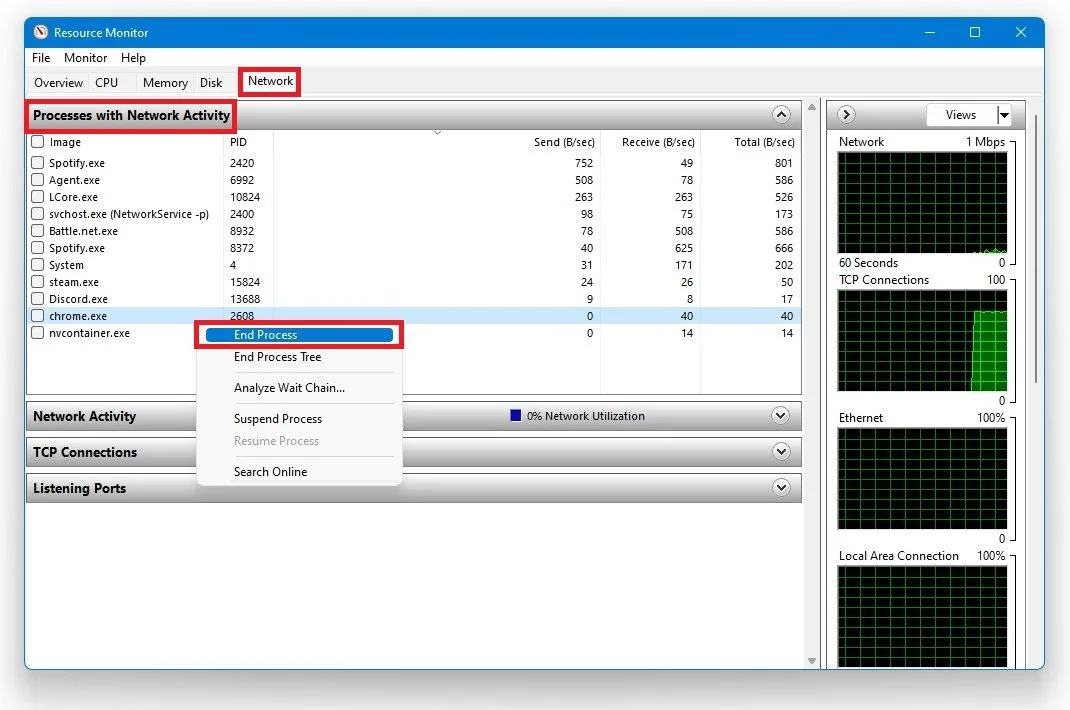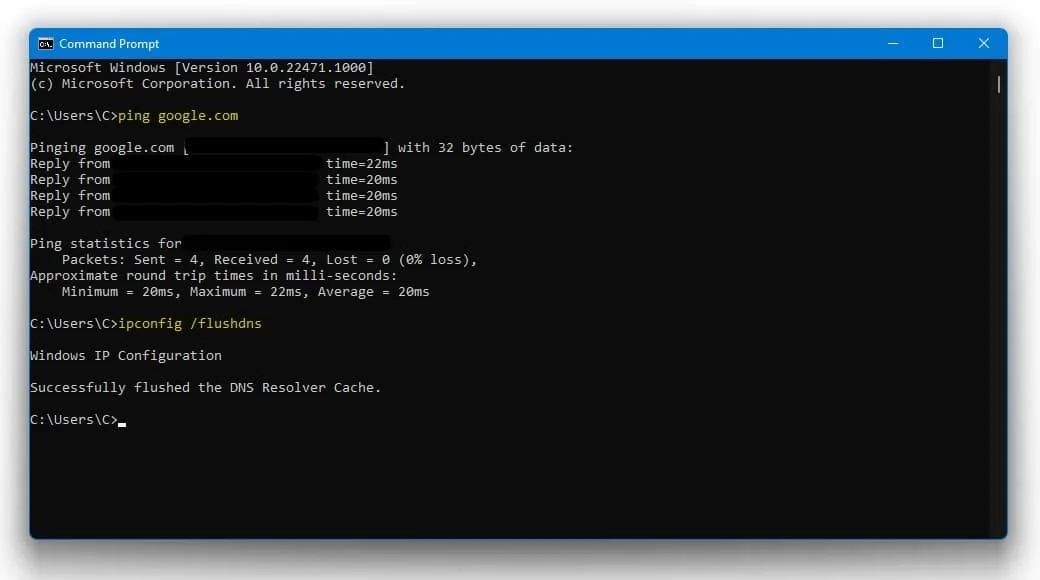CSGO - How To Fix High Ping & Packet Loss
Counter-Strike: Global Offensive, or CSGO, is one of the most popular first-person shooter games in the world. However, if you're experiencing high ping and packet loss, it can be difficult to enjoy the game to its fullest. High ping and packet loss can cause lag and delay, resulting in a frustrating gaming experience. This article will provide a comprehensive guide on fixing high ping and packet loss when playing CSGO. We'll cover everything from optimizing your network settings to troubleshooting your hardware, so you can get back to playing CSGO with a smooth and seamless connection.
Test & Improve your Internet Connection
Before tweaking your OS, ensure you are using a reliable network connection.
A hardwired (Ethernet) connection will always improve your speeds and latency
Restart your router or modem if you haven’t done this in a while
Reduce the number of devices connected to the same network
Test your internet connection’s up- & download speed to the closest server
Click here to get to the online speed test.
Test your internet connection to the closest server
End Network-Intensive Processes
Open up your Task Manager by searching for it in your start menu search. Navigate to the Performance tab and select Open Resource Monitor.
Task Manager > Performance > Resource Monitor
On the new window, navigate to the Network section and open the processes with network activity. After a few seconds, you will see every process using your network connection. This might be the Epic Games launcher, your browser running in the background, or a download bottle-necking your network connection. We suggest you only end the processes which you know won’t break your operating system.
Resource Monitor > Network > Processes with Network Activity
Use Launch Options for CSGO
Open up your Steam Library
Right-click CS:GO and select Properties
On the new window, select Set Launch Options
Use the following commands:
rate 128000
cl_cmdrate 128
cl_interp 0
cl_interpratio 1
cl_lagcompensation 1
Copy: rate 128000 cl_cmdrate 128 cl_interp 0 cl_interpratio 1 cl_lagcompensation 1
These commands will ensure that your system communicates as efficiently and often as possible with the server.
Steam Library > CSGO > Properties > General
Command Prompt
Open up your command prompt by searching for CMD in your taskbar search. The next two commands will help you test and improve your latency and packet loss in case your connection is inducing any.
ping google.com
This command will simply check your latency and packet loss to Google’s servers. You can also ping another server, but the ping google.com command has become somewhat of a benchmark in recent years.
ipconfig /flushdns
This command will reset your network connection by flushing its DNS resolver cache. This command will help improve your latency issues.
Windows Command Prompt