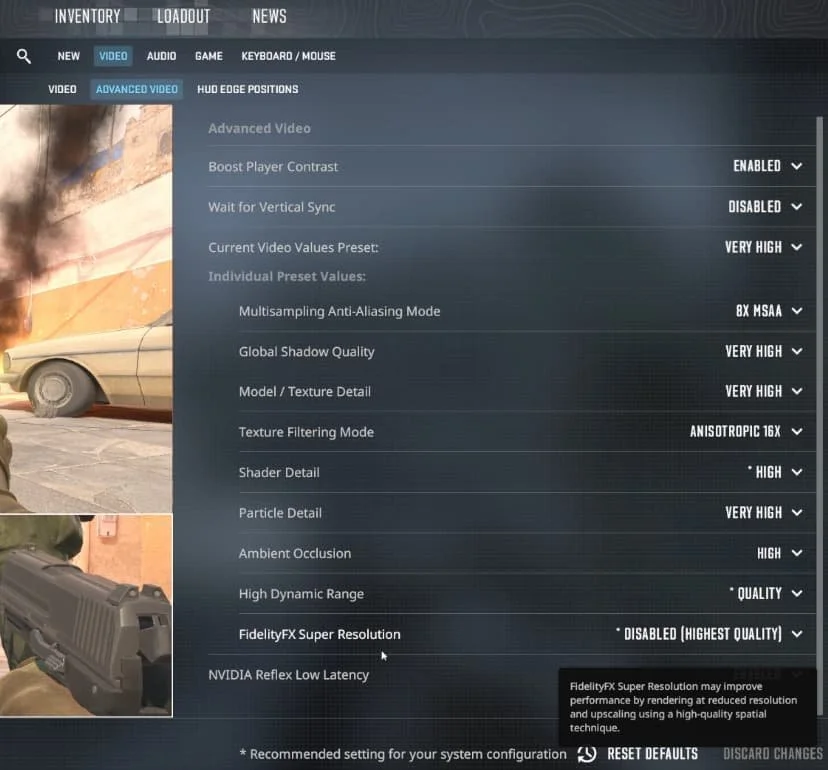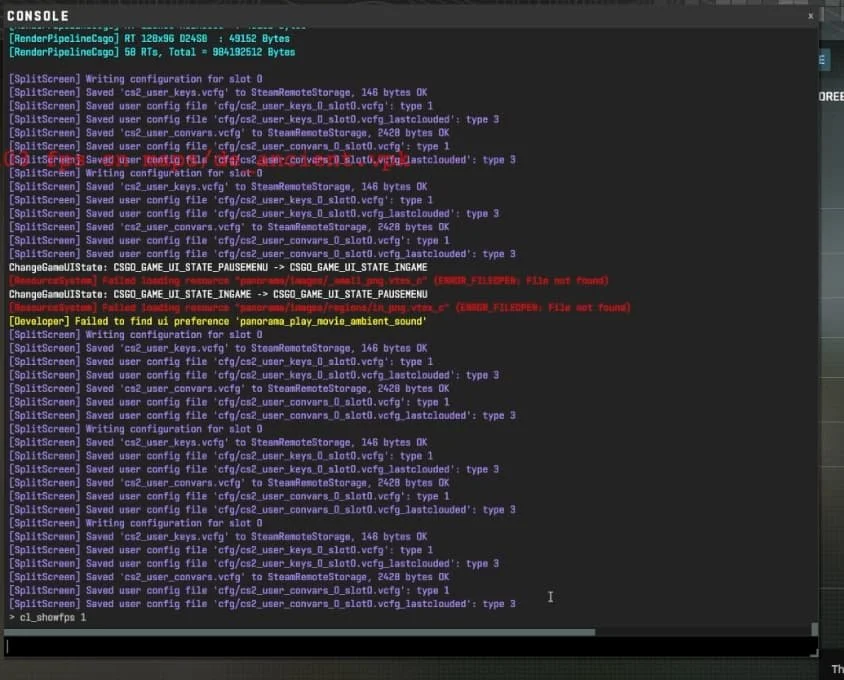Best Video & Graphics Settings In CS2 for Low-End PC’s - Guide
Introduction
Embarking on an exhilarating journey in the newly revamped world of Counter-Strike 2 (CS2) doesn't mean you need a high-end gaming setup. In this guide, we unlock the secrets to a seamless gaming experience, even on a budget. Leveraging the game's revamped mechanics and features, we will guide you through optimizing your video and graphics settings to ensure an immersive, responsive, and lag-free gaming adventure on CS2, even with your low-end PC. Dive in to master the art of fine-tuning your settings for an unmatched CS2 gaming experience.
Optimize Your CS2 Gaming Experience: A Step-by-Step Guide
Embarking on a high-stakes mission in Counter Strike 2? Ensure your PC is geared up for optimum performance with these essential settings adjustments. Follow this simple and streamlined guide to enhancing your in-game experience without overburdening your system:
Step 1: Navigating to the Right Place
Kickstart your optimized gaming session by launching Counter Strike 2. Head straight to the 'Settings' menu, where you'll find the vital 'Video' section. Here's where the magic happens: delve into the 'Advanced Video Settings' to find a wealth of options to tweak and adjust.
Step 2: Adjusting Visual Settings for Peak Performance
In this section, the choices you make can significantly boost your gaming performance. Consider doing the following for a smoother experience:
Shadow Quality: Reduce it to lessen the load on your graphics card.
Model and Texture Quality: Toning these down can further ease the burden on your system.
Effect Details & Shader Detail Settings: Lower these settings to prevent potential lags, especially during intense gaming moments.
If you find the visuals somewhat lackluster, enhance the texture detail option to bring a bit of vibrancy back to the game.
Step 3: Fine-Tuning Processor Settings
Boost your PC’s efficiency by enabling the “Multicore Rendering” option, a particularly beneficial step for those utilizing a multicore CPU. This adjustment helps in distributing the processing load more evenly, preventing any one core from becoming a bottleneck.
Step 4: Controlling Screen Dynamics
To maintain screen stability and prevent tearing, consider activating the “Vertical Sync” option. Be cautious, as this might introduce a slight input lag. It's all about finding the right balance that suits your gaming style and system capabilities.
Step 5: Applying Your Customized Settings
Once you’ve made all the necessary adjustments, it's time to put them to the test. Apply the changes and initiate a bot-game to assess the performance enhancements firsthand. Adjust as necessary until you find the perfect setup for your system.
Remember, optimizing your settings is a dynamic process, geared towards providing you with the most immersive and responsive CS2 gameplay experience possible.
Counter Strike 2 Advanced Video Settings
Enhance Your Gaming Experience: Monitor FPS in Counter Strike 2
Want to keep an eye on your in-game performance in Counter Strike 2? Tracking the frame rate (FPS) during gameplay can provide valuable insights into how smoothly the game is running on your system. Follow these streamlined steps to enable the FPS counter, giving you real-time data on your game’s performance:
Step 1: Enable Developer Console
First things first, navigate to the “Game” section within your settings. Here, you'll need to activate the developer console option to access advanced features, including the FPS counter. This option serves as a gateway to a plethora of commands and settings that can enhance your gaming experience.
Step 2: Access the Developer Console
Once enabled, access the developer console swiftly by pressing the tilde (~) key on your keyboard. This action opens up a command line interface where you can input various commands to modify your game settings or gather information.
Step 3: Activate FPS Counter
In the developer console, input the command “cl_showfps 1” to toggle the frame rate counter on. This command initiates a real-time FPS counter, showcasing how well your game is performing at any given moment.
Step 4: Evaluate Your System's Performance
With the FPS counter now visible, you can actively monitor the game’s frame rate, providing a clear indication of the game's performance on your system. You might discover, for instance, that during intense firefights, the frame rate dips, signaling a need to adjust some settings for smoother gameplay.
Harness this feature to fine-tune your settings and achieve a seamless and immersive Counter Strike 2 gaming session.
Counter Strike 2 Developer Console
-
To optimize settings for a low-end PC, navigate to the 'Settings' menu in Counter Strike 2, select 'Video' and adjust settings like shadow quality and texture quality. Making these adjustments can significantly enhance your gaming performance.
-
Enabling "Multicore Rendering" allows the game to utilize multiple CPU cores, reducing stress on your processor and ensuring a smoother gaming experience, especially for systems with multicore CPUs.
-
To prevent screen tearing, consider enabling the "Vertical Sync" option found in the video settings. Be aware that while it rectifies screen tearing, it might slightly induce input lag.
-
You can monitor the frame rate by enabling the developer console in the "Game" section of the settings. Use the tilde key (~) to open the console and enter the command “cl_showfps 1” to view the FPS counter.
-
Yes, adjusting texture details can enhance visuals. If the game appears too washed out, you can increase the texture detail option within the 'Advanced Video Settings' to achieve a richer visual experience without compromising too much on performance.