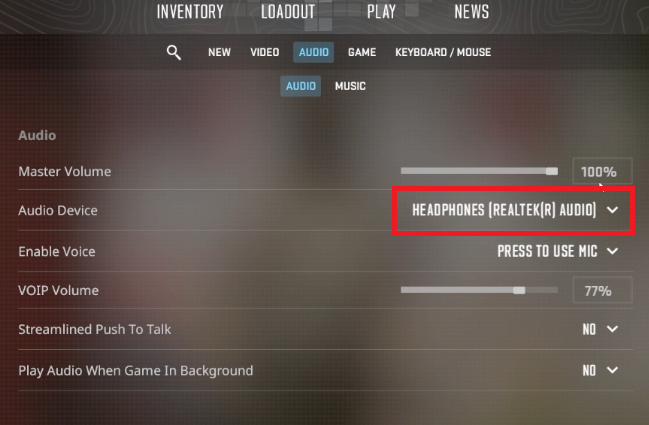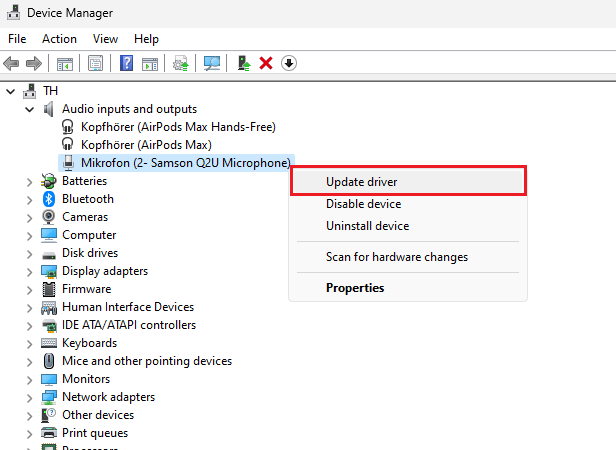How To Fix Mic Not Working & Audio Issues in CS2
Introduction
Navigating the thrilling realms of Counter Strike 2 can sometimes be marred by pesky audio issues, including an unresponsive microphone that refuses to transmit your strategizing words to your team. However, restoring harmony to your gaming experience need not be a cumbersome task. In this concise guide, we take you step-by-step through a series of simple yet effective solutions that promise to revamp your audio setup within CS2, ensuring crystal-clear communication and immersive sound quality.
From fine-tuning the audio preferences within the CS2 settings to updating drivers via the Device Manager, we've got you covered. Additionally, we delve into how Windows sound settings can sometimes be a source of conflict, especially when multiple microphones are connected, and how to swiftly resolve this. By the end of this tutorial, you'll be well-equipped to overcome any microphone or audio setbacks, allowing you to fully immerse yourself back into the electrifying gameplay that CS2 has to offer.
Optimize CS2 Microphone Settings
Embarking on your CS2 adventure begins with calibrated audio settings. Start by launching Counter Strike 2 and steering towards the in-game settings. Here, in the "Audio" precinct, you'll find avenues to personalize your input device. Ensure it corresponds with the microphone you intend to use, mitigating any volume-associated hassles by adjusting the input and output volume levels accordingly. This could potentially be your first step towards resolving common audio glitches.
Counter Strike 2 Settings > Audio > Audio Device
Streamline Audio Drivers
Once you've scrutinized the settings within CS2, exit the game and beckon your Device Manager on Windows. This pivotal tool stands as a gateway to upgrade your microphone drivers, significantly enhancing your in-game audio experience. Venture into the “Audio Inputs and Outputs” zone, selecting the preferred microphone to update its driver. Initiate an automatic search for the latest driver software, a process that refines your setup within moments, aligning your microphone with the most recent advancements in software compatibility.
Device Manager > Audio inputs and outputs > Update Driver
Fine-Tuning Windows Sound Settings
Navigating the complex audio setup while playing CS2, especially when multiple microphones are connected, could sometimes trigger conflicts. To steer clear of such hiccups, delve into your Windows settings. Here, in the "System" realm, make a beeline for the "Sound" section. As a preemptive measure, select the auxiliary audio input device and activate the "Don't Allow" option, thus temporarily disabling the microphone to avoid potential clashes.
Resolving Microphone Connection Challenges
As you venture further, be mindful of hardware-related predicaments that might hamper your audio experience in Counter Strike 2. Ensure that your microphone is not just switched on but also firmly tethered to a dependable power source or connected via a USB port. Should you encounter any glitches, a swift port switch for the USB connection can often rectify the issue, paving the way for an uninterrupted, immersive gaming session.
Windows Settings > System > Sound > Mic Properties
-
Initially, ensure to configure your microphone settings appropriately within the CS2 in-game settings. You can adjust both input and output volumes to mitigate any volume-related troubles.
-
To update your microphone drivers, exit CS2 and open your Device Manager on Windows. Here, you can easily update the drivers under the “Audio Inputs and Outputs” section to synchronize with the latest software updates.
-
To avoid conflicts when multiple microphones are connected, navigate to "Sound" in your Windows settings. Here, select any auxiliary audio input devices and choose the "Don't Allow" option to disable them temporarily, preventing any conflicts during gameplay.
-
To troubleshoot hardware-related issues, ensure that your microphone is connected securely to a power source or via a USB connection. Sometimes, simply changing the USB port can fix potential problems.
-
Yes, occasionally, tweaking the audio settings within the game and ensuring your Windows sound settings are optimized can enhance the audio quality substantially while playing Counter Strike 2.