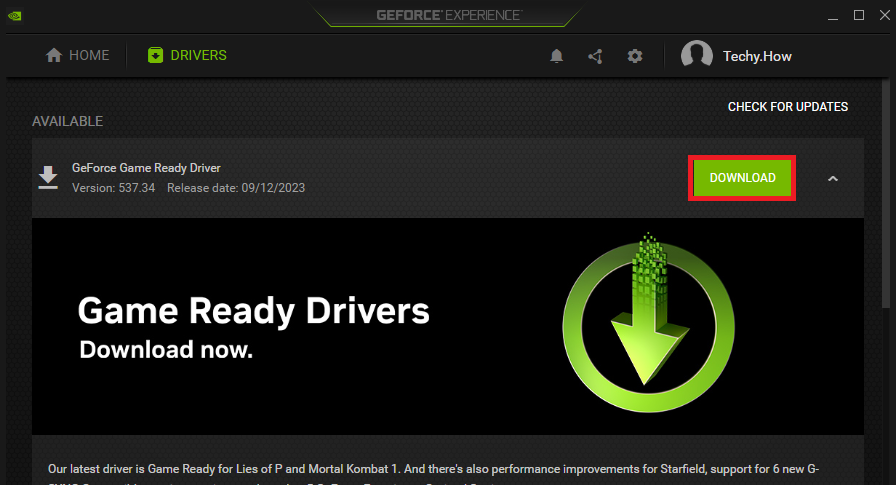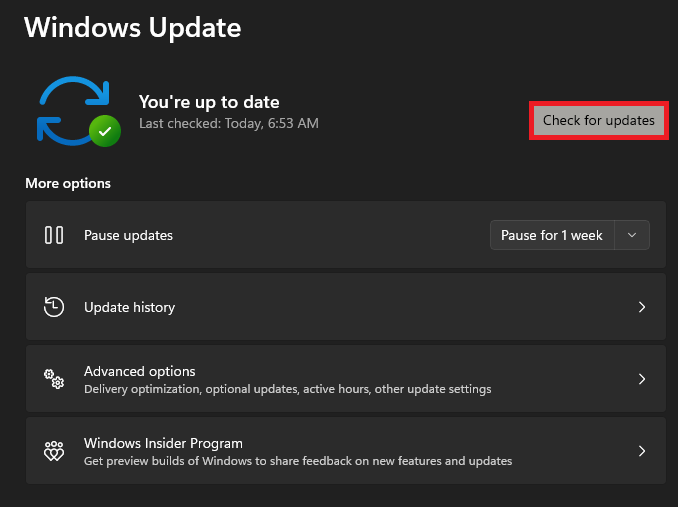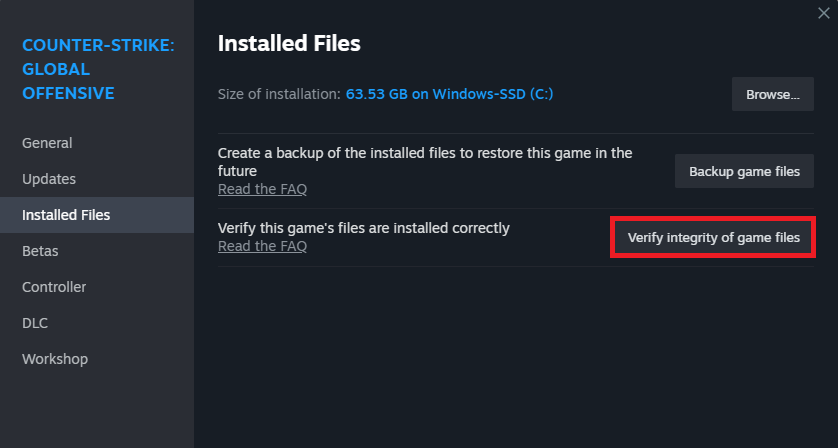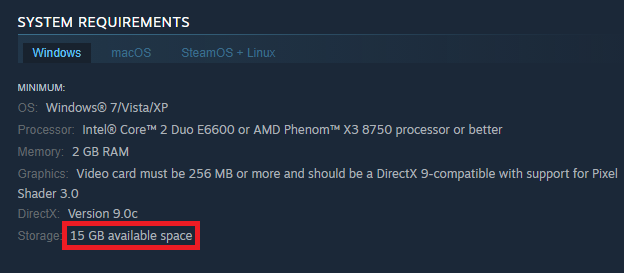How To Fix Crash During Map Loading in CS2 - Counter Strike 2
Introduction
In the ever-evolving landscape of esports, Counter Strike 2 (CS2) emerges as a beacon of innovation, promising unparalleled experiences and features to gaming aficionados. As you brace yourself to delve into the rich terrains of the game, it's not uncommon to encounter a hiccup or two. One such snag that has been dampening the gaming spirits is the recurring crash during map loading.
But fear not, as we are here to navigate you through simple yet effective solutions to counter this issue. Whether you are gearing up for a gaming marathon or just looking to explore the new features of this much-anticipated sequel, our guide will ensure a smooth and uninterrupted gaming journey. Let's gear up to resolve the crash during map loading in CS2, and pave the way for a riveting gaming session ahead. Stay tuned to this space for more insights and tips to enhance your Counter Strike 2 experience!
Optimizing Your System for CS2: A Step-by-Step Guide
Step 1: Update Your Graphics Card Driver
Before you dive into the captivating world of Counter Strike 2, it’s essential to ensure that your graphics card driver is in its prime state to offer you a seamless gaming experience. Here’s how to do it:
Close CS2: Begin by exiting the CS2 game.
Identify Your Graphics Card: Depending on the make of your graphics card (NVIDIA or AMD), you'll be using different applications to update the driver.
For NVIDIA users: Launch the GeForce Experience application.
For AMD users: Open the AMD Radeon app.
Updating the Driver:
Navigate to the “Drivers” section.
Download the latest driver available and adhere to the on-screen instructions for installation. Typically, this process won't consume more than a few minutes.
Tip: It’s a good practice to revisit this step bi-monthly to ensure optimal performance.
GeForce Experience > Drivers > Download
Step 2: Upgrade Your Windows OS
After streamlining your graphics card driver, the next pivotal step is to refresh your Windows Operating System. This is a straightforward process:
Access Windows Settings: Open your Windows settings through the start menu or by using the shortcut Win+I.
Initiate Windows Update:
Head over to the “Windows Update” section.
Click “Check for Updates” to scan for available updates.
Download the necessary updates, which might introduce new features or security patches to enhance system stability.
Restart Your PC: Upon successful download, restart your PC to complete the update process, setting the stage for a crash-free CS2 gaming session.
Windows Settings > Windows Update
Step 3: Verify the Integrity of CS2 Game Files
In the course of gaming, files can occasionally become corrupted, causing disruptions like crashes during gameplay. To circumvent this, you can verify the integrity of your CS2 game files through the following simple process:
Open Steam Client: Launch your Steam client on your desktop.
Access Game Properties:
Navigate to your game library.
Right-click on 'CS2' or 'CSGO' to bring up the context menu.
Choose 'Properties' to access the game settings.
Verify Game Files:
Click on the 'Local Files' tab.
Select 'Verify Integrity of Game Files'.
Allow the system a few moments to redownload or replace any corrupted or missing game files, thereby enhancing the game's stability.
CS2 Properties > Installed Files > Verify Integrity of Game Files
Step 4: Confirm System Compatibility
To ensure a smooth and crash-free gaming experience, it is imperative to confirm your system's compatibility with the game's requirements:
Check Minimum System Requirements:
Visit the official CS2 Steam page.
Verify if your PC meets the minimum system requirements necessary for a seamless gaming experience in CS2.
Assess Storage Space:
Confirm that you have sufficient storage space on your chosen drive where the game is installed.
Be mindful that entering new maps might entail substantial file downloads, potentially leading to crashes if storage space is inadequate.
By adhering to these guidelines, you are not only guaranteeing a smoother gaming journey but also preemptively averting potential crashes, especially during map loading in Counter Strike 2.
Systrem Requirements for Counter Strike 2 on Windows 10/11
-
To avoid crashes during map loading in CS2, ensure your graphics card driver and Windows OS are updated, verify the game files' integrity through the Steam client, and ascertain that your system meets the minimum requirements for playing CS2.
-
Updating your graphics card driver is a critical step in optimizing your CS2 gameplay. Utilize GeForce Experience application for NVIDIA graphics cards, or the AMD Radeon app for AMD cards, to download and install the latest drivers available in the 'Drivers' section.
-
In the Steam client, navigate to your game library and access the game properties of CS2 or CSGO. In the 'Local Files' tab, select the 'Verify Integrity of Game Files' option to redownload or replace any missing or corrupted game files, enhancing game stability.
-
Visit the official CS2 Steam page to cross-verify if your PC aligns with the minimum system requirements necessary for a seamless CS2 gaming experience. Also, ensure sufficient storage space on your drive to avoid crashes during substantial file downloads.
-
Yes, loading into a new map in CS2 sometimes involves large file downloads. The game might crash if there isn't enough storage space on the drive where the game is installed. Always ensure ample storage space to prevent such issues.