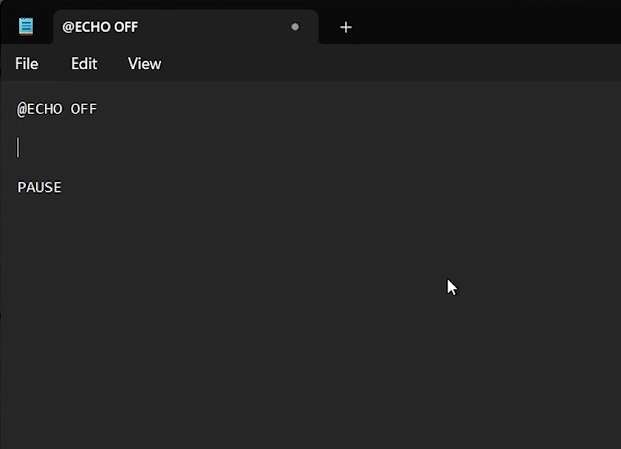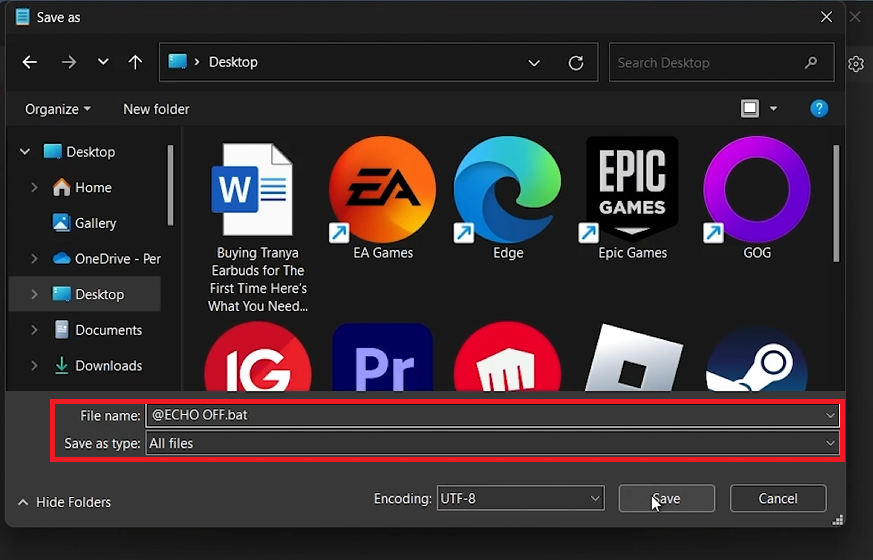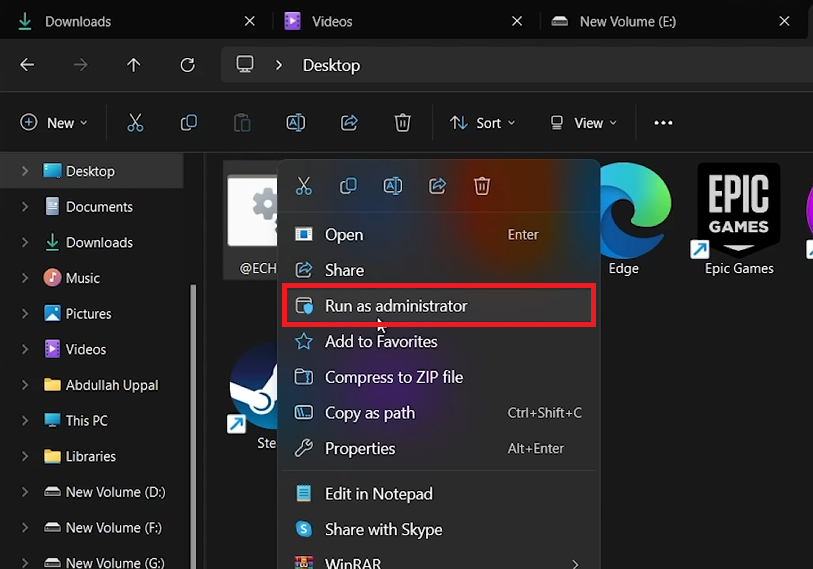How To Create A Batch (.bat) File on Windows
Introduction
Unlock the power of automation on your Windows PC by mastering the creation of batch (.bat) files. These simple yet powerful scripts can streamline your computing tasks, executing multiple commands with a single click. Whether you're looking to automate system cleanups or launch a series of applications simultaneously, this tutorial will guide you through the process of crafting your own batch file using Notepad. With just a few lines of code, you'll learn how to assemble commands that can significantly enhance your productivity and efficiency. Let's dive into the world of batch files and transform the way you interact with your Windows environment.
How to Write a Batch File Script on Windows
Creating a batch file is an efficient method to automate tasks on your Windows computer. Begin by launching the Notepad application, which you can easily find by searching for "Notepad" in the Start menu.
Crafting Your Script
Initiate Your Script: Start your batch file with
@ECHO OFFto ensure commands run silently without displaying each line in the command prompt, creating a seamless execution process.Insert Your Commands: Between the initial and final commands, add the specific tasks you want automated. This could range from opening software, such as a web browser (
start chrome.exe), to performing system maintenance tasks like disk cleanup (cleanmgr).Conclude with a Pause: End your script with
PAUSE, which holds the command window open upon completion. This allows you to review any output or errors generated by the executed commands.
Write your batch file script
Saving Your Batch File in Windows
After crafting your batch file script in Notepad, saving it correctly is crucial to ensure it executes as intended.
Steps to Save Your Batch File:
Open Save Dialog: With your script open in Notepad, click 'File' in the top left corner and choose 'Save As'.
Set File Type: In the 'Save As Type' dropdown menu, select 'All Files'. This step is vital for changing the file's extension from the default
.txtto.bat.Name Your File: Enter a filename followed by
.batto designate it as a batch file. For example,mybatchfile.bat.Choose Location and Save: Select where you want to save your batch file, then click 'Save'.
Save as type: All files
Executing Your Batch File
Having saved your batch file, the next step is to run it and automate your tasks.
How to Run Your Batch File:
Locate the File: Go to the folder where you saved your batch file.
Run Normally or as Administrator: Double-click the file to run it. If the script needs administrative rights, right-click the file and select 'Run as administrator' from the context menu. This action may trigger a User Account Control (UAC) prompt, requiring you to click 'Yes' to proceed.
These steps make it easy to automate tasks on your Windows PC, from simple operations like opening applications to more complex system commands, enhancing your productivity and computer management efficiency.
Run the file as an administrator
-
A batch file is a text file containing a series of commands executed by the Windows command line. It's used to automate repetitive tasks on Windows PCs.
-
To create a batch file, write your commands in Notepad and save the file with a .bat extension, ensuring you select 'All Files' in the 'Save As Type' dropdown.
-
Yes, batch files can be added to the startup folder (shell:startup in the Run dialog) or scheduled via Task Scheduler to run automatically upon login or at specified times.
-
No special software is needed. Batch files can be created using Notepad, which is included with all versions of Windows.
-
To edit an existing batch file, right-click on the file, select 'Edit', which will open it in Notepad, where you can modify the commands as needed.