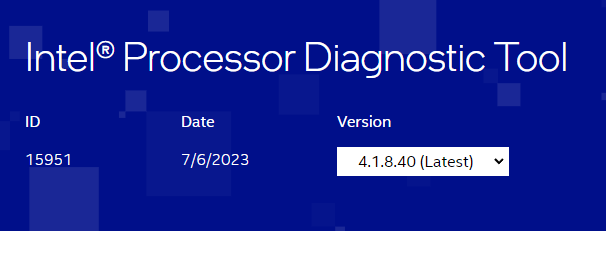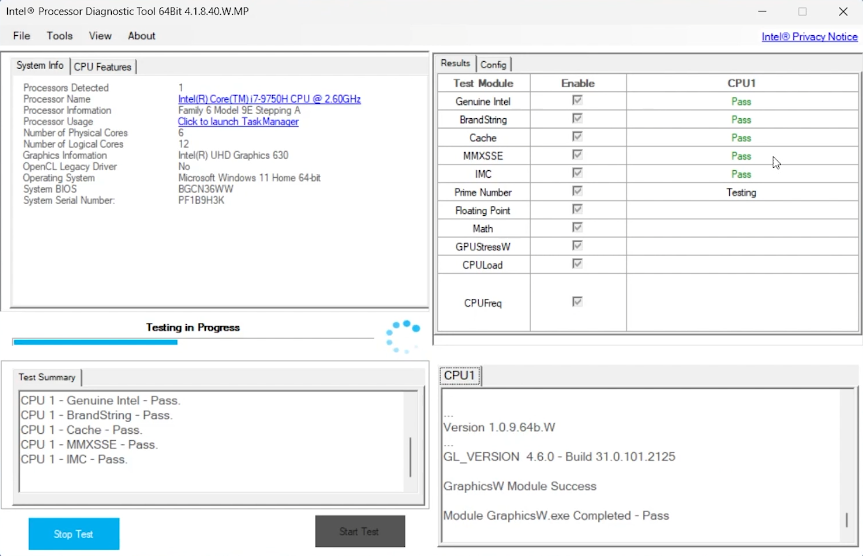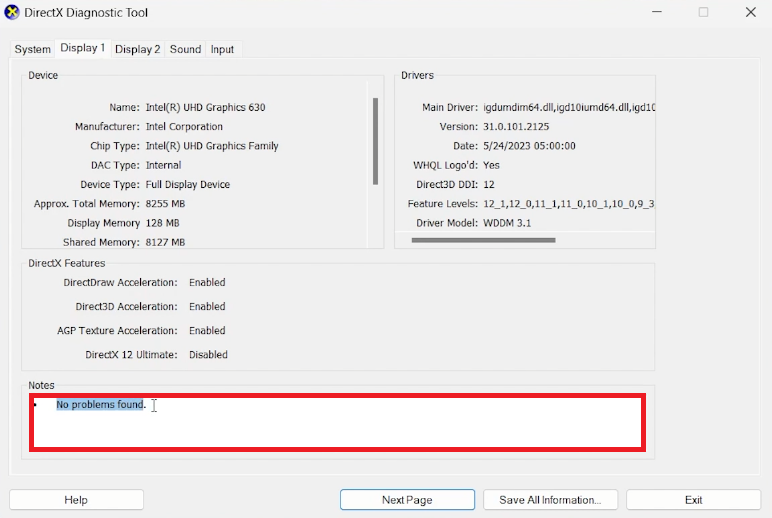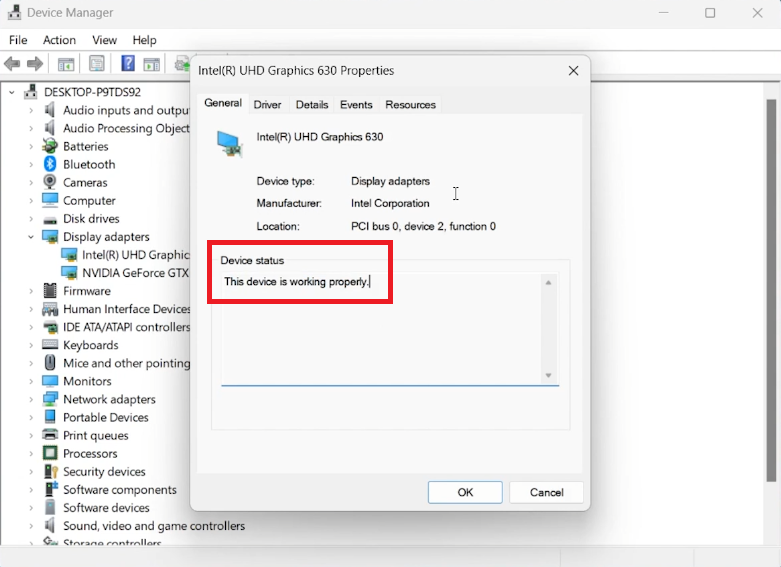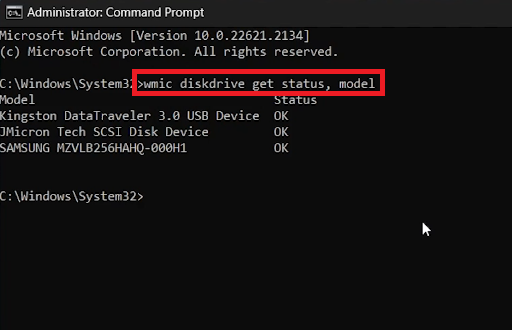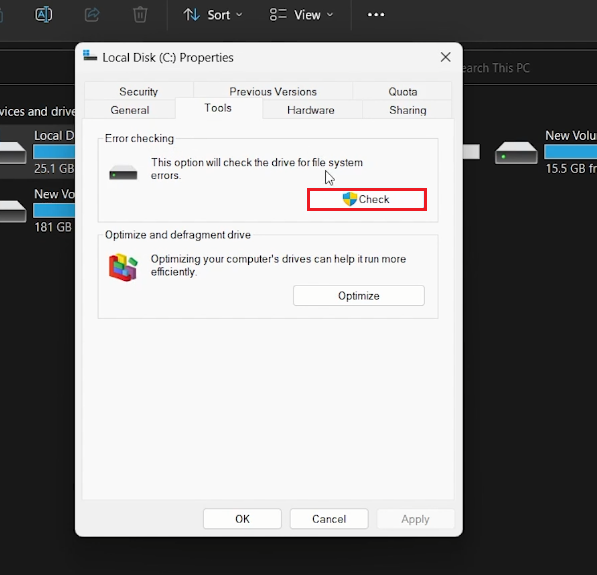How To Check CPU, GPU, and Hard Drive Health on Windows PC
Introduction
Keeping your Windows PC running smoothly isn't just about software maintenance. Understanding the health of essential hardware components such as the CPU, GPU, and Hard Drive can be crucial for both performance and longevity. Whether it's conducting a stress test on your processor, evaluating your graphics card's functionality, or ensuring that your hard drive is free from imminent failure, knowing how to check these core components is vital. In this guide, we'll walk you through easy-to-follow steps on how to assess the health of your CPU, GPU, and Hard Drive on your Windows system, equipping you with the knowledge to prevent unexpected failures and maintain optimal performance.
Checking Your CPU Health
Monitoring your CPU's health is crucial in ensuring optimal performance and longevity of your computer. Here's a step-by-step guide to assess your system's CPU health using the Intel Processor Diagnostic Tool:
1. Navigate to the Intel Tool Page
Visit the Processor Diagnostic Tool page on Intel's website.
This tool is designed to verify the functionality and perform a stress test on your CPU.
2. Select the Appropriate Download Version
Depending on your Windows version (32-bit or 64-bit), select the appropriate version.
Examples: If you're using a 64-bit version of Windows, download the 64-bit Intel Processors Diagnostic Tool
Intel Processor Diagnostic Tool
3. Install the Diagnostic Tool
In your downloads folder, double-click the setup file.
Follow the prompts, clicking “Next” to confirm the installation and accepting the tool’s License Agreement.
If prompted with a User Account Control (UAC) window, click YES.
Close the installer window once the installation is done.
Install the Intel Processor Diagnostic tool
4. Run the Processors Diagnostic Tool
Search for the Processors Diagnostic Tool in your start menu search and open it.
Click YES if prompted with a UAC window.
The tool will automatically begin executing the testing process, which may take a few minutes.
5. Review the Test Results
Preview the test modules to identify any that passed or failed.
You'll also see additional results and recommendations on how to fix specific issues with your CPU.
Following these steps will give you an in-depth understanding of your CPU's health, allowing you to take proactive measures if necessary. This way, you can avoid unexpected failures and maintain your system's top-notch performance.
Preview and assess the Intel Processor Diagnostic Tool results
Checking Your GPU Health
Understanding the health of your Graphics Processing Unit (GPU) is vital for maintaining your computer's performance, especially if you're into gaming or graphics-intensive applications. Here's a comprehensive guide on how to check your GPU's health on your Windows system using two different methods:
1. Using DirectX Diagnostic Tool
Open the Tool: Press the Windows key, type “dxdiag,” and hit enter to open the DirectX Diagnostic Tool window.
Navigate to the Display Tab: If you have more than one GPU, there will be different Display tabs.
Inspect the GPU Health: Click on the desired display tab and look under the “Notes” section.
If everything is working correctly, you'll see a “No Problems Found” message.
Repeat the process for each GPU if you have more than one.
DirectX Diagnostic Tool
2. Using Device Manager
Access Device Manager: Right-click your Windows start button and select “Device Manager.”
Expand the Display Adapters: Find your GPU driver under this section.
Check Device Status: Right-click the GPU driver and select “Properties.” In the Properties window, you’ll see the “Device status.”
If it states “This device is working properly,” your GPU is in good health.
If there's an error message, it might be linked to your GPU driver. You can update the driver from here or use GeForce Experience or AMD Radeon software for proper updates.
Examples:
For NVIDIA users, GeForce Experience will be an excellent tool to manage and update drivers.
AMD Radeon users can utilize the AMD software to keep their GPU drivers up to date.
By following these methods, you can quickly assess the health of your GPU and take necessary actions if needed. Regular monitoring of your GPU can enhance the lifespan and efficiency of your computer, ensuring a smooth and enjoyable user experience.
Device Manager > Display Adapters > Properties
Check Your Hard Drive Health
Ensuring the well-being of your hard drive is paramount for the smooth running of your system. A failing hard drive can lead to data loss or system crashes. Here's how to check your hard drive's health through two effective methods:
1. Using Command Prompt
Open Command Prompt: Press the Start key, type “cmd,” and open the command prompt.
Enter the Command: Type “wmic diskdrive get status, model” (ensure the spelling is correct).
Analyze the Result: After hitting enter, you'll see an “OK” status next to each hard drive's name.
Example: If the status reads “OK,” your hard drive is in good condition.
Warning: If you see “Pred Fail,” it’s a strong sign of imminent failure, and you should replace your hard drive and back up your content immediately.
Command: wmic diskdrive get status, model
Admin Command Prompt
2. Using Windows Error-Checking Tool
Open File Explorer: Navigate to “This PC” in the left pane and right-click on your chosen hard drive.
Access Properties: Click “Properties,” then switch to the “Tools” tab.
Start Error-Checking: Under “Error-checking,” select “Check,” followed by “Scan Drive.”
Review the Result: Depending on the outcome:
“No errors were found” means your drive is healthy.
“Errors were found and fixed” signifies minor issues that have been resolved.
Warning: “Errors were found and not fixed” is a red flag, urging you to back up your drive as it indicates bad hard drive health.
Examples:
Business Users: Regularly inspecting hard drives can save crucial data from being lost.
Gamers: A healthy hard drive ensures a seamless gaming experience.
By keeping a regular check on your hard drive's health and following these guidelines, you can prevent unexpected failures and safeguard your valuable data. Whether you are a casual user, a business professional, or a gaming enthusiast, understanding your hard drive's status allows for timely interventions and optimized system performance.
Windows Error-Checking Tool
-
You can use the command "wmic diskdrive get status, model" in Command Prompt. If you see "OK," your hard drive is fine, but "Pred Fail" indicates a need for replacement.
-
The "Pred Fail" status is a predictive failure analysis that indicates your hard drive is likely to fail soon. Back up your data and consider replacing the drive.
-
Yes, Windows offers an Error-Checking Tool. Right-click your hard drive under "This PC," click “Properties,” switch to the “Tools” tab, and select “Check,” followed by “Scan Drive.”
-
Regularly monitoring your hard drive's health is advisable, particularly if you notice any slowdown or odd behavior. Monthly checks for a typical user should suffice.
-
Some errors might be fixed using Windows' Error-Checking Tool. If “Errors were found and fixed” is displayed, the system has resolved minor issues. If “Errors were found and not fixed” appears, you should back up and consult a professional.