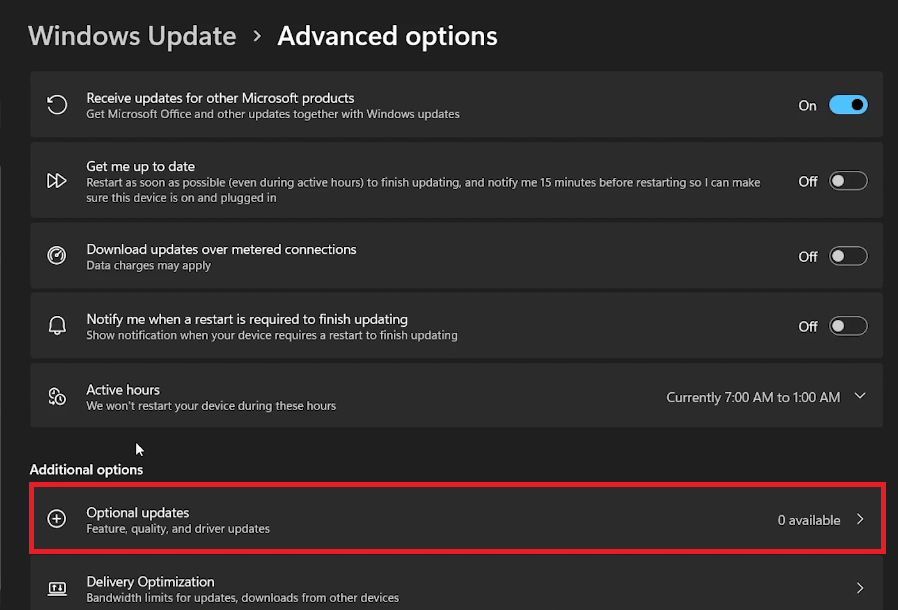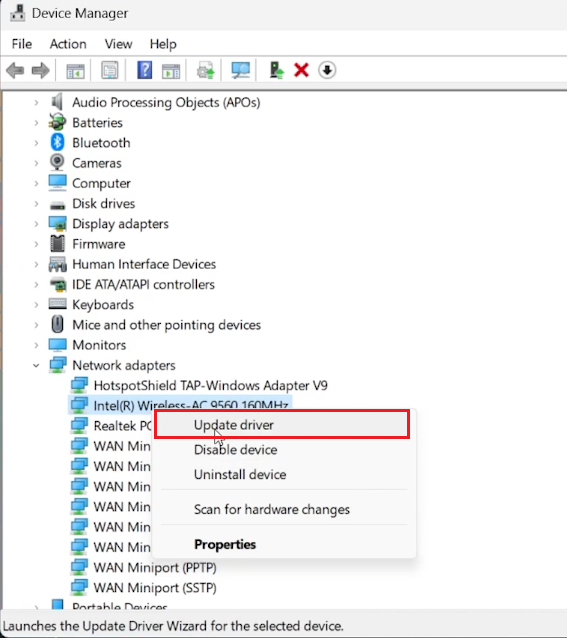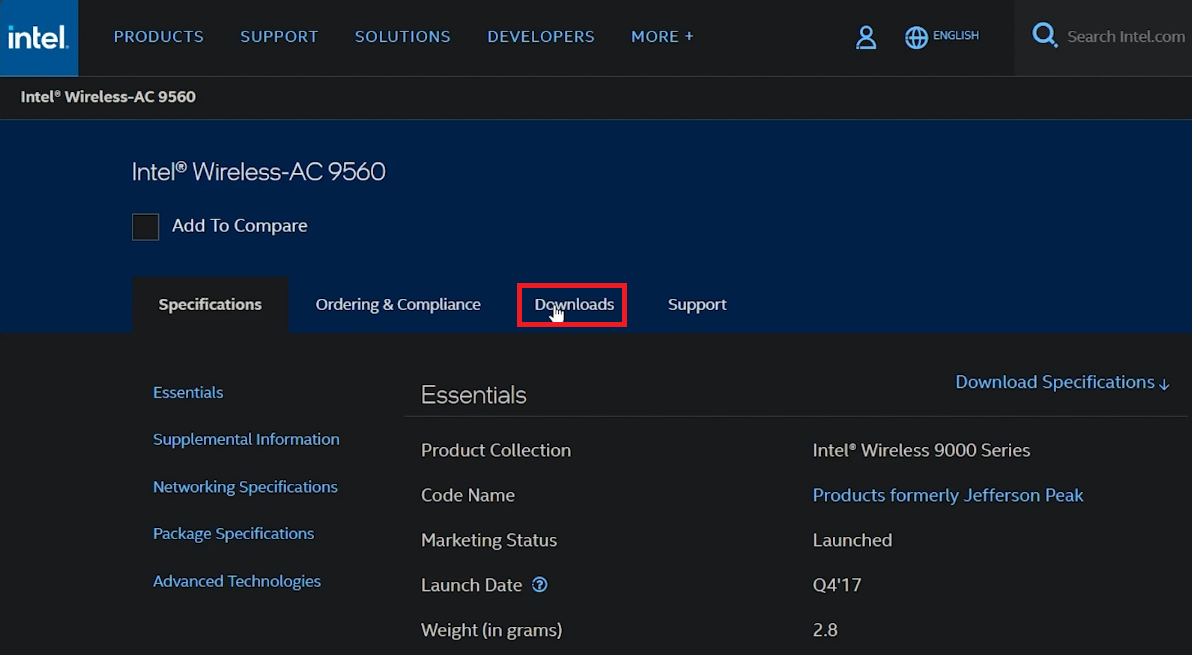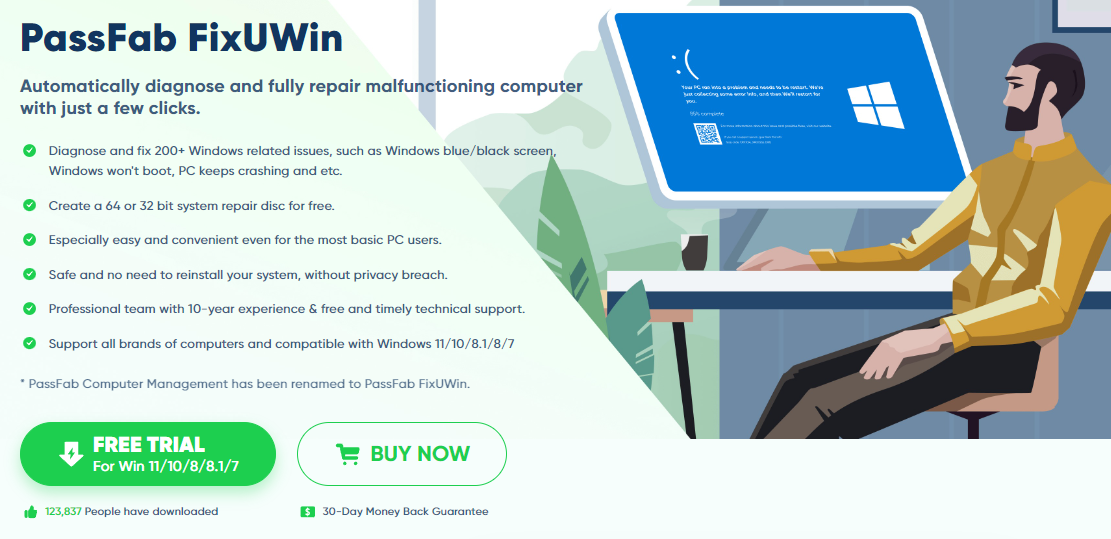How To Update WiFi Drivers on Windows 11 - Quick Guide
Introduction
Keeping your Windows 11 PC running smoothly often hinges on the little things, like ensuring your WiFi drivers are up-to-date. This quick guide will walk you through the process of updating your WiFi drivers, a key step in resolving connectivity issues, boosting internet speed, and aligning your wireless network adapter with the latest system updates. Whether you're a seasoned tech enthusiast or a casual user, updating your WiFi drivers is a straightforward yet crucial task for maintaining optimal PC performance and a stable internet connection. Let's dive into the steps to ensure your Windows 11 device stays connected and efficient.
Updating WiFi Drivers on Windows 11
Keeping your Windows 11 PC's drivers updated is crucial for optimal performance. Here's how to check for and install WiFi driver updates:
Installing Windows Optional Updates:
Access Settings:
Press the Windows key + I to open Windows Settings.
Navigate to Updates:
Go to the ‘Windows Update’ section.
Check for Optional Updates:
Click ‘Advanced Options’ and then select ‘Optional Updates’.
Install WiFi Driver Updates:
Look for any available WiFi driver updates and install them.
Windows Settings > Windows Update > Advanced Options
Updating Driver via Device Manager:
Open Device Manager:
Type “Device Manager” in the Start Menu and open it.
Locate WiFi Adapter:
In Device Manager, expand the ‘Network Adapters’ section.
Update WiFi Driver:
Right-click on your WiFi adapter.
Select ‘Update Driver’ and then ‘Search Automatically for Drivers’.
Windows will then search for and install any available driver updates.
By following these steps, you can ensure your WiFi drivers on Windows 11 are up-to-date, which can improve your internet connection's stability and speed. Regularly checking for driver updates can help maintain your PC’s health and performance.
Device Manager > Network adapters
Manually Installing WiFi Driver on Windows 11
If automatic updates don't cover the latest drivers, manually updating your WiFi driver is a reliable alternative. Here's how to do it:
Finding the Correct Driver:
Access Device Manager:
Go to the WiFi adapter's properties in Device Manager.
Get Driver Details:
Under the ‘Details’ tab, locate and copy the hardware ID or driver name.
Downloading the Driver:
Search for the Driver:
Open a web browser and search for the WiFi driver using the copied hardware ID or driver name.
Visit Manufacturer's Website:
Ensure you download the driver from the official website of the WiFi adapter's manufacturer to avoid security risks.
Installation Process:
Download the Latest Driver:
On the manufacturer’s website, find the latest driver compatible with Windows 11.
Run the Installer:
Download and execute the installer file.
Follow the on-screen instructions to complete the installation.
Restart Your PC:
After installation, reboot your PC to apply the new driver settings.
Download WiFi driver update manually
Streamline Your Windows 11 with PassFab FixUWin
Updating your WiFi drivers is crucial for ensuring your Windows 11 system runs smoothly, but why stop there? PassFab's FixUWin application offers a comprehensive solution for diagnosing and fixing over 200 Windows-related issues that might affect your system's performance. From tackling blue/black screen problems, boot issues, to driver updates and management, FixUWin ensures your PC operates at its peak. Additionally, it provides tools to manage drive partitions, keeping your system organized and efficient. Enhance your Windows 11 experience by addressing all your system's needs with FixUWin.
-
You can update WiFi drivers via Windows Update by going to Settings > Windows Update > Advanced Options > Optional Updates, or manually through Device Manager.
-
If Windows Update doesn't show the latest drivers, manually download them from the manufacturer's website and install them using Device Manager.
-
In Device Manager, under your WiFi adapter's properties, find the hardware ID or driver name and search for it on the manufacturer's official website.
-
Yes, but ensure you download from the official manufacturer's website to avoid security risks.
-
Updating WiFi drivers can improve internet connectivity, speed, and overall performance, ensuring your PC works efficiently with the latest system updates.
Affiliate Disclosure: This content contains affiliate links. By using these links to get PassFab's FixUWin, you're not only optimizing your Windows 11 system but also supporting our website without any extra cost to you.