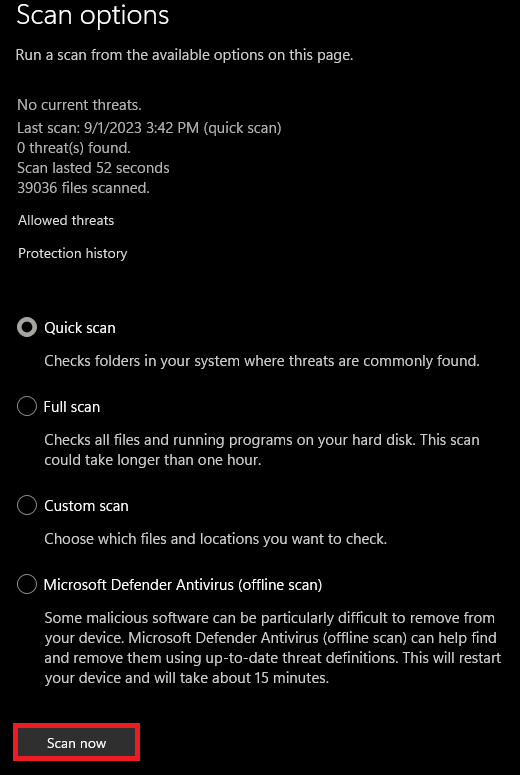How To Fix ‘Windows Encountered a Problem Installing The Driver Software’ On PC
Introduction
If you've ever tried to update your Windows operating system and been halted by the frustrating message "Windows encountered a problem installing the driver software," you're not alone. This common roadblock can make even the most tech-savvy users scratch their heads. Luckily, solving this issue may be simpler than you think. This guide will walk you through actionable solutions—from updating your display adapters to running Windows troubleshooters—that can help get your system back on track. Whether it's a driver hiccup or a deeper issue, let's get you past that error message and on with your digital life.
Update Your Display Adapter Driver
One of the primary culprits behind the "Windows encountered a problem installing the driver software" error could be your outdated display adapter driver. A simple update is often all you need to resolve the issue. Follow these steps:
Press
Windows key + Xto bring up the Quick Access menu.Select "Device Manager" from the list.
Locate and expand the "Display adapters" section.
Right-click on your primary display adapter, usually named something like "NVIDIA GeForce" or "Intel HD Graphics."
Choose "Update Driver."
Opt for "Search automatically for updated driver software."
This process should only take a few moments and can help ensure your driver is current, effectively resolving potential issues.
Device Manager > Display Adapters > Update Driver
Utilize the Windows Update Troubleshooter
A built-in solution that can be highly effective in resolving driver installation problems is the Windows Update Troubleshooter. This tool diagnoses and fixes issues related to system updates and drivers. Here's how to activate it:
Open your "Windows Settings" by pressing
Windows key + I.Navigate to "System" and then click on "Troubleshoot."
From the Troubleshoot menu, go to "Other Troubleshooters."
Select and run the "Windows Update" troubleshooter.
The troubleshooter will automatically diagnose and resolve issues tied to driver and Windows updates. This can be an invaluable tool in troubleshooting the "Windows encountered a problem installing the driver software" error.
Windows Settings > System > Troubleshoot > Other Troubleshooters
Conduct a Full Malware Scan
When you've exhausted other options and the driver installation issue persists, it's worth considering the possibility of malware affecting your system. Conducting a full malware scan can isolate and eliminate the culprits. Follow these steps to ensure your system is free from malicious software:
Type "Windows Security" in the Start menu search bar and select it to open the "Virus & Threat Protection" window.
Click on "Scan Options."
Choose "Full Scan" from the list of available scanning methods.
Press "Scan Now" to initiate the scan.
The scan may take some time, depending on the number of files and folders on your computer. Feel free to minimize the window and continue with other tasks while the scan completes. This comprehensive check is a pivotal step in troubleshooting the "Windows encountered a problem installing the driver software" error.
Windows Security Scan Options
Ensure Windows is Up-to-Date
One of the most effective solutions for various system errors, including driver installation issues, is keeping your Windows operating system current. Ensuring you have the latest updates can fix compatibility issues, improve performance, and secure your system. Here's how you can manually check for updates:
Open your Windows Settings by pressing
Win + Ikeys together.Navigate to "Update & Security."
Click on "Windows Update" on the left-hand sidebar.
Press the "Check for Updates" button.
If there are available updates, download them. Once downloaded, restart your computer to complete the installation process. Keeping your Windows up-to-date is not just good practice; it's essential for system health and optimal performance.
Windows Settings > Windows Update
-
Common causes include outdated drivers, malware infection, and missing system updates. Ensuring that your drivers and system are updated can often resolve the issue.
-
You can update your display adapter drivers via Device Manager. Press Win + X to access the Quick Access menu, then select "Device Manager." Find your display adapter and right-click to choose the "Update Driver" option.
-
If you're still encountering errors after updating drivers and your OS, a malware scan is advisable. Use Windows Security’s "Virus & threat protection" feature for a thorough scan.
-
The Windows Update Troubleshooter diagnoses and automatically fixes issues that might prevent your system from updating. Navigate to "Settings" > "System" > "Troubleshoot" > "Other Troubleshooters" and run the "Windows Update" troubleshooter.
-
Yes, restarting your computer is usually necessary to complete the installation of new updates. Always save your work before proceeding with a restart.