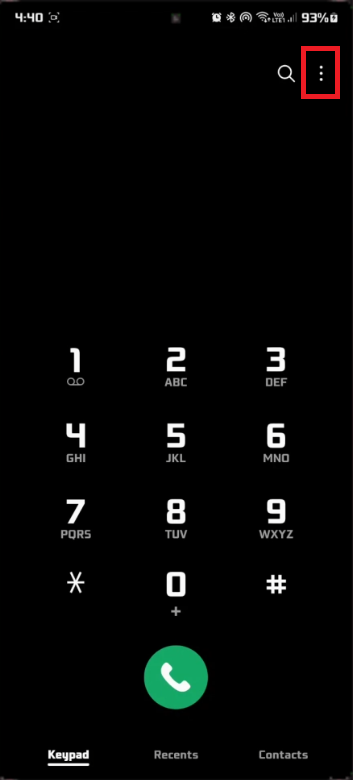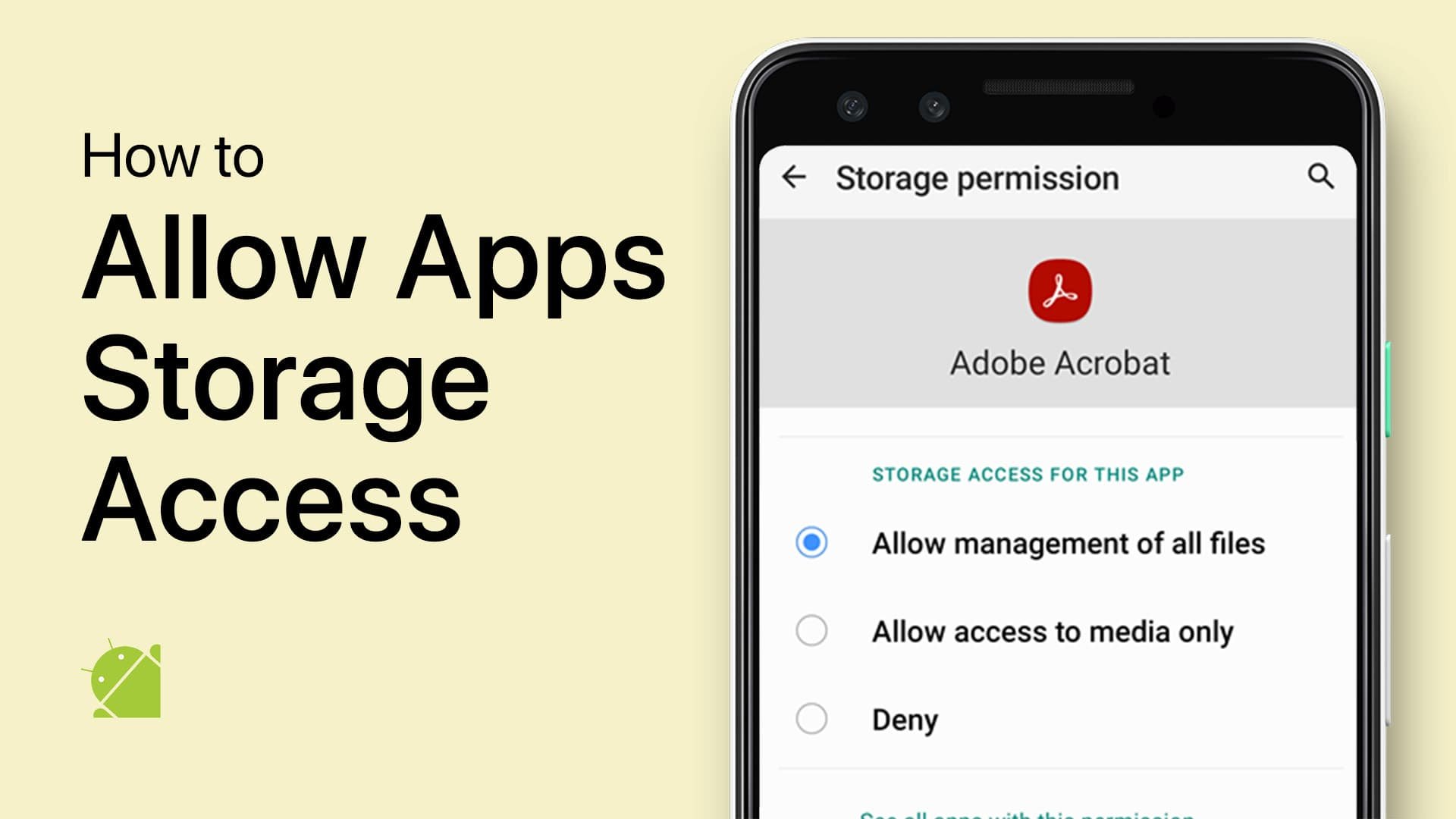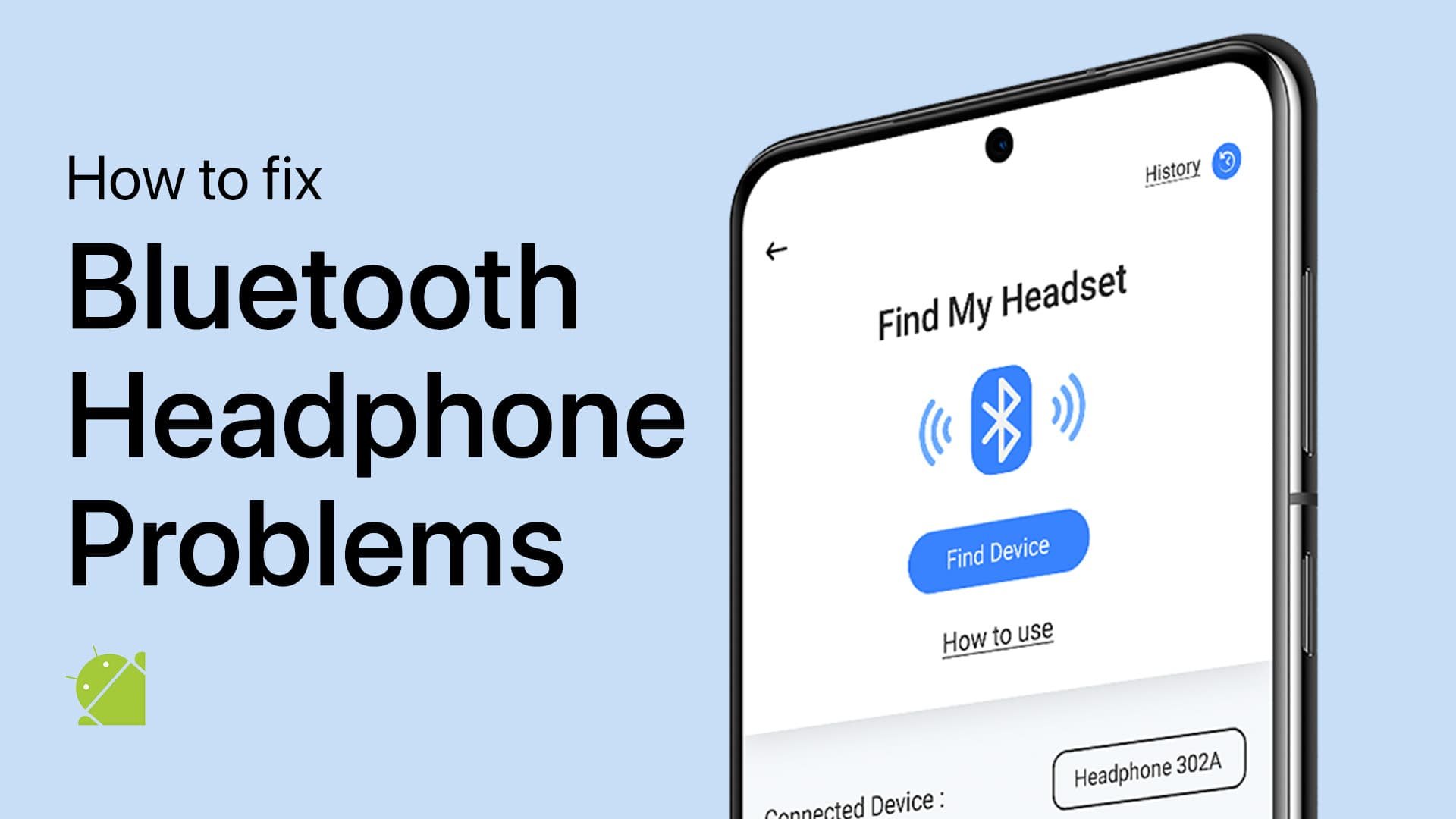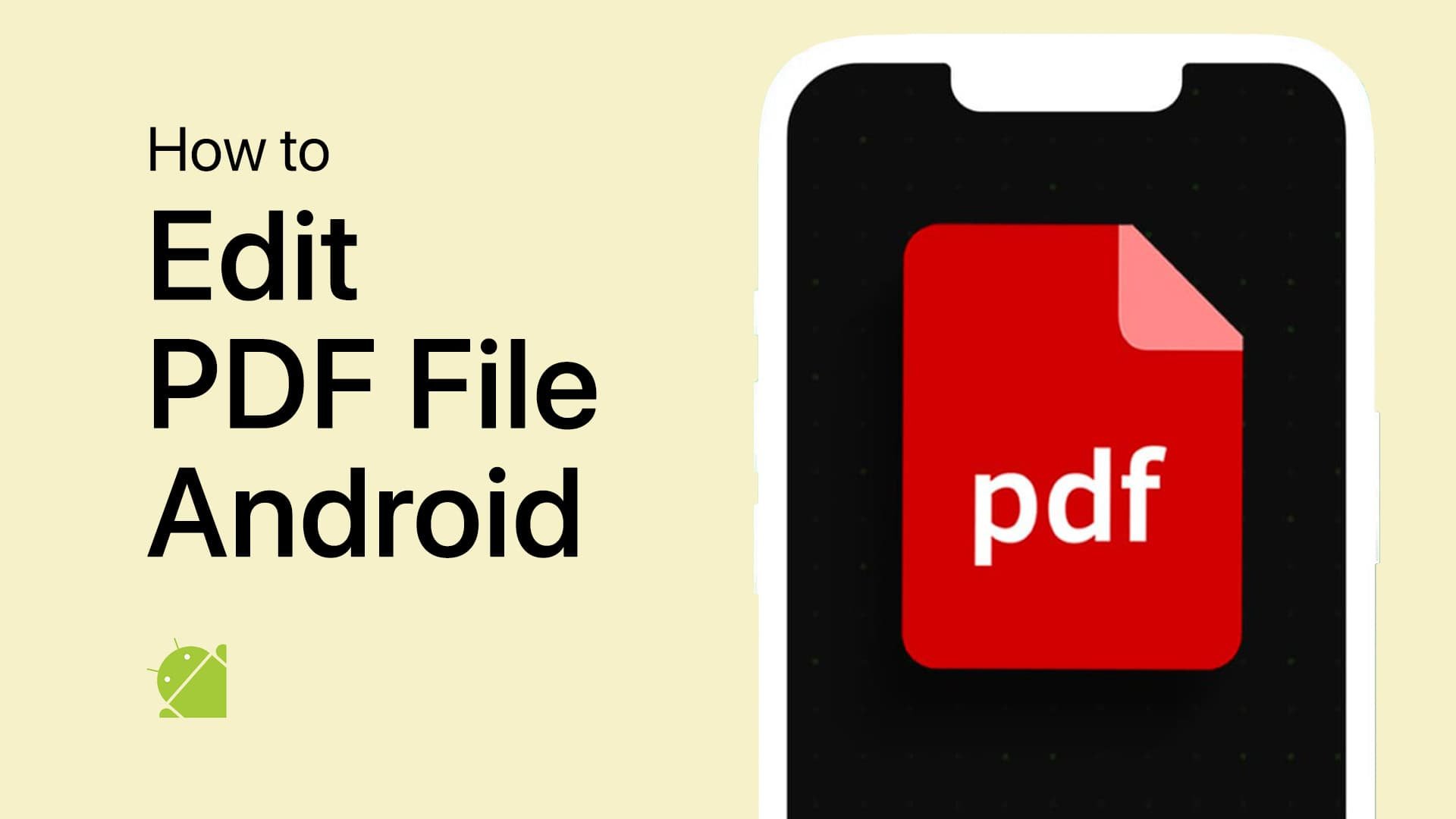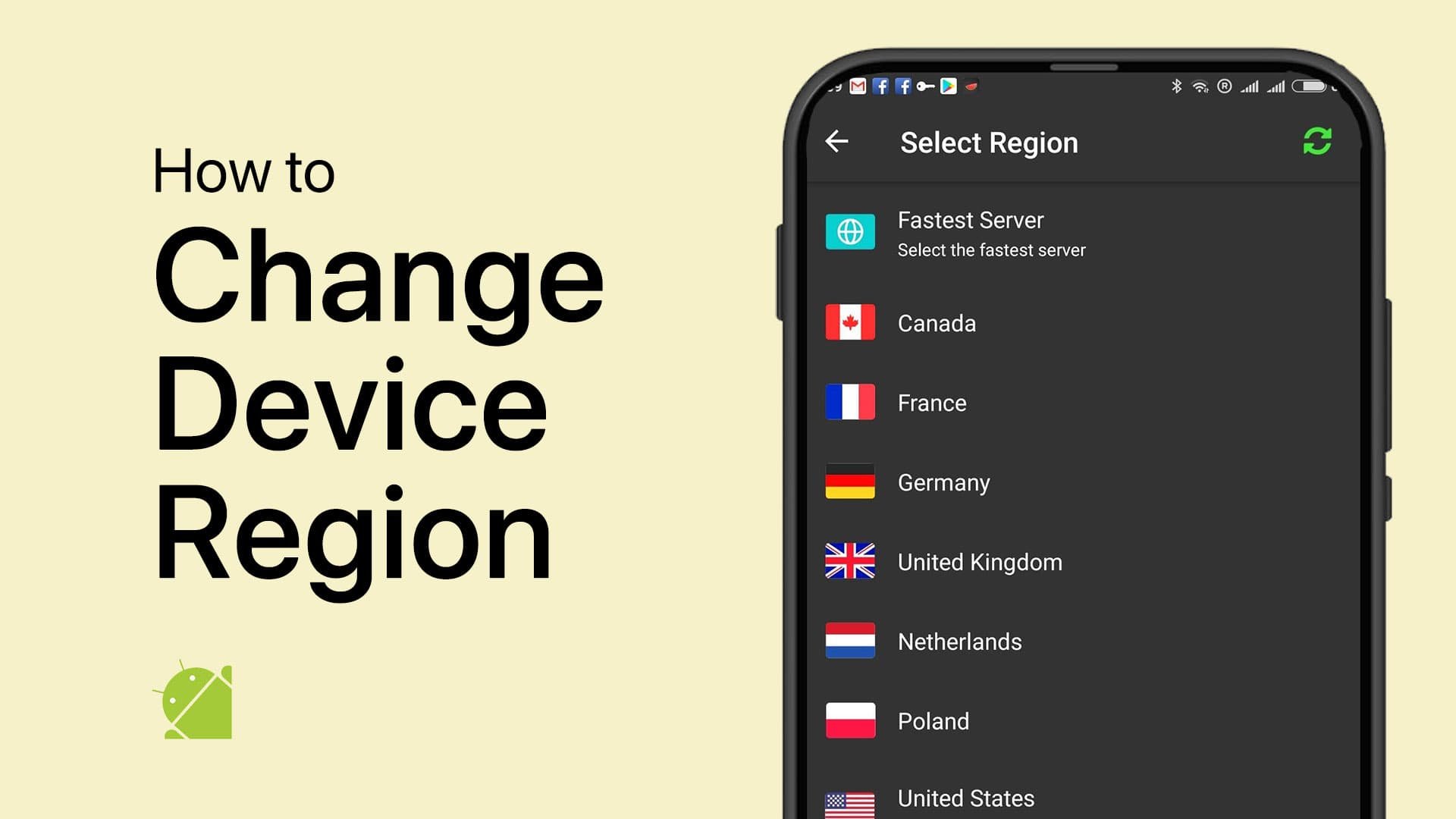How To Enable Automatic Call Recording on Android Device
Introduction
In an age of fleeting conversations and important phone discussions, ensuring you remember key details can be a real lifesaver. That's why enabling automatic call recording on your Android device can be such a game-changer. In just a few simple steps, you'll unlock the power to automatically capture your calls, allowing you to revisit them at your convenience. Let's dive into the process, setting the stage for hassle-free call archiving.
Activate Automatic Call Recording on Android
Start by launching the Phone app on your Android smartphone. Once there, you'll see three vertical dots, often referred to as the "More Options" icon, situated in the upper-right corner of your screen.
Navigate to Settings
Tap on these dots to unfold the menu and then choose "Settings."
Phone App > Settings
Access Record Calls
Within the settings, scroll down until you come across the "Record Calls" option. Tap on it to explore the features related to call recording.
Toggle On Auto Record
In this section, you'll spot a slider or switch labeled "Auto Record Calls." Toggle this switch to the "ON" position.
By following these steps, you're not just enabling a feature; you're empowering your Android device to automatically archive your conversations. This allows you to review important calls at a later time, offering you a convenient way to store and revisit conversations.
Enable “Auto Record Calls”
-
Laws on call recording vary by jurisdiction. Make sure you understand and comply with local and federal laws in your area before enabling this feature.
-
While automatic call recording does use some system resources, the battery drain is generally minimal and should not significantly impact the device's overall battery life.
-
Generally, both incoming and outgoing calls can be recorded automatically, depending on the settings you choose within the "Record Calls" menu.
-
Recorded calls are typically stored in a designated folder within your phone’s internal storage. You may also have the option to back them up to cloud storage.
-
To access your recorded calls, navigate to the "Recorded Calls" folder in your phone's file manager or within the call recording app you are using.