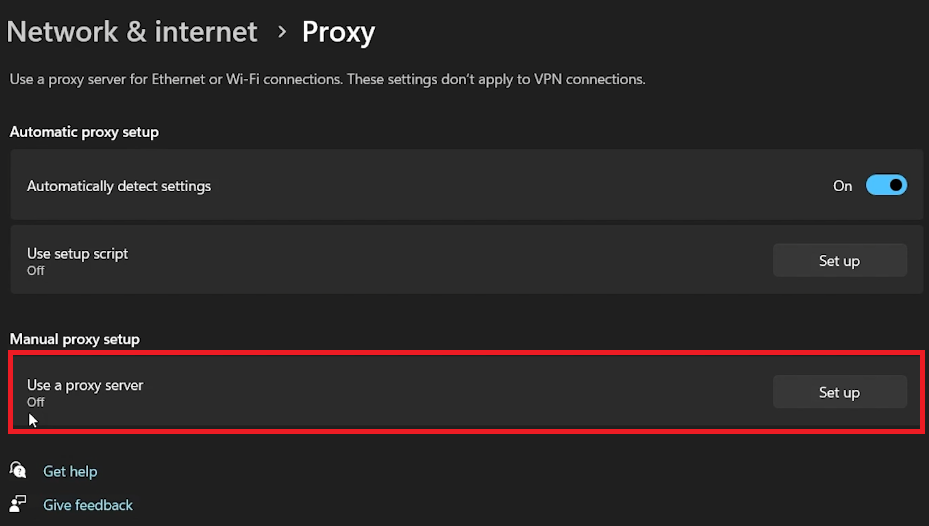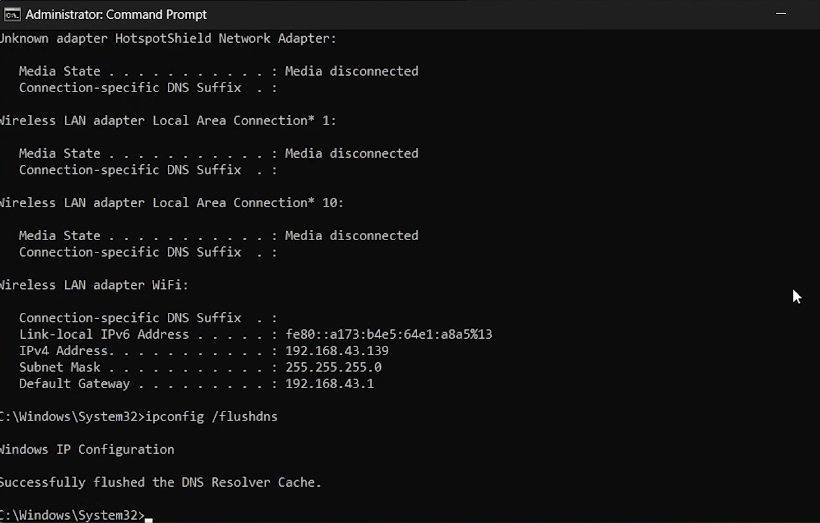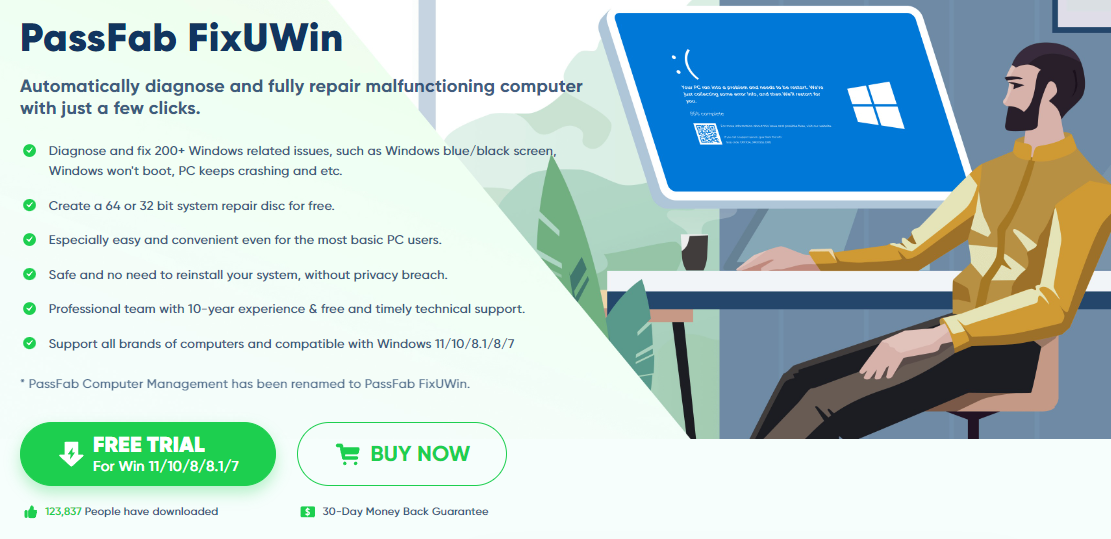How To Fix “Windows Could Not Automatically Detect This Network’s Proxy Settings” Error
Introduction
Navigating the digital landscape often comes with its fair share of quirks and hurdles, one such hiccup many Windows users encounter is the “Windows Could Not Automatically Detect This Network’s Proxy Settings” error. This pesky notification is often a cry for help from your network settings, indicating something's amiss that needs your attention. Whether it's a fleeting glitch or a misconfiguration in the proxy settings, fret not, as resolving this issue is within arm's reach. This guide will escort you through a sequence of simple yet effective troubleshooting steps to banish this error, ensuring a smooth, uninterrupted network experience on your Windows PC.
🛠️ Disable Proxy Settings
Encountering the "Windows could not automatically detect this network’s proxy settings" error can be quite a hiccup, but the resolution is usually straightforward. This error often arises from incorrect network settings or transient system glitches.
Access Network Settings:
Open your Windows settings.
Navigate to the ‘Network and Internet’ tab on the left pane.
Scroll down to find the ‘Proxy’ option and click to expand it.
Modify Proxy Settings:
In the 'Manual Proxy Setup' section, ensure the 'Use a Proxy Server' option is toggled off.
Windows Settings > Network & Internet > Proxy
Reset Network Settings via Command Prompt
A robust method to rectify this error is by resetting the network settings to their defaults.
Access Command Prompt:
Go to the Start Menu, type CMD, and run it as an administrator.
Execute Network Reset Commands:
In the command prompt window, input and execute the following commands sequentially:
netsh winsock reset netsh int ip reset ipconfig /release ipconfig /renew ipconfig /flushdns
Restart Your PC:
After executing these commands, restart your PC to apply the changes effectively.
The error should be resolved upon restarting.
With these straightforward steps, the network error haunting your Windows PC will be a thing of the past, paving the way for a seamless internet experience.
Reset Network Connection via CMD
🌐 Modify Internet Properties
Persisting errors are frustrating but fret not. A few more adjustments could resolve the "Windows Could Not Automatically Detect This Network’s Proxy Settings" error.
Access Internet Properties:
Click on Start Menu, type “Internet Properties”, and hit enter to open the corresponding window.
Restore Advanced Settings:
Switch to the ‘Advanced’ tab.
Click on ‘Restore Advanced Settings’, then hit ‘Apply’ and OK.
Adjust LAN Settings:
Return to the Internet Properties window, switch to the ‘Connections’ tab.
Click on ‘LAN settings’.
In the new pop-up window, ensure the ‘Automatically detect settings’ option is checked, then click OK.
Adjust your internet properties settings
📶 Enable Internet Protocol Version 4 (IPv4)
If the error remains stubborn, there's one more avenue to explore.
Navigate to Network Settings:
In the Start Menu, type ‘Control Panel’ and hit enter.
Navigate to Network and Internet > Network and Sharing Center > Change Adapter Settings.
Enable IPv4:
Right-click on 'Wifi', select 'Properties'.
Check the 'Internet Protocol Version 4 (IPv4)' option, and click OK.
Upon executing these steps, the error should vanish, reinstating your smooth network experience on your Windows PC.
Control Panel > Network and Internet > Network Connections > Properties
Simplify Network Troubleshooting with PassFab FixUWin
When encountering the 'Windows Could Not Automatically Detect This Network’s Proxy Settings' error, it's often a sign of deeper system issues. PassFab's FixUWin application is an invaluable tool for addressing such problems. Capable of diagnosing and fixing over 200 Windows-related issues, FixUWin can help resolve not only network and proxy settings errors but also a wide range of other common system challenges. Whether it's network misconfigurations, system glitches, or driver-related issues, FixUWin provides a comprehensive approach to ensure your Windows system maintains optimal functionality and connectivity.
-
This error often arises due to incorrect network settings or temporary glitches in the system, potentially from changes in proxy settings or network configurations.
-
Several steps could resolve this error. These include disabling the proxy server option, resetting network connection via CMD, adjusting Internet Properties, and enabling IPv4 in your network settings.
-
Yes, resetting the network connection via CMD is a standard troubleshooting step and is safe. Ensure you follow the instructions correctly to avoid any misconfiguration.
-
If the error persists, it might be worth contacting a professional technician or Microsoft support for further assistance.
-
Yes, other common troubleshooting steps include updating your network drivers, running Windows Network Troubleshooter, or checking for Windows updates.
Affiliate Disclosure: This section contains affiliate links. By using these links to opt for PassFab's FixUWin, you're not only solving your network issues but also supporting our website at no extra cost to you.