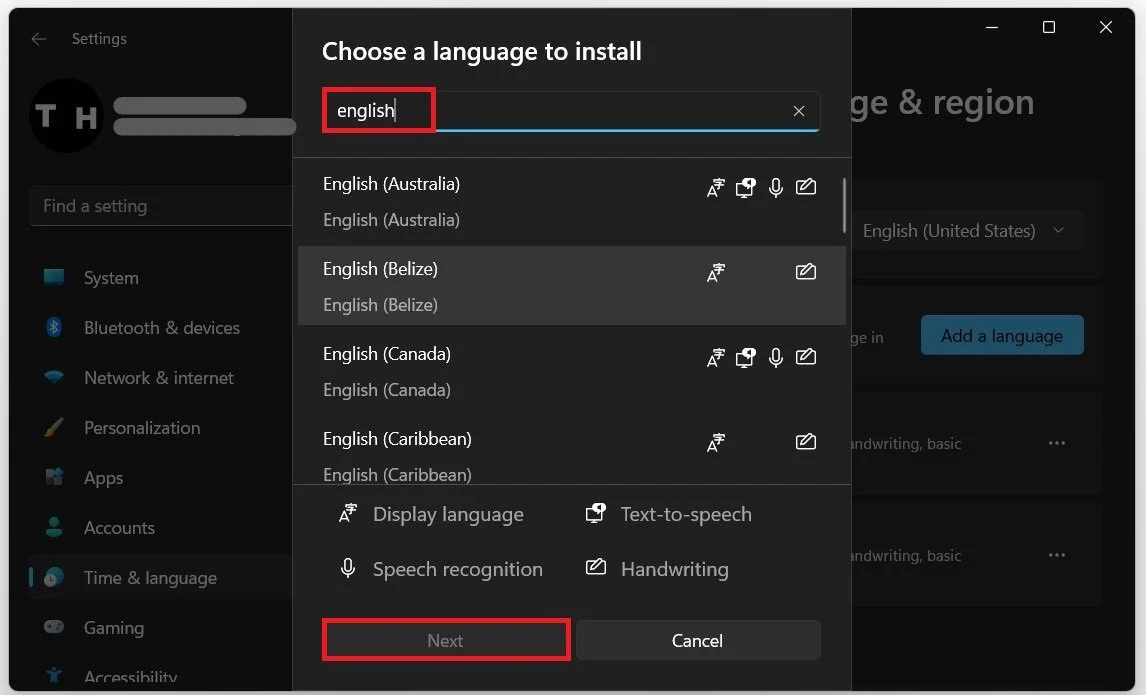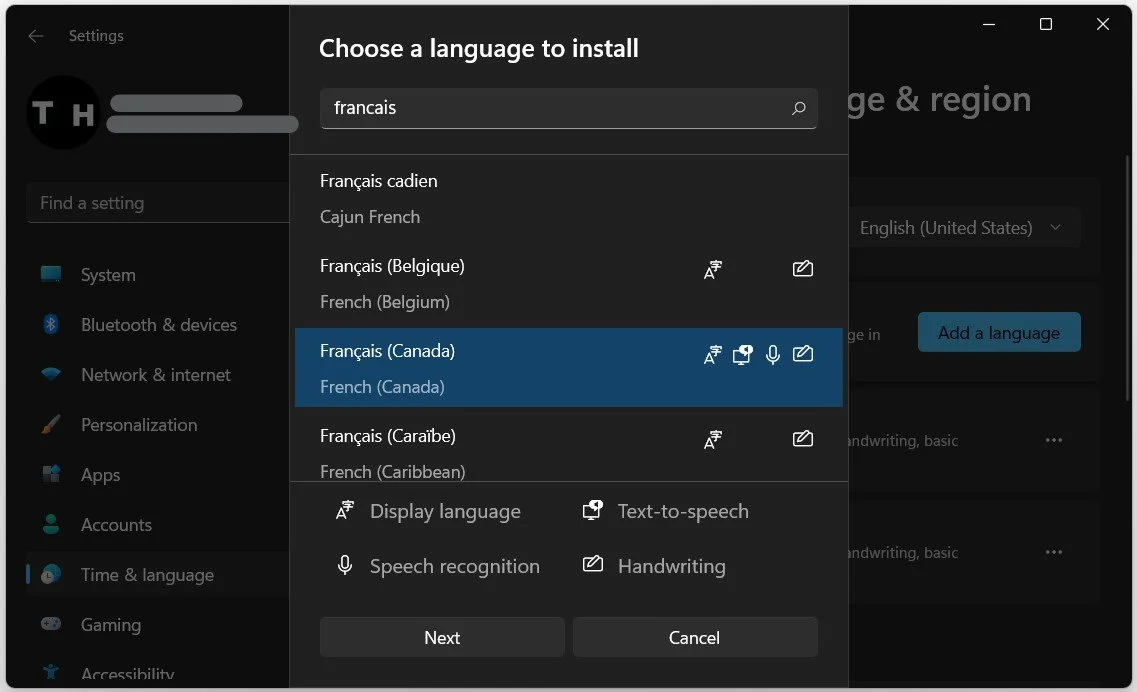How To Change Display Language on Windows 11
Are you struggling with Windows 11 display language settings? Don't worry, we've got you covered! Changing the display language on Windows 11 is a straightforward process that can be done in a few simple steps. In this article, we will guide you through the process of changing the display language on Windows 11, step-by-step. Whether you are a new user or a seasoned Windows veteran, this guide will provide you with everything you need to know to make the switch to your preferred display language.
Access the Language & Region Settings
Open up your settings when clicking on the gear icon in your taskbar, or open up your start menu and search for Settings. Type Language and select Language Settings. In your Language & Region settings, you can select a language from a list of downloaded language packs.
Windows Settings > Time & Language > Language & Region
Choose a Language to Install
You can select one of the downloaded languages in your Windows display language drop-down menu. If the language you wish to use is unavailable here, you must download it when clicking on Add a language. On the right side, you will see these icons, which show you the components supported in the download.
Usually, you can use the display language and handwriting. Text-to-speech and Speech Recognition are not widely available for every language. Search for your preferred language, and then click on Next. You can select which optional language features you wish to download and click Install.
Windows Language Settings > Choose a language to install
This will take some time to download and install the new language pack. You can then go back to your Windows display language option and change the display language. In your Language & Region settings, scroll down and select Typing. You can change your typing and text settings for the newly selected language.
Install the newly chosen language