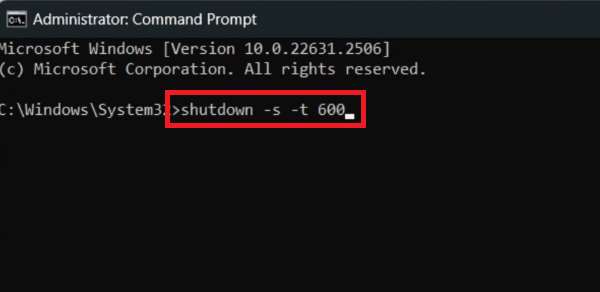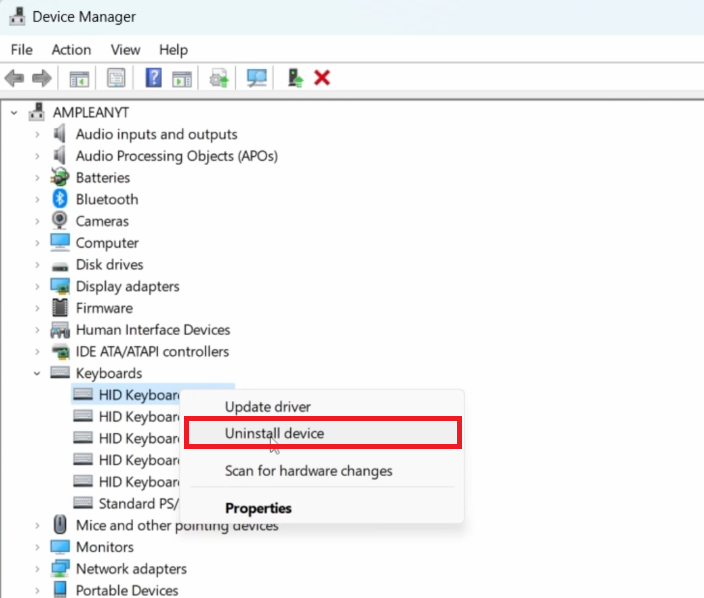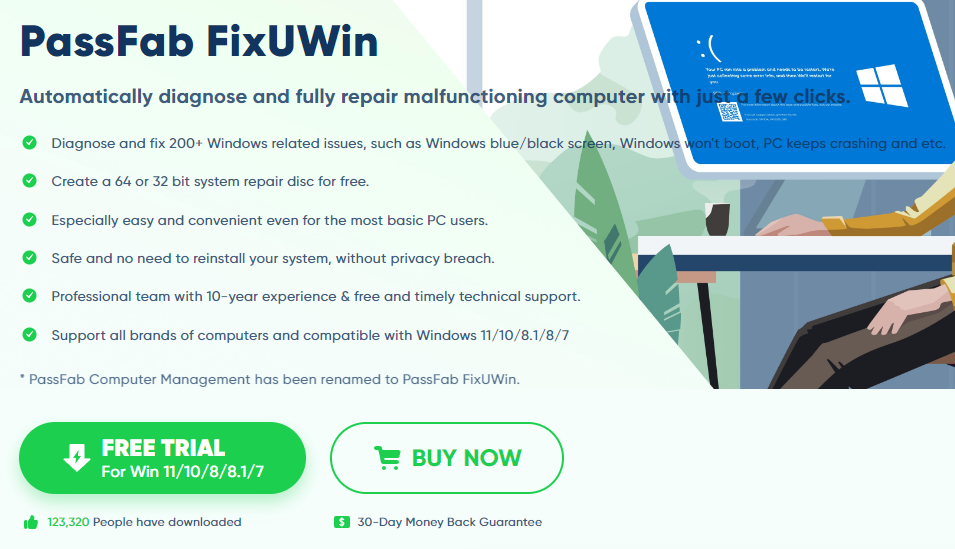How To Reinstall Keyboard Driver on Windows PC
Introduction
Struggling with keyboard issues on your Windows PC? This tutorial will guide you through the simple steps to reinstall your keyboard driver, a common fix for unresponsive or malfunctioning keyboards. Learn how to safely uninstall and automatically reinstall the driver, ensuring your keyboard returns to full functionality. Whether you're facing navigation difficulties or keyboard errors, this guide is your go-to solution for keyboard driver problems on Windows.
Scheduling a System Shutdown as a Precaution
Why Schedule a Shutdown
Safety Measure:
Scheduling a shutdown ensures you have enough time to complete the driver uninstallation without interruptions, especially if you encounter navigation issues.
Steps to Schedule a Shutdown
Open Command Prompt as Administrator:
Use the Windows search bar to search for 'cmd'.
Right-click on 'Command Prompt' and choose 'Run as administrator'.
Enter Shutdown Command:
In the Command Prompt, type
shutdown -s -t 600and press Enter.This command schedules your PC to shut down in 10 minutes (600 seconds).
By setting a scheduled shutdown, you can proceed with uninstalling the keyboard driver confidently, knowing your PC will automatically turn off if any issues arise during the process.
Admin Command Prompt
Reinstalling Your Keyboard Driver on Windows
Accessing Device Manager
Open Device Manager:
Press
Win + Xand select 'Device Manager'.Alternatively, type “device manager” in your start menu search and open it.
Uninstalling the Keyboard Driver
Locate Keyboard in Device Manager:
Expand the 'Keyboards' section in Device Manager.
Uninstall the Driver:
Right-click on your keyboard's listing.
Select 'Uninstall device' and follow any confirmation prompts.
If there are multiple keyboard drivers, repeat this for each one.
Restarting and Reinstalling
Wait for Scheduled Shutdown:
After uninstalling the drivers, let your PC shut down as scheduled.
Automatic Driver Reinstallation:
Turn your PC back on. Windows will automatically detect the keyboard and reinstall its drivers.
Ensure your PC is connected to the internet for Windows to download the latest drivers.
Troubleshooting Post-Reinstallation
Check for Hardware Issues:
If the keyboard is still not functioning correctly after these steps, consider the possibility of a hardware issue.
This process ensures that your keyboard driver on Windows is reinstalled properly, potentially resolving issues related to keyboard functionality.
Device Manager > Keyboards > Uninstall Device
PassFab Automatic Driver Updater Tool
PassFab FixUWin offers a comprehensive solution for various Windows issues, standing out as a more reliable alternative to typical driver update tools. Unlike some third-party driver software that may inadvertently install incorrect drivers or unwanted software, PassFab FixUWin is designed to enhance your PC's performance without these risks. This tool can automatically diagnose and repair over 200 common Windows-related problems, including blue/black screens, boot issues, and system crashes.
Additionally, it provides the convenience of creating a system repair disc, either in 64 or 32-bit format, for free. This feature is particularly user-friendly, making it accessible even to those with basic PC knowledge. Security and privacy are top priorities with PassFab FixUWin. Users can rest assured that their systems can be fixed safely without the need to reinstall the operating system and without compromising personal data.
Backed by a professional team with over a decade of experience in computer management and offering free, timely technical support, PassFab FixUWin supports all computer brands and is compatible with Windows 11/10/8.1/8/7. Formerly known as PassFab Computer Management, it continues to provide top-notch Windows troubleshooting services.
For more information, visit: PassFab FixUWin
Install PassFab FixUWin to repair your drive
-
Reinstalling the keyboard driver can solve issues like unresponsiveness, incorrect key functions, or other errors that might be software-related.
-
Press Win + X and select 'Device Manager', or type “device manager” in the Windows search bar and open it from there.
-
If the keyboard still isn't working, check for hardware issues or consult technical support as the problem may not be driver-related.
-
Yes, an active internet connection is recommended as Windows may need to download the latest driver version.
-
Yes, the process for reinstalling drivers for an external keyboard is similar. Just ensure the external keyboard is connected during the process.
Affiliate Disclaimer: This article contains affiliate links for PassFab FixUWin. If you click on these links and make a purchase, we may receive a commission at no extra cost to you. Our affiliation with PassFab FixUWin does not influence our commitment to provide unbiased, informative content.