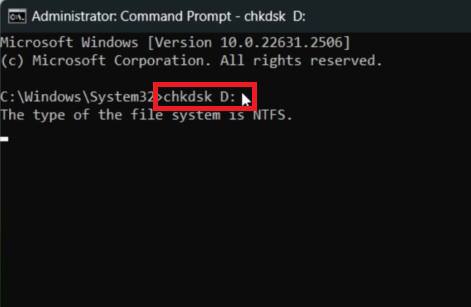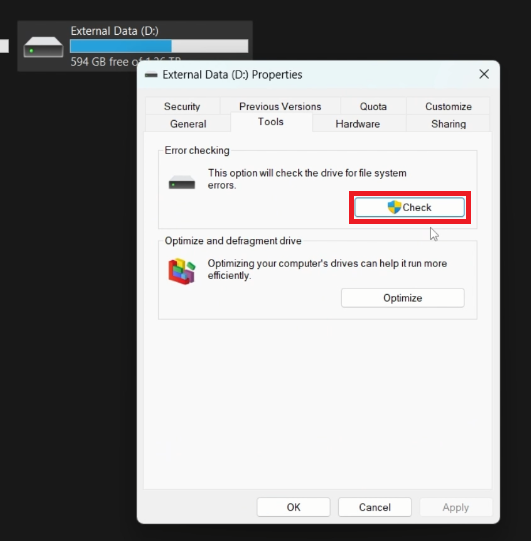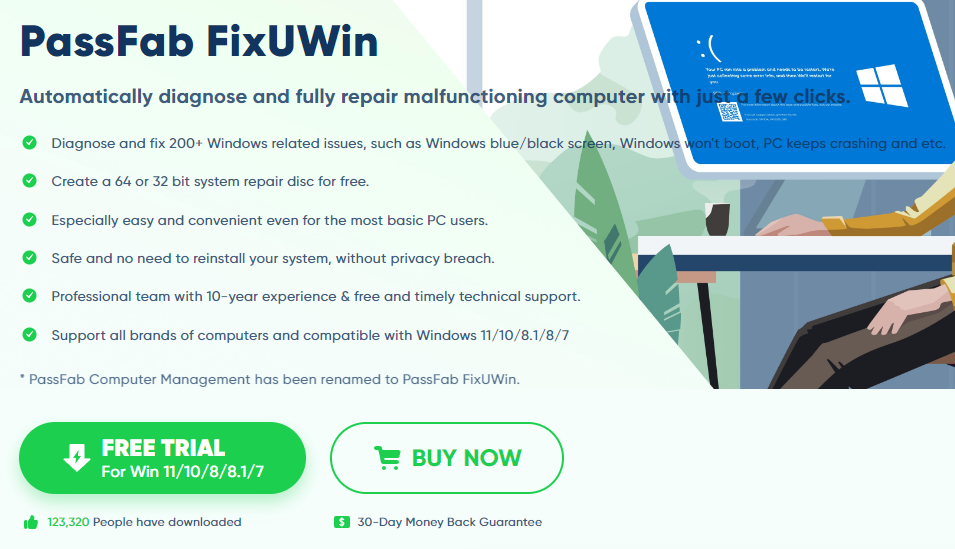How To Fix “Format The Disk Drive Before You Can Use It” Error on Windows
Introduction
Encountering the 'format the disk drive before you can use it' error on your Windows PC? This guide offers straightforward solutions to tackle this common issue. From simple checks like trying a different USB port to more technical fixes such as updating drivers and running system scans, we cover a range of methods to resolve the problem and get your drive up and running smoothly again.
Troubleshooting Disk Drive Connection Issues
Checking USB Port Connections
Switch USB Ports:
If you're using an external disk drive, try plugging it into a different USB port on your PC.
A faulty USB port might be the cause of the problem.
Using SATA Connector for External Hard Drives:
For external hard drives, consider using a SATA connector to establish a direct connection.
Testing on Another PC
Connect to a Different Computer:
To determine if the issue is with your PC, connect the drive to a different Windows PC or laptop.
If the error still occurs on another computer, the problem is likely with the drive itself.
By following these steps, you can identify if the issue is related to the connection or the disk drive itself, helping you narrow down the cause of the 'format the disk drive' error.
Updating the Disk Drive Driver
Identifying Driver Issues
Possible Cause: Outdated or corrupted drivers can lead to the “format the disk drive” error.
Accessing Device Manager
Open Device Manager:
Press
Windows + Xand select 'Device Manager'.Alternatively, type “device manager” in your start menu search and open it.
Updating or Uninstalling the Driver
Find Disk Drive:
In Device Manager, expand the 'Disk drives' section.
Update or Uninstall:
Right-click on the drive showing the error.
Choose 'Update Driver' to search for and install any available updates.
Alternatively, select 'Uninstall Device' to remove the current driver.
Restarting Your PC
Reboot Your Computer:
After updating or uninstalling the driver, restart your PC.
This action should help resolve the “Format disk drives” error.
By updating or reinstalling the disk drive driver, you can address potential software conflicts or corruptions that might be causing the error, thus restoring normal function to your disk drive.
Device Manager > Disk drives > Update Driver
Conducting a Drive Corruption Scan
Executing a System File Check
Open Command Prompt:
Search for 'Command Prompt' in your start menu and open it.
Run Check Disk Command:
Type the command
chkdsk X: /r /fin the Command Prompt, replacing 'X' with the letter of your affected drive. For example,chkdsk C: /r /f.Press Enter to start the scan.
Command Prompt > Admin
Checking Drive Properties
Complete the Scan:
Wait for the Command Prompt process to finish.
Inspect Drive Health:
Open Windows File Explorer.
Right-click on the affected drive and select 'Properties'.
Navigate to the 'Tools' tab.
Click on 'Check' under Error Checking.
Follow the on-screen instructions to scan the drive.
Drive > Properties > Tools > Check
Considering Disk Drive Recovery Software
Using Data Recovery Tools
Download Recovery Software:
If problems persist, consider using recovery software like PassFab FixUWin. This tool can help diagnose and fix issues, including the “format disk drive” error.
Download and run the software following the instructions provided.
Data Backup and Drive Replacement
Backup Your Data:
Regularly back up your data to prevent loss in the future.
Consider Drive Replacement:
If you frequently encounter this error, it may indicate a need to replace your disk drive.
By following these steps, you can effectively diagnose and potentially resolve file system errors and drive corruption that cause the “format the disk drive” error on Windows.
Install PassFab FixUWin to repair your drive
-
This error often occurs due to corrupted file systems, outdated drivers, or faulty USB ports, preventing Windows from reading the drive properly.
-
Yes, sometimes a restart can resolve minor system glitches and conflicts that may be causing the disk error.
-
Outdated or corrupted drivers can lead to disk errors. Updating them ensures better compatibility and functionality of the drive with your Windows system.
-
The 'chkdsk' command scans and repairs file system errors and disk corruption, potentially resolving the disk error.
-
Data recovery software like PassFab FixUWin isn't always necessary but can be useful if other methods fail, especially for recovering important data from the affected drive.
Affiliate Disclaimer: This article contains affiliate links for PassFab FixUWin. If you click on these links and make a purchase, we may receive a commission at no extra cost to you. Our affiliation with PassFab FixUWin does not influence our commitment to provide unbiased, informative content.