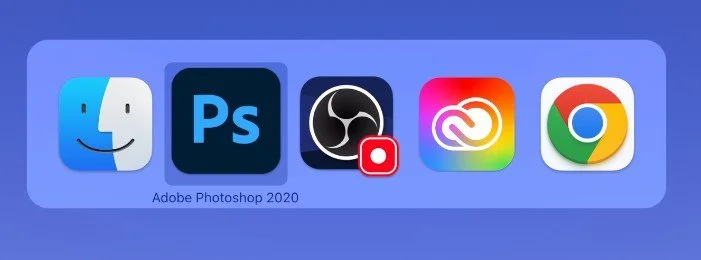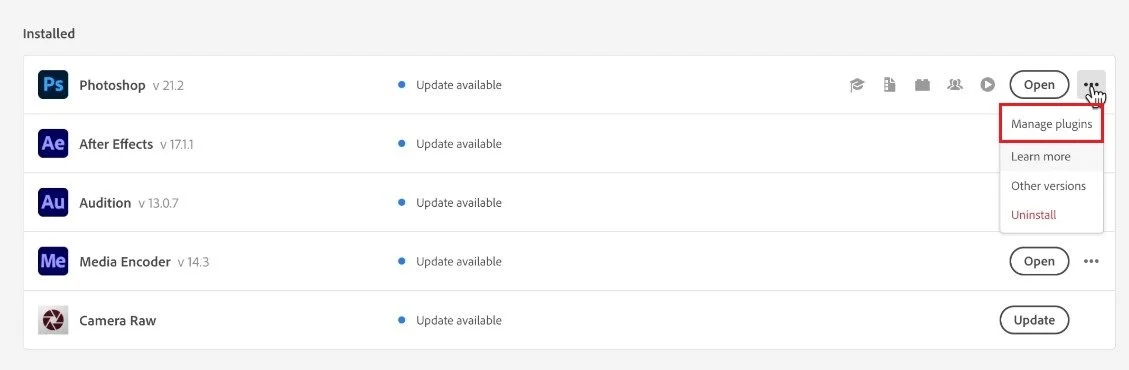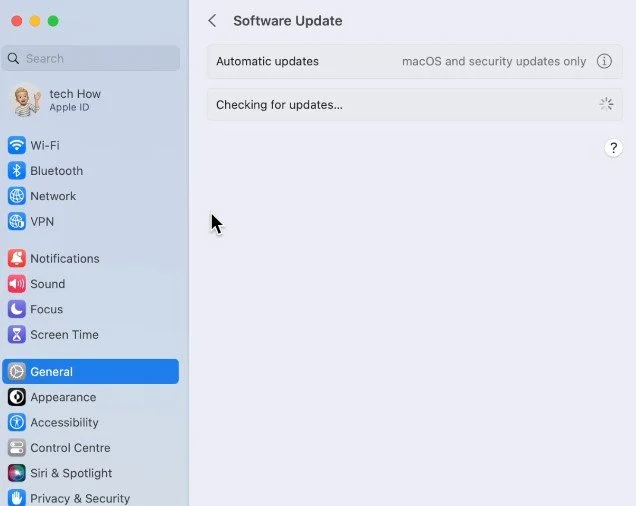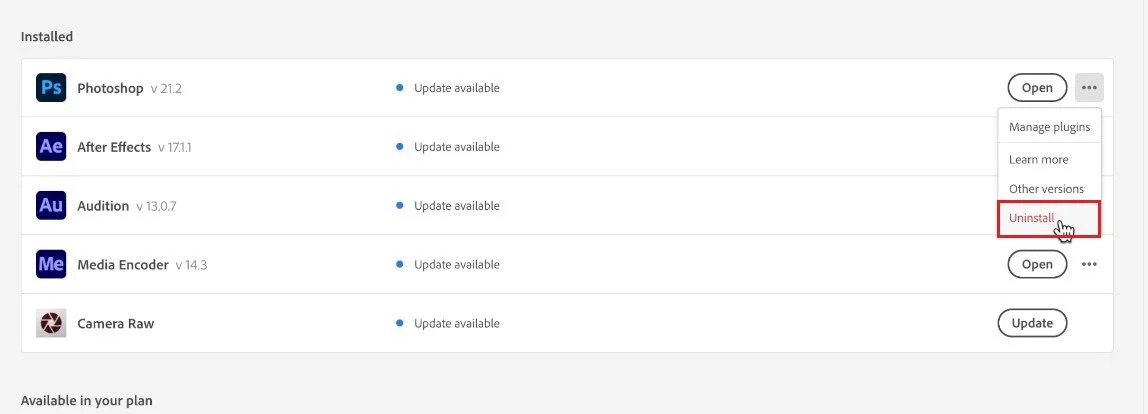How To Fix Photoshop CC Not Opening or Crashing on macOS
If you're a graphic designer or photographer, Adobe Photoshop CC is most likely one of the essential tools in your creative arsenal. However, it can be frustrating when the program refuses to open or crashes unexpectedly on your Mac. In this article, we will discuss various solutions to help you fix Photoshop CC not opening or crashing on macOS. Whether you're encountering compatibility issues or system errors, we've got you covered.
Close Photoshop & Other Apps
While using your Mac, make sure Photoshop is not running in the background. You can then use the shortcut command + tab to see which apps are running and use the shortcut command + Q to close them completely. It would be best to close other resource-intensive apps still running on your Mac, as these can prevent Photoshop from launching correctly.
Force Quit Apps
Update Photoshop CC
Next, open up your Creative Cloud application. This app will allow you to update, troubleshoot and manage your Adobe applications. First, update your Photoshop app if you’re not yet running the latest version.
Creative Cloud > Updates
Uninstall Photoshop Plugins
Next, click on the More actions button and select Manage Plugins. In some cases, plugins can cause launch and crash issues with Photoshop. Make sure to uninstall your Photoshop plugins before relaunching the app. If the problem persists, then feel free to add your plugins later.
Creative Cloud > Installed Apps > Manage Plugins
Free up System Storage
After making sure your Photoshop app is up to date, open up your system settings. In the General section, click on Storage. Make sure you have a minimum of storage left to save your Photoshop files. If you’re running low on available space, follow the storage recommendations, empty your bin or delete the content of your downloads folder before proceeding.
System Settings > General > Storage
macOS Software Update
Back in your general settings, click on Software Update. Download the latest update before restarting your Mac. A system restart can often fix software-related bugs that can cause launch issues with Photoshop.
System Settings > General > Software Update
Reinstall Photoshop on Mac
As a last resort, if none of the previous steps helped you out, then uninstall Photoshop in your Creative Cloud application before re-downloading the app. Depending on your network connection, this can take anywhere from a couple of minutes to an hour or more.
In your Creative Cloud app, click on the three dots next to Photoshop and select Uninstall. Photoshop will appear again in your All apps section, ready to be downloaded and installed on your Mac.
Creative Cloud > Installed Apps > Uninstall
-
If Photoshop CC is crashing frequently, you should try updating your graphics card drivers, repairing the program using Adobe Creative Cloud, or resetting the preferences file.
-
To repair Photoshop CC on your Mac, you can use the Adobe Creative Cloud app. Go to the app, click on the "Apps" tab, select Photoshop CC, and then click on the "Repair" button.
-
Reinstalling Photoshop CC can help resolve the issue if a corrupted installation file causes it. However, if the issue persists, it is advisable to try other solutions, such as updating your graphics card drivers or repairing the program using Adobe Creative Cloud.