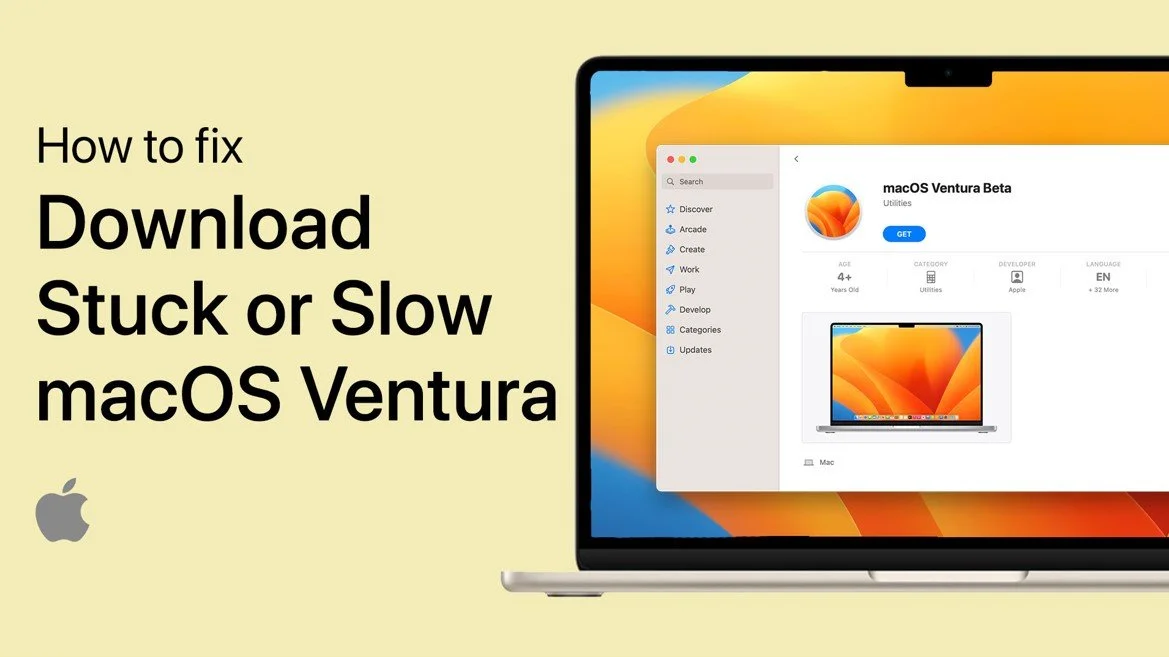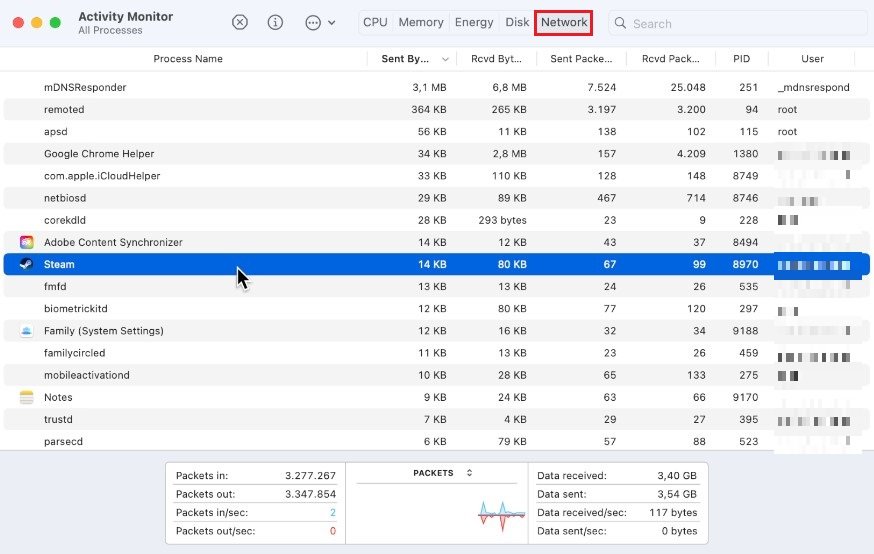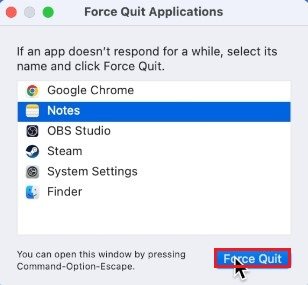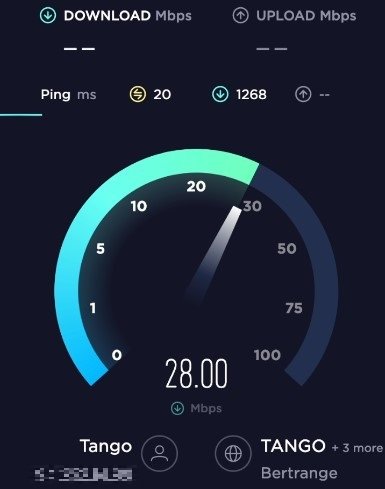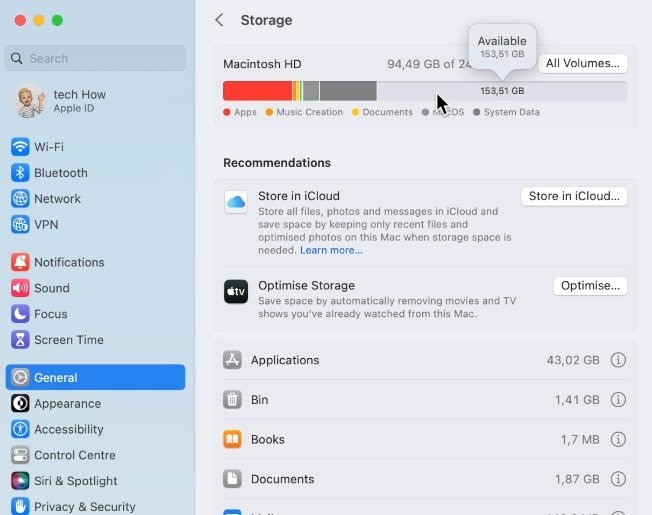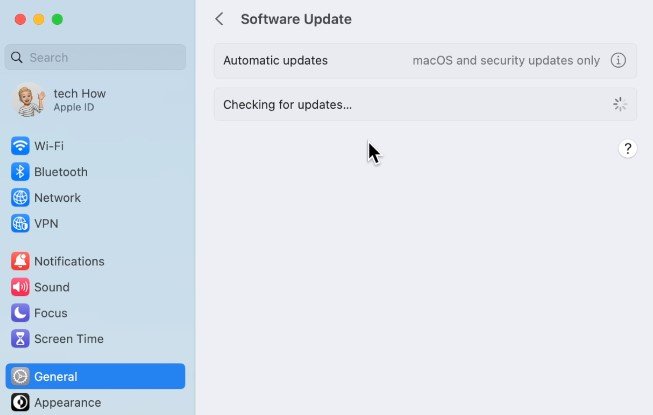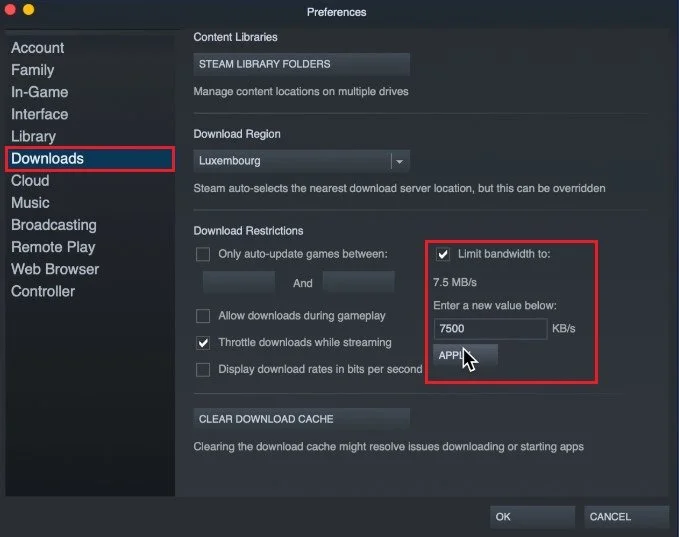How To Fix macOS Ventura Download Stuck or Slow
MacOS Ventura is one of the most advanced operating systems, but even the best can have its hiccups. It can be frustrating and time-consuming if you're experiencing slow or stuck downloads while using your Mac. But don't worry; we've got you covered! In this article, we'll guide you through a few simple steps to help you get your downloads moving again in no time. So, let's dive in and find out how to fix macOS Ventura download stuck or slow.
Close Network Intensive Processes
First, while using your Mac, open up your Activity Monitor by searching for it in your Spotlight search.
On this window, navigate to the Network section. This will allow you to preview and troubleshoot all processes using up your network connection on your Mac. In my example, the Chrome browser, Steam, and Epic Games launchers or updates for the Creative Cloud application could bottleneck my network connection and cause downloads to be stuck.
Activity Monitor > Network
Force Quit Applications
Make sure to close these applications completely. Click on the Apple icon on the top left of your screen and click on Force Quit. A list of running applications will show up. Select each, click Force Quit, or use the shortcut Command + Q.
Force Quit Applications
Test & Improve Network Connection
If the download problem persists, make sure you use a reliable network connection. Test and troubleshoot your connection using a speed testing site or application like Speed Test. Here you can preview your average upload and download speed, as well as your server latency.
If your latency is above 100ms or you experience an unreliable download speed, you should make a few changes to your connection. Reduce the number of devices using the same network connection and restart your router or modem if you haven’t done this in a while.
Test Network Speed
macOS Storage Settings
When this is done, and your download is still stuck or very slow, ensure that you have enough storage left on your Mac. Open up your System Settings. In case your settings look a bit different on your device, then make sure that you’re running the latest macOS version.
In the General section, click on Storage. Here, ensure you have enough storage left to download your files. You can follow the storage recommendations, such as emptying your bin or allowing your Mac to optimize your storage to free up some space automatically.
System Settings > General > Storage
macOS Software Update
Next, go back to your General settings and click on Software Update. Here, proceed to download the latest update before restarting your Mac. A system restart can, in many cases, help fix the download problem, but you will be required to restart the download from its source.
System Settings > General > Software Update
App Download Settings
In some cases, applications such as Steam, Creative Cloud, or Google Chrome allow you to change the app’s download settings. In this example, I will show you how to edit your Steam download settings.
Open up the app and navigate to its settings. In the Downloads section, ensure that the Download Region is set to a server location near you. You can also switch the download region to a different server still close to you.
Below, you can limit your download bandwidth, which I like to do when using my Mac, but this will, in turn, also lower the download speed for Steam. I’d suggest limiting the download speed, as other apps or downloads on your Mac could encounter issues when Steam is using up the entirety of your resources.
Steam > Settings > Downloads
Disable Local Network Limits
Lastly, your speed can be limited due to your ISP or an admin on your network. Ensure that there are no download limits in place on your local network.
-
Some common causes include network issues, outdated software, lack of storage space, and software conflicts.
-
You can run a speed test or check your network settings to see if there are any issues with your connection.
-
Check your storage usage to make sure you have enough space. If you need more, you can delete unused files or upgrade your storage.
In conclusion, there are a variety of causes for slow or stuck downloads on macOS Ventura, but with a few simple steps, you can get your downloads moving again. So, take a deep breath, follow our guide, and get back to your speedy downloads!