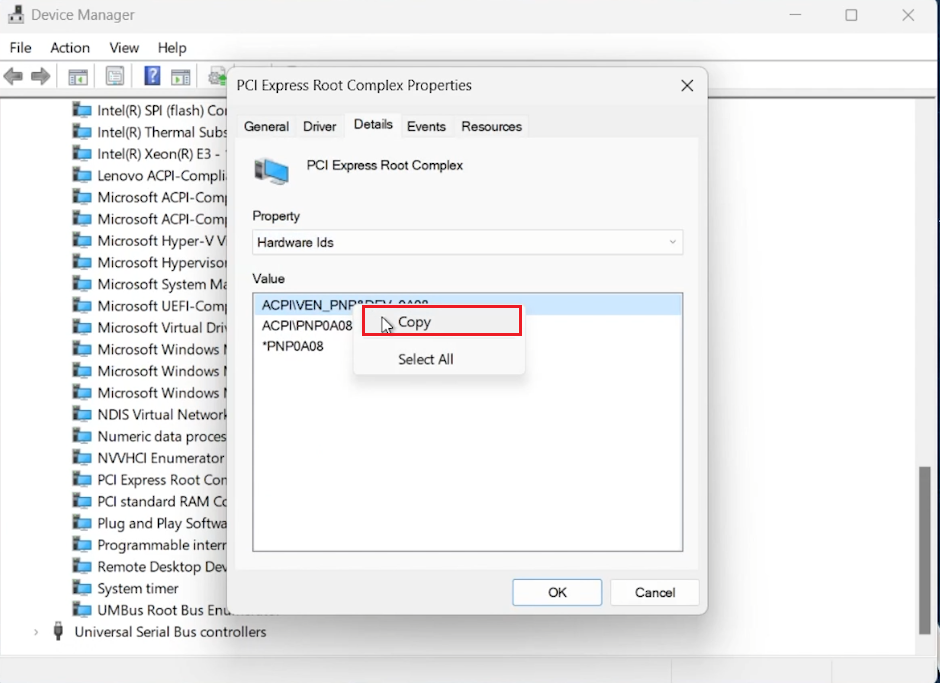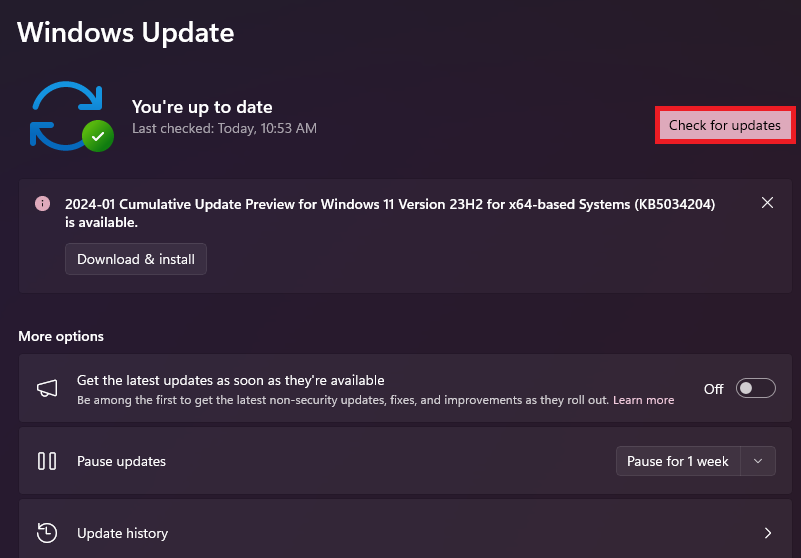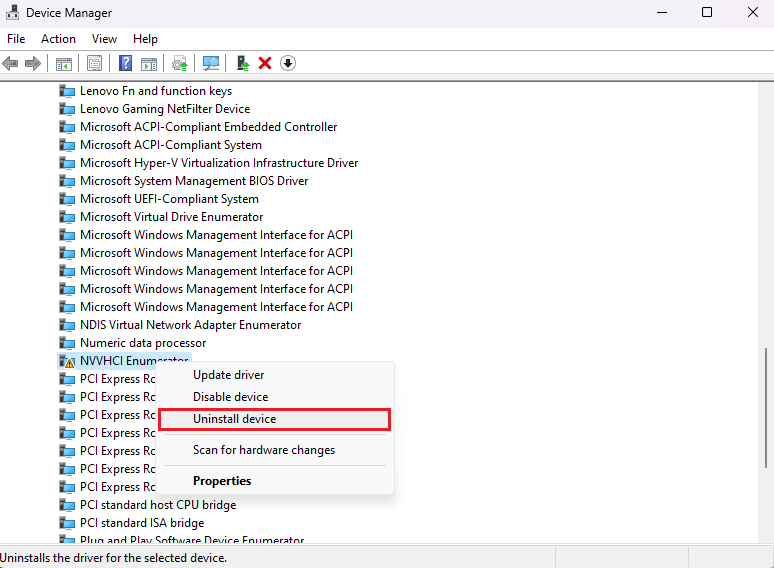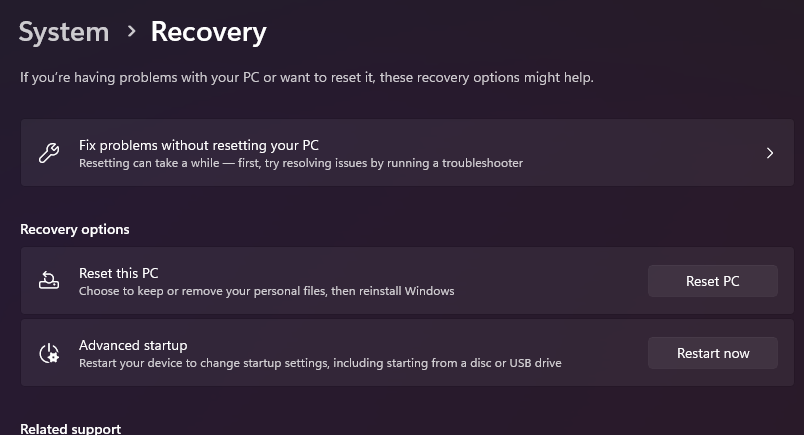How To Fix “PCI Device Driver Missing” on Windows PC - Tutorial
Introduction
Navigating the technical maze of your Windows PC can sometimes lead to unexpected errors, like the perplexing 'PCI Device Driver Missing' issue. This guide is tailored to help you smoothly resolve this error, ensuring your hardware connected through PCI slots communicates effectively with your system. We'll walk you through simple steps to update, install, or troubleshoot the driver, making sure your PC runs smoothly again. Whether you're a tech whiz or a beginner, this article is your go-to resource for fixing the 'PCI Device Driver Missing' error on Windows PCs.
Resolve 'PCI Device Driver Missing' Error
Updating PCI Driver Automatically
To address the 'PCI Device Driver Missing' error, begin with an automatic driver update. Here's how:
Type 'Device Manager' in your Start Menu and press Enter.
In Device Manager, find the PCI driver with a yellow exclamation mark, signaling a problem.
Right-click on the PCI driver, choose 'Update Driver', then select 'Search Automatically for Drivers'. Your computer will then hunt for and install any available driver updates.
Device Manager > PCI Device > Update Driver
Manual Driver Update Approach
If the auto-update doesn't resolve the issue or shows that the latest drivers are installed, consider a manual update:
Right-click the PCI device in Device Manager, go to 'Properties', and switch to the 'Details' tab.
In 'Details', choose 'Hardware Ids' from the dropdown under 'Property' and copy the top ID.
Search this hardware ID online to find direct download links, ideally from the manufacturer's website.
Download the required driver and follow the setup instructions to complete the manual driver update, thereby rectifying the 'PCI Device Driver Missing' error.
Copy PCI driver value
Troubleshooting 'PCI Device Driver Missing' Error
Check for Windows Updates
Occasionally, the 'PCI Device Driver Missing' error could stem from the need for a Windows update:
Open 'Settings' on your Windows PC.
Navigate to 'Windows Update' and click on 'Check for Updates'.
If updates are available, download and install them.
Restart your PC to complete the installation process. This step can often resolve underlying issues with device drivers.
Windows Settings > Windows Update
Reinstalling the PCI Driver
If updates don't solve the issue, try reinstalling the PCI driver:
Go to 'Device Manager' and right-click on the PCI device showing the error.
Choose 'Uninstall device'.
Restart your computer. Upon reboot, Windows will typically try to reinstall the driver automatically.
Device Manager > PCI Device > Uninstall Device
Utilize System Restore
A system change might occasionally lead to driver issues. Use System Restore to revert to a previous state:
Search for 'System Restore' in the Start Menu.
Follow the on-screen instructions to select a restore point from before the error occurred.
Complete the process to roll back your system, which can potentially fix the driver issue.
Each of these steps aims to address the 'PCI Device Driver Missing' error on Windows, offering a comprehensive approach to resolving driver-related issues.
System Settings > Recovery
-
This error often occurs when Windows fails to recognize hardware connected via PCI slots, typically due to missing, outdated, or corrupted drivers.
-
Yes, sometimes the issue is related to pending Windows updates. Performing an update can resolve driver compatibility issues.
-
Open 'Device Manager', locate the PCI device with an error, right-click, and select 'Update Driver'. Choose to search automatically for drivers.
-
If automatic updates don't work, manually download and install the driver using the hardware ID from the 'Properties' of the PCI device in Device Manager.
-
Yes, uninstalling the driver from Device Manager is safe. Windows will attempt to reinstall the driver upon reboot, potentially fixing the issue.