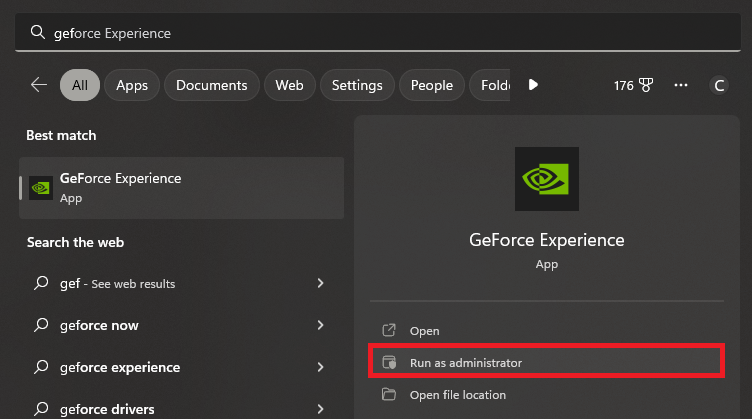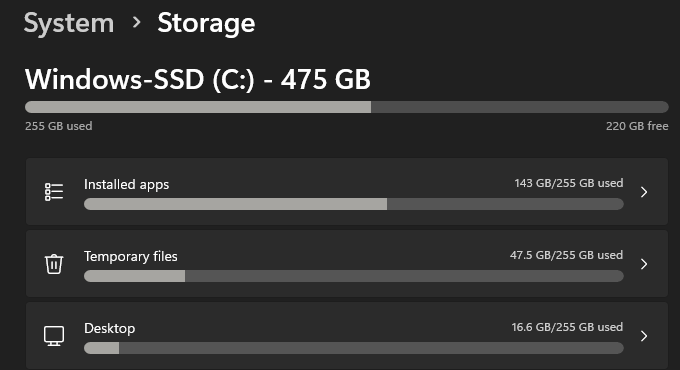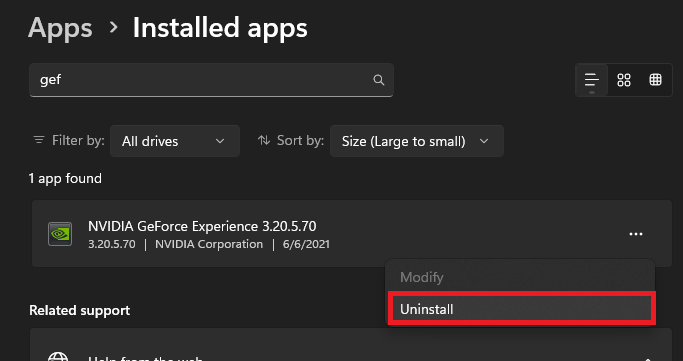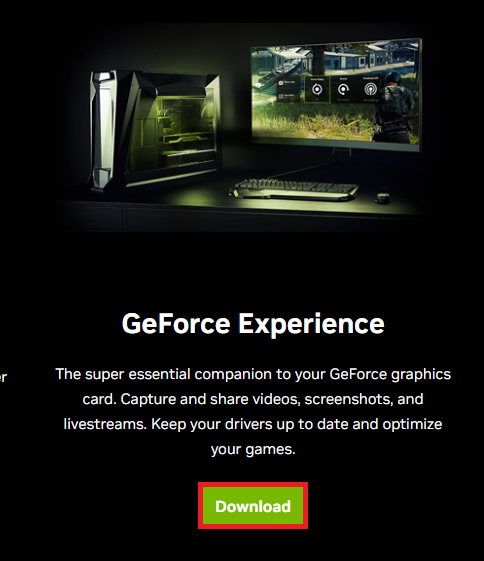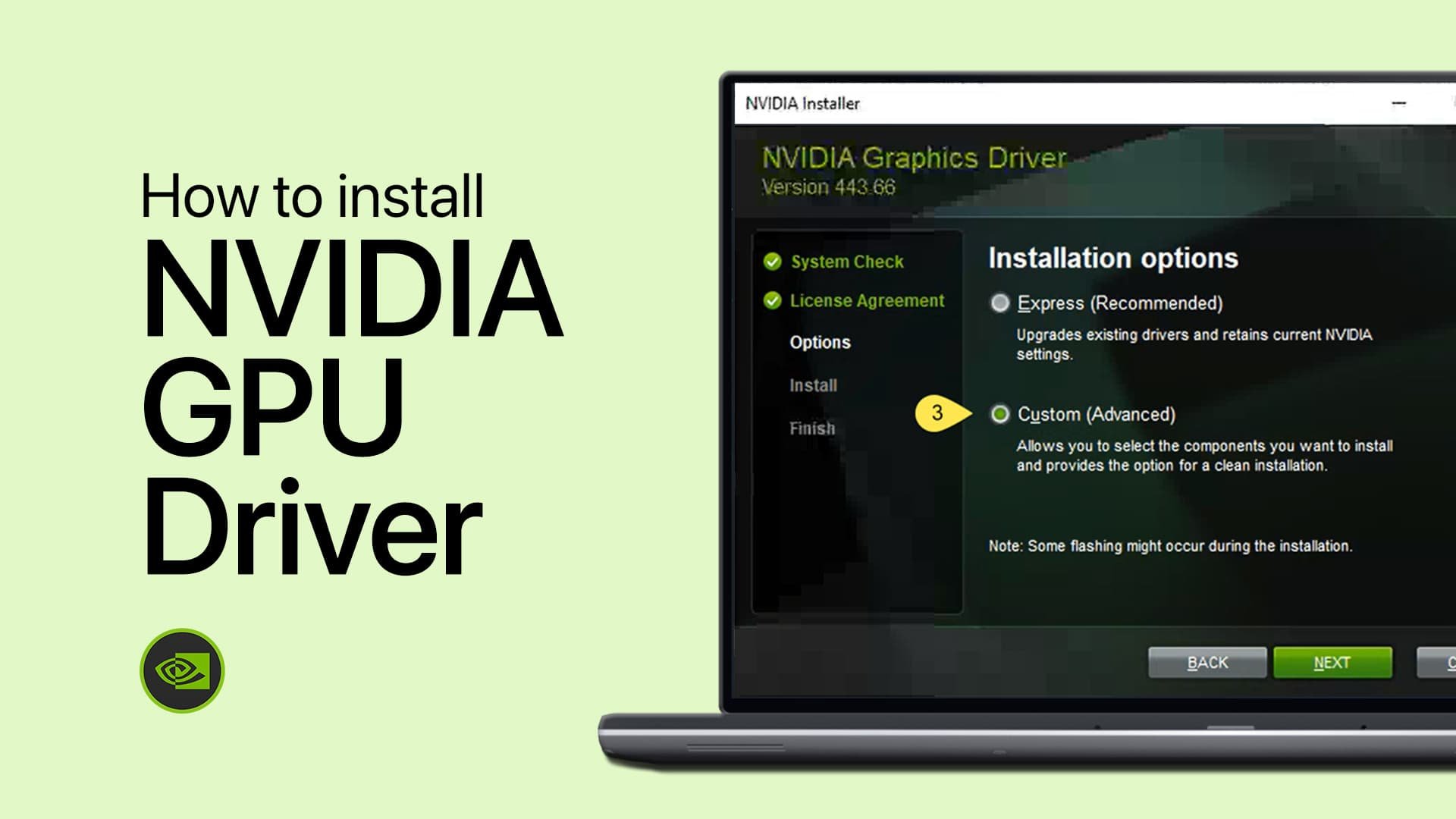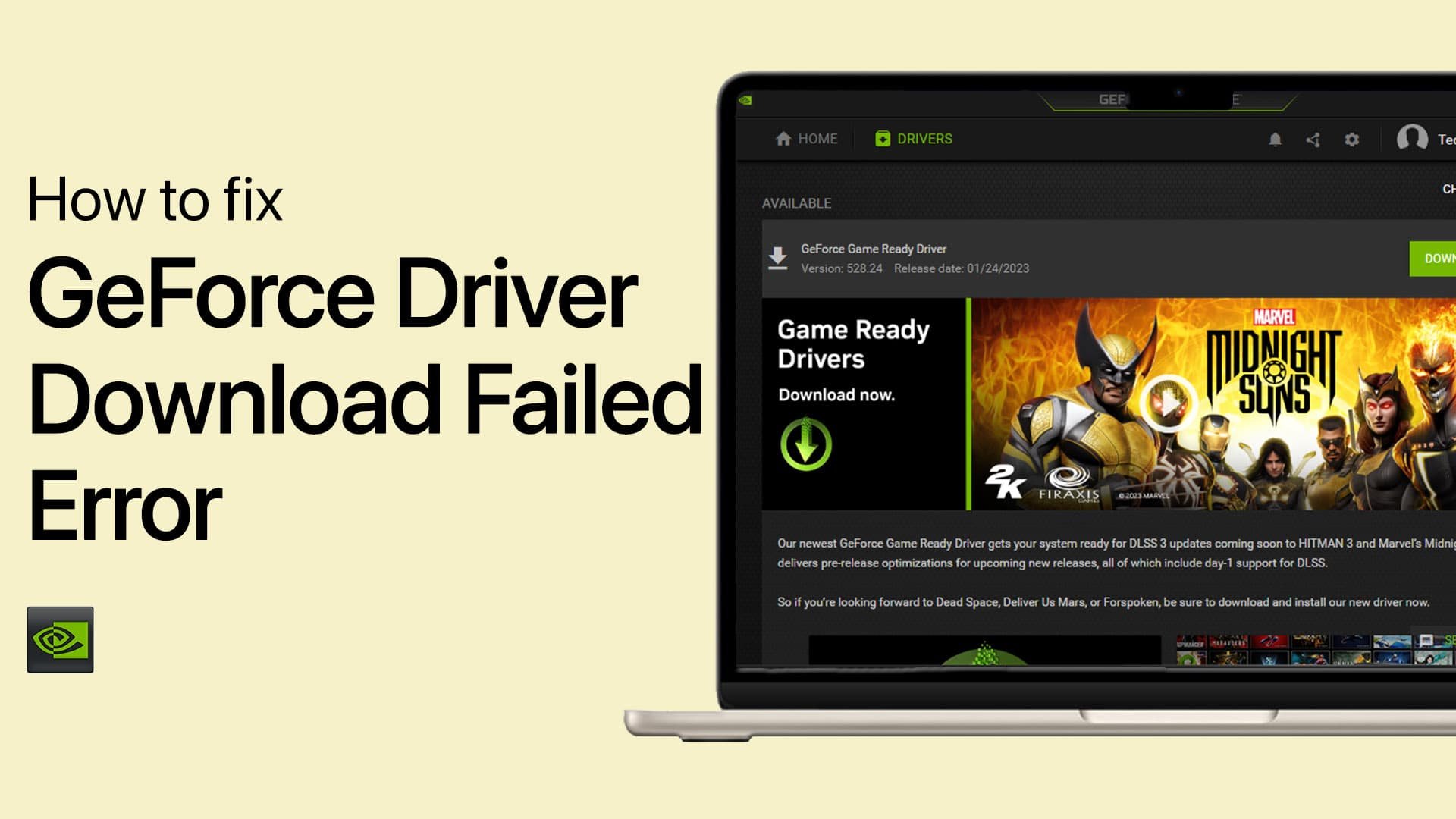How To Fix NVIDIA GeForce Experience Driver Download Failed Error
If you're an avid gamer, you probably rely on your NVIDIA graphics card to provide an immersive experience. However, sometimes you may encounter an error that says "Driver Download Failed" when trying to update the driver through NVIDIA GeForce Experience. This can be frustrating and prevent you from enjoying your games. This article will guide you through fixing the NVIDIA GeForce Experience Driver Download Failed Error.
Ensure a Reliable Internet Connection
This error is usually caused by an unreliable network connection, missing admin permissions, limited storage on your PC, or software-related problems with the GeForce Experience application. Ensure you’re using a reliable network connection. Load a page on your browser or use a speed testing site, such as Speedtest. This will allow you to preview your average up- and download speed to the nearest server.
Test Internet Speed on Speedtest
Launch GeForce Experience as Administrator
If your connection seems fine, ensure that the GeForce Experience application is not currently running on your PC. Search for GeForce in your start menu search and open up the GeForce Experience application as an administrator. This will ensure you have the necessary permissions to download and install the GPU driver.
Start menu > GeForce Experience > Run as administrator
Ensure Sufficient PC Storage
If you’re still unable to download the driver, ensure you have sufficient storage left to download files to your system. Open up your Windows Settings. Under System, click on Storage.
It may take a couple of seconds to load your storage information. If you have less than 2 GB of storage left, I suggest deleting your temporary files, which will clear the recycle bin's content and eliminate Windows update files. It might clear up much more storage than you expected if you don’t delete your temporary files regularly. This should fix the “Driver Download Failed” error if it’s related to your system storage.
Windows Settings > System > Storage
Reinstall the GeForce Experience Application
In some cases, the GeForce Experience application will not be installed properly, preventing it from installing GPU driver updates. To fix software-related problems, head to your Apps settings. Navigate to Installed Apps and look up GeForce. Click on the burger menu for the GeForce Experience application and click on Uninstall
Windows Settings > Apps > Installed Apps > GeForce Experience
NVIDIA GPU Driver Manual Download
Head over to the official NVIDIA driver download page when this is done. Select the correct graphics card, operating system, and language before downloading the driver. Double-click the driver file once the download is complete, and the latest GPU driver will be installed.
Select Product Type, Series, Operating System and Device Type
You can re-download GeForce Experience, and install the latest version of the app to your system. All links and relevant resources will be in my extensive guide linked below. You may have to restart your PC after installing the latest GPU driver.
Download GeForce Experience Installer
-
If the error persists, you can try uninstalling and reinstalling the GeForce Experience app. You can also contact NVIDIA support for additional assistance.
-
Yes, it's important to update the graphics card driver regularly to ensure optimal performance and graphics quality.
-
If you don't update your graphics card driver, you may experience reduced performance, decreased graphics quality, and compatibility issues with new games.
-
You can check if your graphics card driver is up to date by opening the NVIDIA GeForce Experience app and checking for updates.
-
No, updating your graphics card driver while playing a game is not recommended. Interrupting the driver update process can cause problems for your system, so it's best to close any open programs before updating the driver.