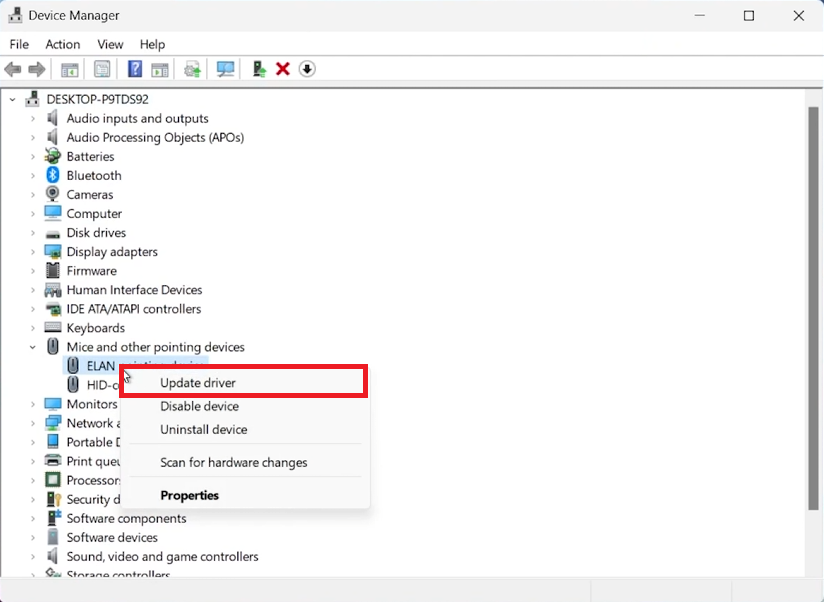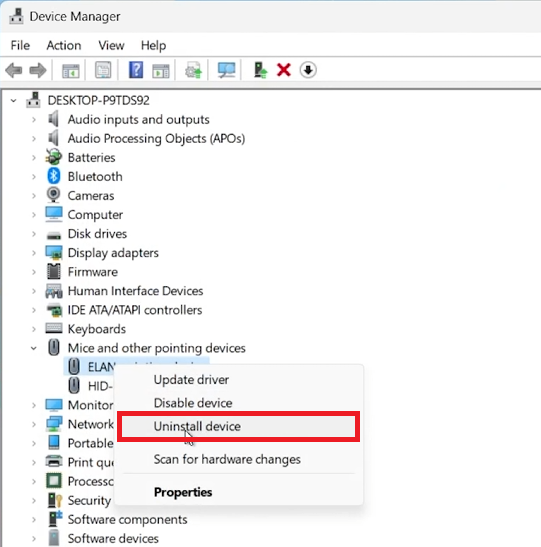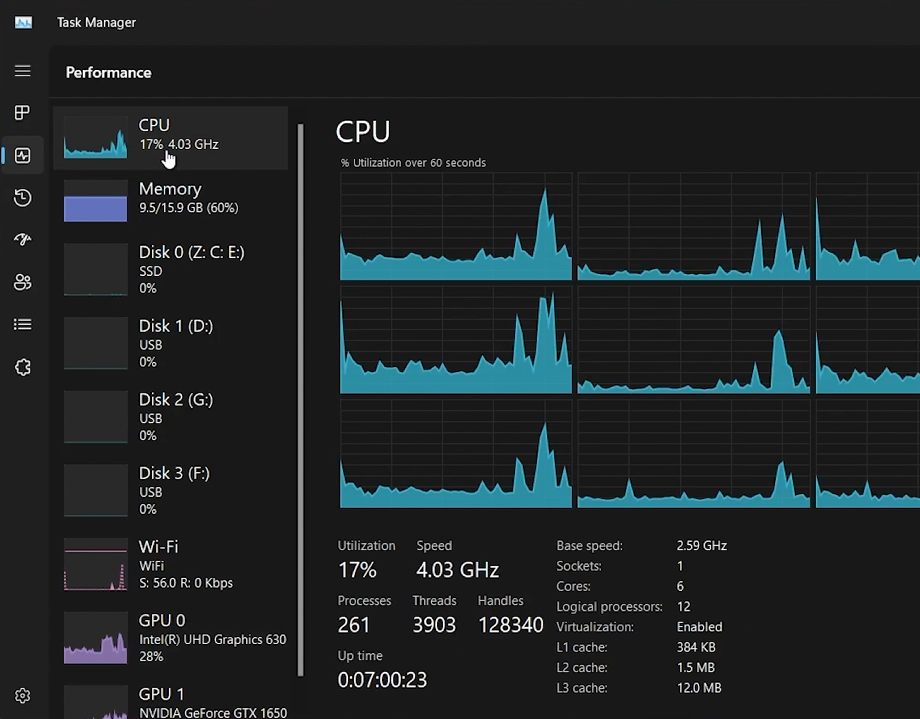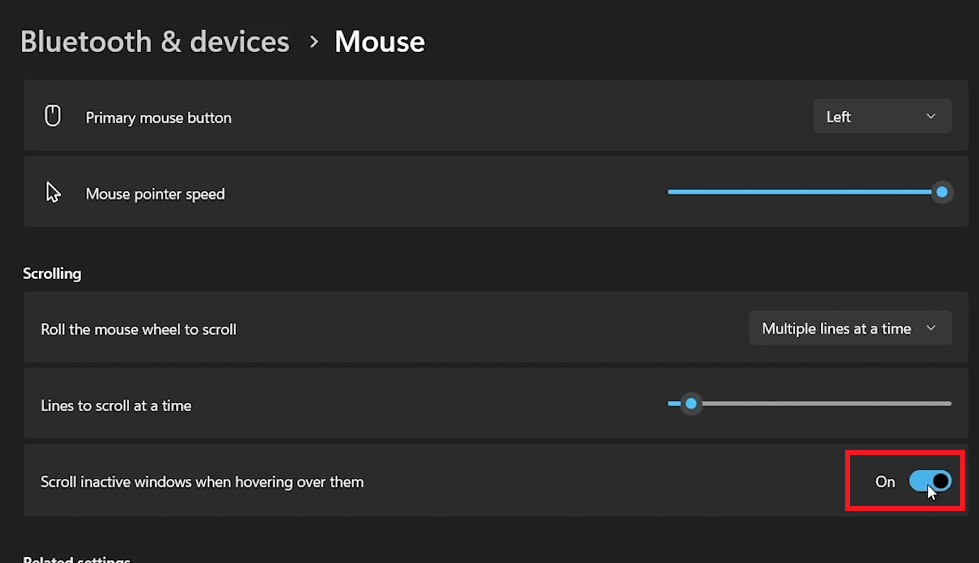How To Fix Mouse Lag & Stutter on Windows PC - Easy Guide
Introduction
Facing mouse lag and stutter on your Windows PC can disrupt your work and play, leading to frustration and decreased productivity. In this guide, we'll explore simple yet effective methods to eliminate this pesky issue, ensuring smoother and more reliable mouse movement. Whether you're gaming, browsing, or working, these steps will help restore seamless control, enhancing your computing experience. For detailed instructions and more troubleshooting tips, be sure to check the full article linked below.
Update and Reinstall Mouse Driver
Update Mouse Driver for Smooth Operation
Experiencing mouse lag or stutter on your Windows PC often stems from an outdated or corrupted mouse driver. To bring it up to date:
Open
Device Managerby typing it in the Start Menu and pressing Enter.Navigate to
Mice and other pointing devices, click to expand this section.Right-click on your mouse listed and select
Update driver.Choose
Search automatically for updated driver softwareand let Windows handle the update.
Update Mouse Driver
Reinstall the Mouse Driver to Fix Issues
Should the update not resolve the lag:
In Device Manager, right-click on your mouse under
Mice and other pointing devicesand chooseUninstall device.Restart your computer. Windows will automatically detect and reinstall the mouse driver upon reboot.
For Windows 11 users without mouse control, use keyboard shortcuts: Press the
Windows key, thenUP arrow, followed by theRIGHT arrow, and hit Enter. Use theDOWN arrowthree times and press Enter again to execute a restart.
These steps help ensure your mouse driver is up-to-date or freshly installed, potentially fixing lag or stutter issues for smoother navigation.
Uninstall Mouse Device Driver
Optimize System Performance to Eliminate Mouse Lag
Minimizing CPU and GPU Load
Excessive CPU or GPU usage on your Windows PC might be the culprit behind mouse lag or stuttering. To alleviate this:
Launch
Task Managerby typing it into the search bar in your Start Menu.Navigate to the
Performancetab to monitor your system's CPU and GPU load.Identify and close high-usage applications that are not critical to your current tasks. Common examples include graphic-intensive programs like Adobe Suite, gaming platforms such as Steam, communication tools like Discord, or numerous browser tabs.
Practical Tips for Smoother Performance
Prioritize closing applications that heavily tax your system's resources, particularly on laptops where integrated GPU usage can significantly impact performance.
Exercise caution when ending processes to avoid closing essential system operations. Stick to terminating applications you've opened yourself and are familiar with.
By managing your system's workload and closing unnecessary applications, you can significantly reduce mouse lag, ensuring smoother and more responsive mouse movements.
Reduce impact on system performance from other programs
Fine-Tune Mouse Preferences for Optimal Performance
Correcting Mouse Configuration
Incorrect mouse settings often lead to lagging or stuttering issues. To rectify this:
Open
Settingsby searching it in your Start Menu.Navigate to the
Bluetooth and devicessection and click onMouse.In the
Scrollingoptions, ensure theScroll inactive windows when hovering over themfeature is disabled.Go to
Related Settingsand selectAdditional Mouse Settings.In the
Pointer Optionstab, uncheckEnhanced Pointer Precisionand apply the changes.
This adjustment can significantly improve your mouse's responsiveness and eliminate lag or stutter.
Windows Settings > Bluetooth & Devices > Mouse
Inspecting Your Mouse for Physical Issues
Should the problem persist, it might be time to examine your mouse for potential hardware malfunctions:
Physical Damage: Look for any visible signs of wear or damage that could affect functionality.
Optical Sensor Interference: Ensure nothing is obstructing the optical sensor, as debris or damage here can cause tracking issues.
In cases where the mouse is physically damaged or the sensor is compromised, considering a replacement may be the best course of action.
-
Mouse lag can be due to outdated drivers, high system resource usage, incorrect settings, or hardware issues. Updating drivers and adjusting settings often resolves this.
-
Open Device Manager, find your mouse under "Mice and other pointing devices," right-click it, and select "Update driver." Choose to search automatically for updated driver software.
-
Yes, high system utilization can lead to mouse performance issues. Closing resource-heavy applications through Task Manager can help mitigate this.
-
Ensure "Enhanced Pointer Precision" is disabled and "Scroll inactive windows when hovering over them" is turned off in your mouse settings for smoother performance.
-
If software solutions fail, inspect your mouse for physical damage or interference with its optical sensor. A replacement may be necessary if damage is found.