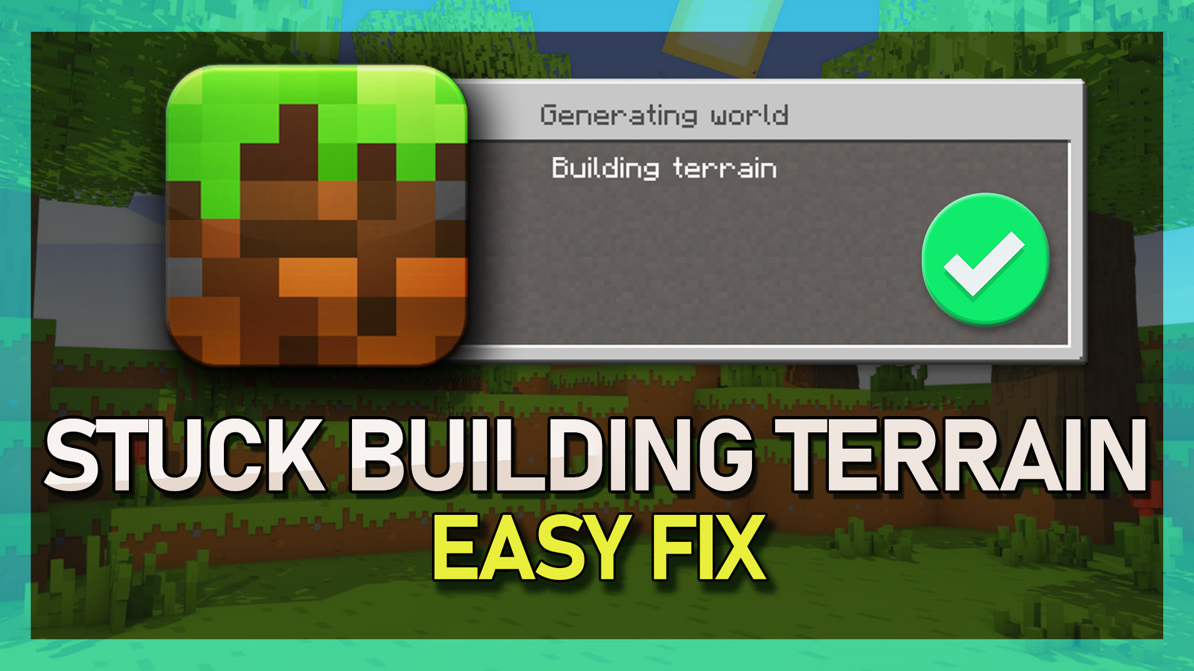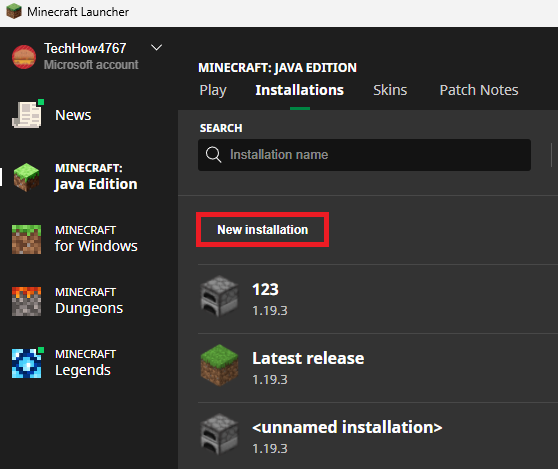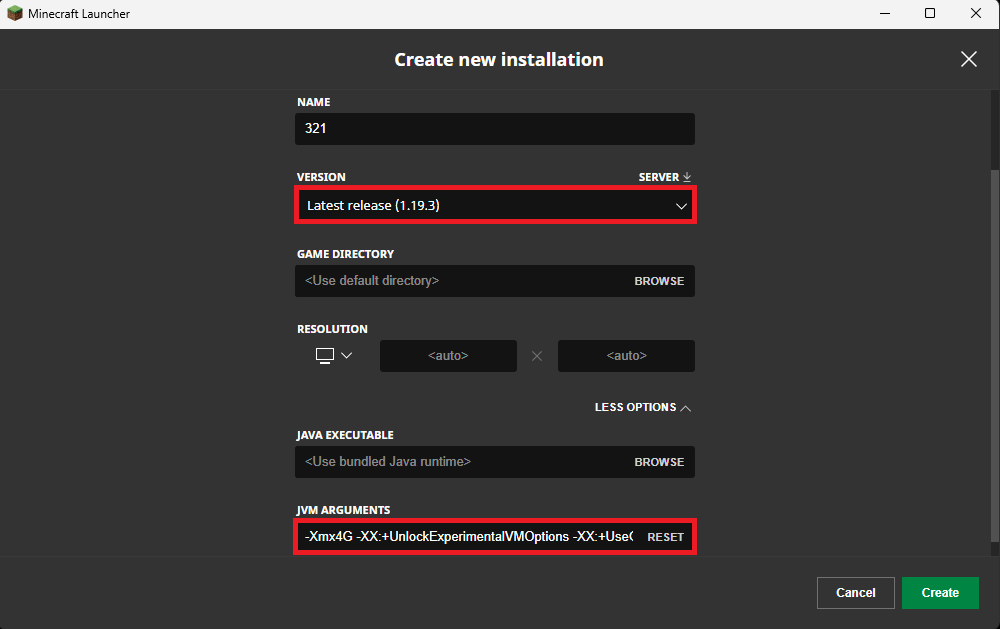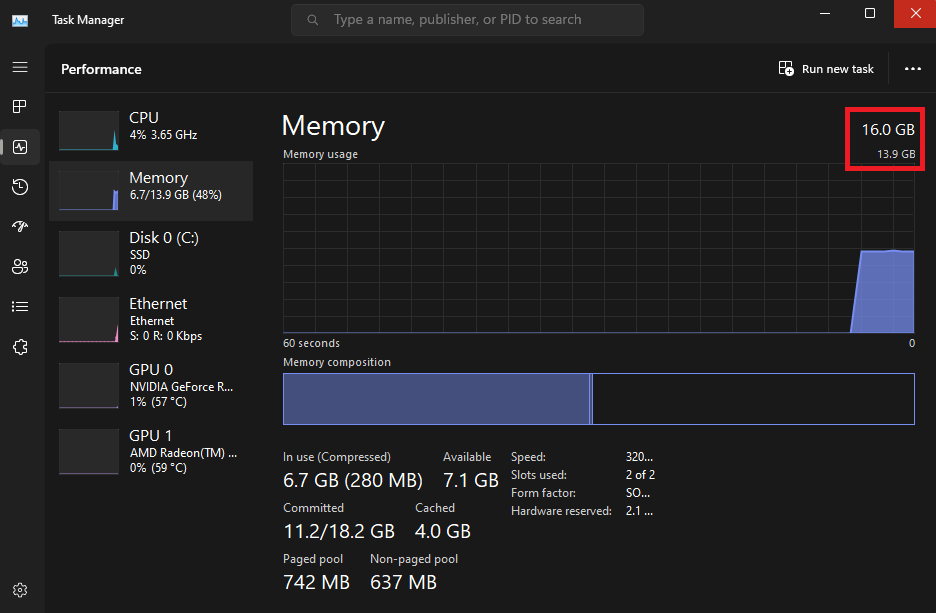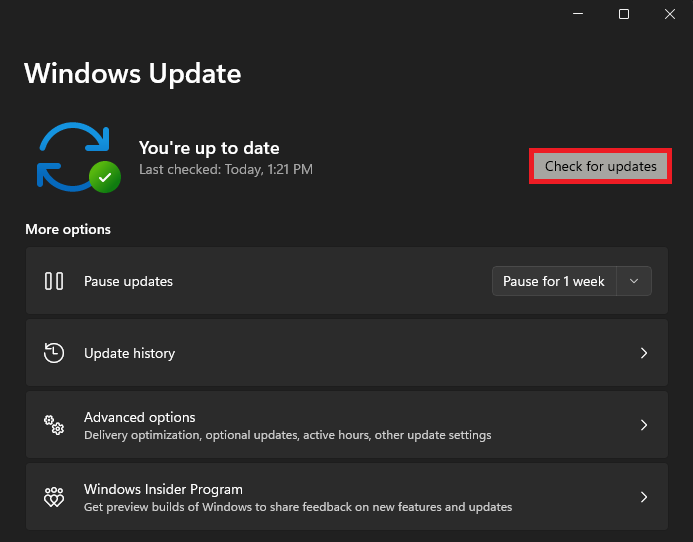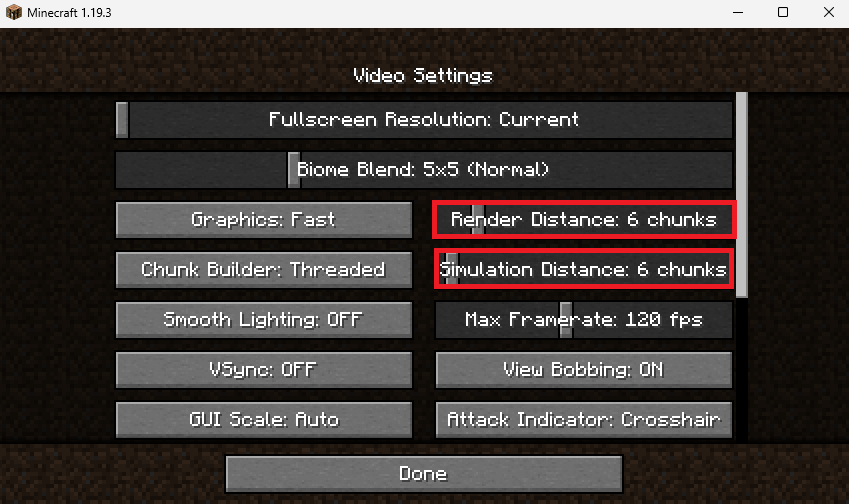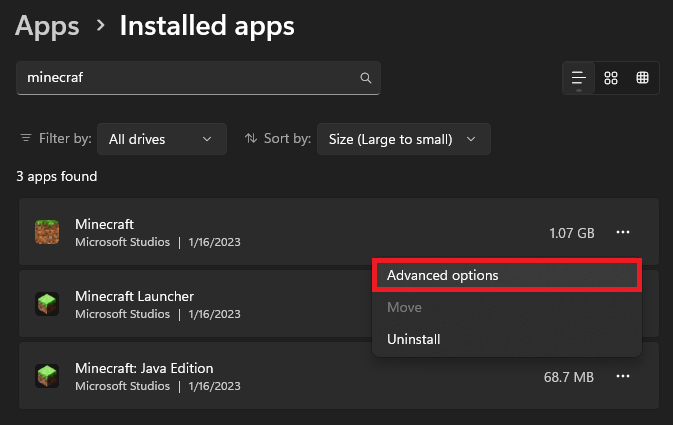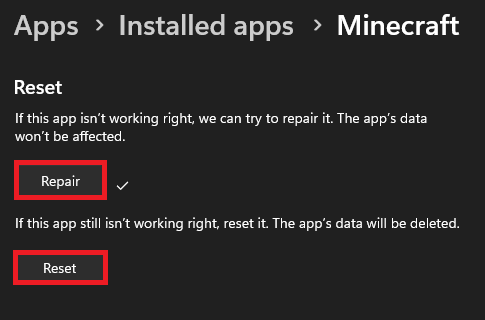How To Fix Minecraft Stuck in Building Terrain
Minecraft is one of the most popular sandbox video games in the world. Players can build, explore and create their virtual worlds. However, sometimes the game can become stuck in building terrain, which can be frustrating and prevent players from continuing to play. If you're facing this issue, you've come to the right place. In this article, we'll go over the steps you can take to fix Minecraft stuck in building terrain on your PC.
Allocate More RAM to Minecraft Installation
There are different reasons why Minecraft gets stuck in the building terrain screen before it loads you into the game. The most common is compatibility or performance issues with Minecraft on your PC. First, depending on which Minecraft version you are using, you can allocate more RAM to your installation. Open up your Minecraft launcher. Under Installations, click on New Installation
Minecraft Launcher > Installations > New Installation
This will allow us to run the latest official Minecraft release version without mods that could prevent the game from loading properly. Under Resolution, click on More Options. Under JVM Arguments, increase the RAM allocation from 2GB to 4GB, for example. This will depend on how much available memory you have on your PC.
Create New Installation > JVM Arguments
To see how much you can allocate to Minecraft, open up your Task Manager. In the Performance section, click on Memory, and you will see how much RAM is installed on your PC and your current usage. In my case, I could allocate 8GB to the game, as I have 16GB of memory installed. If you have 8, I suggest using 4 and if you have access to 4GB of RAM, then lower the allocation to 2GB.
In a practical sense, allocating more than 6GB will not make a difference for almost all users. I will set the JVM Arguments option to 6GB and click on Create.
Task Manager > Performance > Memory
Update Windows & Java
Before playing this Minecraft installation, you should ensure that your Java, Windows, and GPU driver version is up to date. Each of these can cause Minecraft loading or startup issues.
Open up your Windows settings. Click on Check for Updates, Install or Download Now in the Windows Update section. Installing the latest updates will, in turn, make sure that your regular device drivers are up to date, too, as well as Java on your PC.
Windows Settings > Windows Update
Update Graphics Driver
To update your graphics driver, I suggest using the GeForce Experience application for NVIDIA GPU users, or the AMD Radeon Software when using an AMD graphics card. In the Drivers section, proceed to download the latest graphics driver. The application will then automatically install the driver for you.
GeForce Experience Application > Drivers
Adjust Minecraft Graphics Settings
You can then re-open the Minecraft launcher. Select the game version where more RAM is allocated and click on Play. Your launcher might download the latest version before loading the game. Before loading your favorite map, head over to your Minecraft settings. Reducing stress on your graphics card will help fix the stuck in building terrain problem.
In your Video settings, reduce the Render Distance and Simulation Distance options to around 6 chunks. This option will be set to 12 chunks by default, which can be too much information to load for some PCs.
Minecraft Video Settings
Use Default Minecraft Resource Pack
While in your video settings, try to reduce some of these options and then navigate to the Resource Packs section of your settings. Make sure that only the default resource pack is selected. Minecraft will take a second to load, and then you can try to create a new world.
Minecraft Settings > Resource Packs
Ensure System Storage & Delete Temporary Files
In case nothing helps you out, then your PCs storage might be full, or your Minecraft game files are corrupted. To fix this, close Minecraft and the game launcher before heading back to your Windows settings.
Under System, click on Storage. It might take a second to load your storage information, and you can then see if you have a minimum of storage left. To quickly increase your available storage, click on Temporary Files and proceed to delete your unneeded temporary files, which include documents in your recycle bin, previous Windows versions and update files.
System Settings > Storage > Temporary Files
Repair & Reset Minecraft App
Next, navigate to the Apps section of your settings and click on Installed Apps. Here, lookup Minecraft. Click on the burger menu icon for your Minecraft version and select Advanced options.
Windows Settings > Apps > Installed Apps
In your Minecraft advanced app options, scroll down and click on Repair. This will make sure that your game files are complete and not corrupted. If you want to completely clear all files from the Minecraft app, as if it was freshly reinstalled, then click on Reset. This will fix the problem when Minecraft is stuck in building terrain on your PC.
Installed Apps > Minecraft