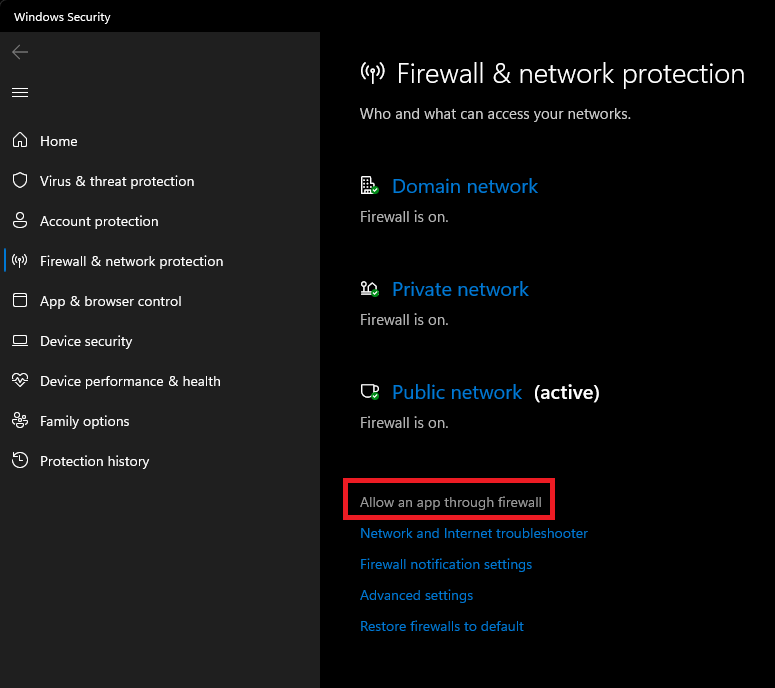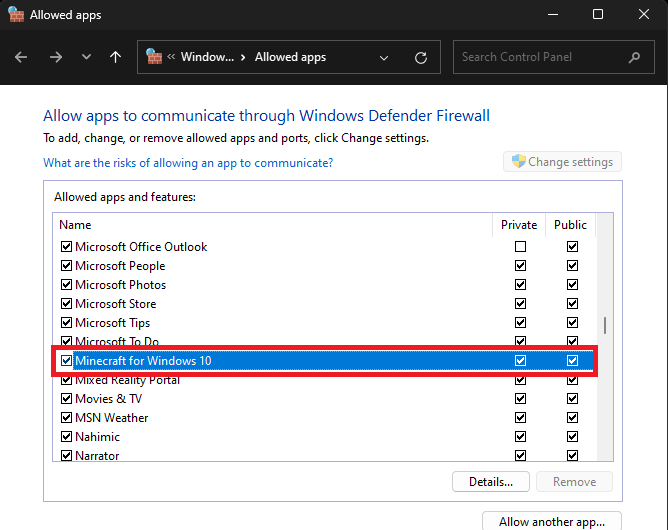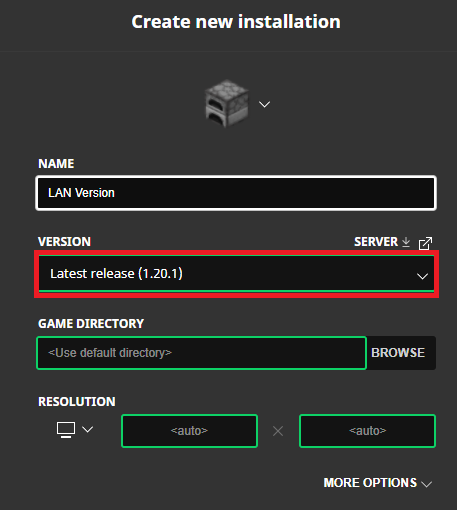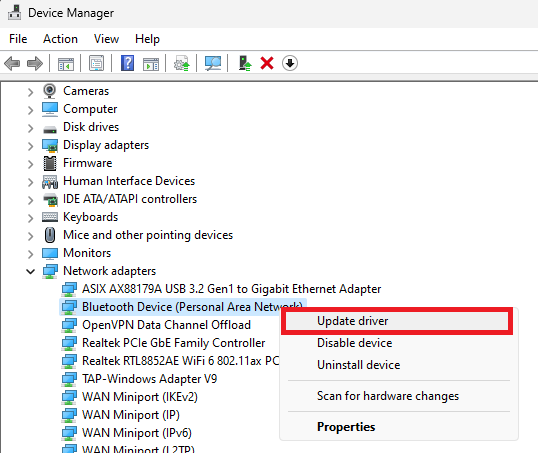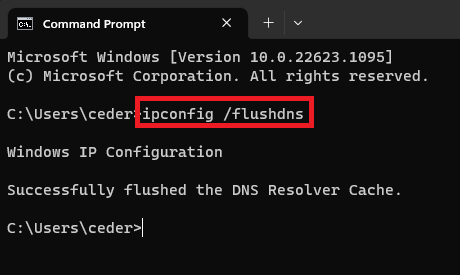How To Fix Minecraft Multiplayer LAN Not Working - Tutorial
Introduction
Minecraft, the beloved sandbox game, has bridged the virtual world, allowing players to build, explore, and survive with friends across the globe. But what happens when the bridge collapses, and your LAN connection refuses to cooperate? Whether it's a pesky firewall getting in your way, mismatched Minecraft versions, or a mysterious DNS cache issue, navigating the realms of multiplayer gaming can sometimes be a labyrinthine challenge. In this comprehensive tutorial, we will dissect the typical problems that might hinder your Minecraft LAN experience and arm you with the tools to fix them.
Allow Minecraft Through Windows Defender Firewall
One of the common culprits behind Minecraft's LAN problem is the Windows Defender Firewall. It may prevent other devices from locating your Minecraft LAN world due to network-related problems, different IP addresses, or other security applications. Here's a step-by-step guide to resolve this:
Access Firewall Settings: Use the search function on your computer to look for "Firewall," which will lead you to the “Firewall & Network Protection” system settings window.
Allow Minecraft Through Firewall: Click on “Allow an app through firewall” to navigate to the relevant settings.
Firewall & Network Protection > Allow an app through firewall
Change Settings: Once there, click “Change Settings”. This will allow you to make modifications.
Select Minecraft and Javaw.exe: In this section, ensure both “Minecraft” and “Javaw.exe” are checked under the “Private” and “Public” boxes.
Apply Changes: Click 'OK' to apply your changes, and Minecraft should now be allowed through your Windows Defender Firewall.
By following these steps, you can eliminate firewall issues and enjoy seamless multiplayer gaming on Minecraft's LAN. If the problem persists, it might be necessary to inspect other aspects of your network configuration or consult additional resources.
Allowed Apps > Minecraft (Allow)
Use the Same Minecraft Installation
Playing Minecraft on LAN requires all users to be on the same version. Different versions can lead to compatibility issues, hindering the gaming experience. Follow these simple steps to ensure everyone is using the same Minecraft installation:
Open Minecraft Launcher: Start the game and navigate to the “Installations” tab.
Create or Select Installation: You can create a new installation (e.g., naming it “LAN”) or select an existing one, choosing the specific version you want to play on.
Ensure Version Consistency: Make sure that every other user intending to join the world is using the identical Minecraft version to avoid any connectivity issues.
Use the same Minecraft version
Update Network Adapter Driver
A dated network driver may result in LAN connection problems, potentially affecting your Minecraft gaming experience. To ensure optimal performance, follow these steps to update your network adapter driver:
Access Device Manager: Use the start menu search to find and open the Device Manager.
Navigate to Network Adapters: Expand the “Network Adapters” section.
Update Driver: Right-click on the network adapter you are using (e.g., Intel(R) Wireless Adapter), then select 'Update Driver' followed by “Search automatically for drivers.”
Repeat if Necessary: If you're unsure of which network adapter you're using, simply repeat the above steps for each one.
Device Manager > Network Adapters > Update Driver
Flush DNS Resolver Cache
Should the above solution not resolve the issue, flushing your DNS resolver cache might be necessary. This can sometimes fix LAN connection problems in Minecraft. Here's how:
Open Command Prompt: Search for “CMD” in your start menu and hit enter to open the command prompt.
Enter Command: Type the command
ipconfig /flushdnsand press enter.Restart Your PC: This action will flush the DNS resolver cache, potentially resolving the LAN connection problems.
By keeping your network adapter driver up to date and knowing how to flush the DNS resolver cache, you'll be well-equipped to tackle any Minecraft LAN connection issues that may arise.
Command Prompt
-
LAN connection issues in Minecraft can often be attributed to outdated network adapter drivers, Windows Defender Firewall restrictions, different Minecraft versions among players, or network-related problems.
-
You can update the network adapter driver by accessing the Device Manager, expanding "Network Adapters", right-clicking the one you're using, and selecting 'Update Driver'. Follow the prompts to search automatically for updates.
-
DNS flushing clears the DNS resolver cache on your computer. It can help with Minecraft LAN problems by removing any outdated or corrupt DNS information. You can do this by using the ipconfig /flushdns command in CMD.
-
In the Minecraft launcher, navigate to the “Installations” tab and create a new installation with the version you'd like to play. Make sure all players select the same version to avoid compatibility issues.
-
Windows Defender Firewall can block Minecraft from accessing your network, thus causing LAN problems. Allowing Minecraft and “Javaw.exe” through both the "Private" and "Public" firewall settings can resolve this issue.