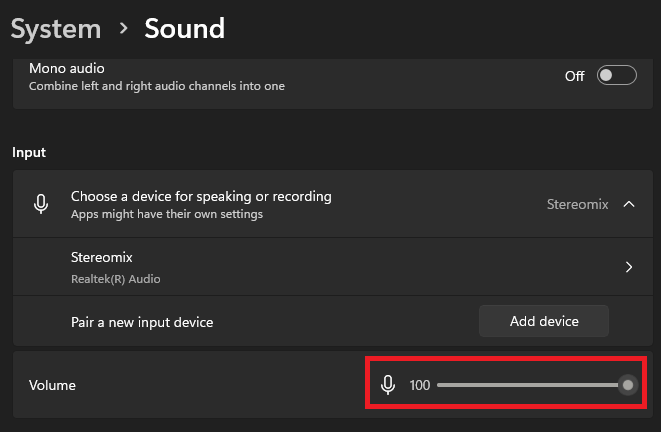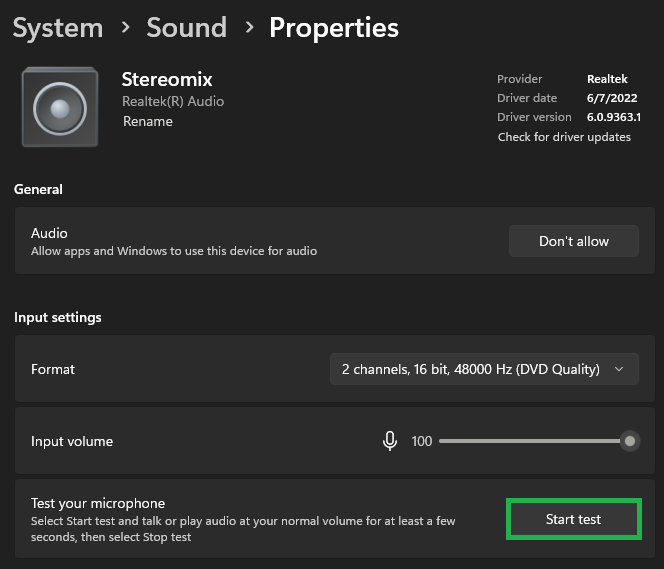How To Fix Mic Not Working on Windows PC - Tutorial
Introduction
Is your microphone playing hard to get on your Windows PC? Whether you're grappling with post-update permissions or combating mysteriously low volume, you're not alone. Dive into our comprehensive tutorial to troubleshoot and resolve common mic issues ranging from software settings to hardware connectivity. Let's reclaim your voice in the digital world and get your microphone back in action.
🎙️ Enable Mic Access for Apps
After installing a Windows update, you may need to revisit your mic permissions. Here's how:
Go to Windows Settings.
Navigate to Privacy & Security > Microphone.
Verify that "Microphone Access" is enabled.
Turn on the toggle for "Let apps access your microphone" and specify the apps you'd like to grant access to.
Pro Tip: Traditional desktop apps might not show up in this list. Don't fret; simply toggle "Let desktop apps access your microphone" to ON.
Windows Settings > Privacy & Security > Microphone
🔇 Check for Mute Button
Headsets and some microphones have a 'Mute' button that can be easily overlooked. Ensure your mute button is deactivated to allow sound input.
🔌 Inspect USB Connection
Loose or faulty connections can disrupt your mic's functionality. Double-check that your microphone is securely connected to a USB port on your computer. If issues persist, try plugging it into a different USB port to rule out hardware problems.
🎤 Choose the Right Input Device
To make sure your microphone works as expected, you'll need to confirm it's set as your default input device. Follow these steps:
Navigate to Windows Settings.
Go to System and then click on Sound.
In the 'Input' section, make sure your desired microphone is selected as the default device.
Pro Tip: To validate that your microphone is capturing audio, speak into it. If you see a blue volume bar fluctuating, it means Windows is receiving audio from your mic.
System Settings > Sound > Input
Adjust Microphone Volume
Low microphone volume can often go unnoticed, leading to poor audio quality. Here's how to adjust it:
In Sound Settings, go to the 'Input' section.
Click on 'Device properties' under your selected microphone.
Use the slider to increase or decrease the input volume.
Note: If the sound still appears low, ensure your microphone is positioned close to your mouth for optimum audio capture.
System Settings > Sound > Audio Input Device Properties
🔧 Run the Audio Troubleshooter
As a last resort, make use of Windows' built-in troubleshooter for diagnosing and resolving microphone issues:
Head back to Windows Settings.
Scroll to Troubleshoot under System.
Look for Other Troubleshooters and select Recording Audio to run the diagnostic tool.
This process will automatically identify and attempt to fix any common issues related to your microphone.
System Settings > Troubleshoot > Other Troubleshooters > Recording Audio
Ensure Optimal Microphone Functionality with PassFab FixUWin
Facing microphone issues on your Windows PC can be a significant obstacle, especially for online meetings, gaming, or content creation. In addition to the practical steps provided in this tutorial, PassFab's FixUWin application can offer a comprehensive solution. This powerful tool is designed to diagnose and fix over 200 Windows-related problems, including those affecting audio and microphone functionality. Whether the issue is related to driver conflicts, system settings, or other common Windows challenges, FixUWin provides an all-encompassing approach to ensure your microphone works flawlessly.
-
Go to Windows Settings > System > Sound. Under the 'Input' section, select your desired microphone from the dropdown list to set it as the default device.
-
Navigate to Sound Settings and click on 'Device properties' under your selected microphone. Use the volume slider to adjust the input level.
-
To give apps permission to access your microphone, head to Windows Settings > Privacy & Security > Microphone and toggle on "Let apps access your microphone.”
-
If desktop apps are not listed, you'll need to enable the "Let desktop apps access your microphone" option found under Windows Settings > Privacy & Security > Microphone.
-
To run the microphone troubleshooter, go to Windows Settings > System > Troubleshoot > Other Troubleshooters, and then select 'Recording Audio' to diagnose and fix microphone-related issues.
Affiliate Disclosure: This section contains affiliate links. By opting for PassFab's FixUWin through these links, you're not only resolving your microphone issues but also supporting our website at no extra cost to you.