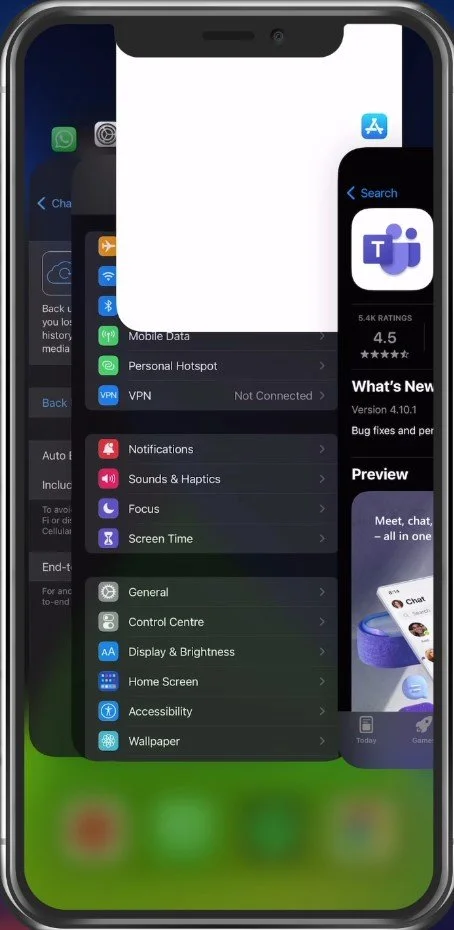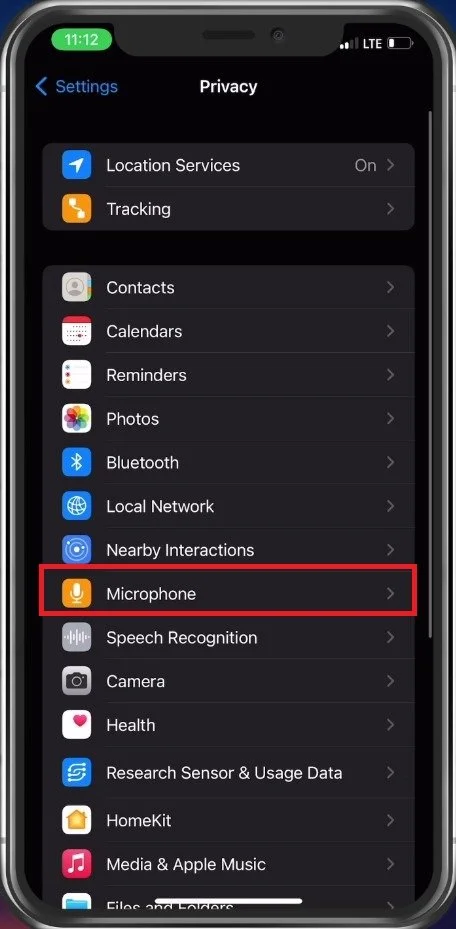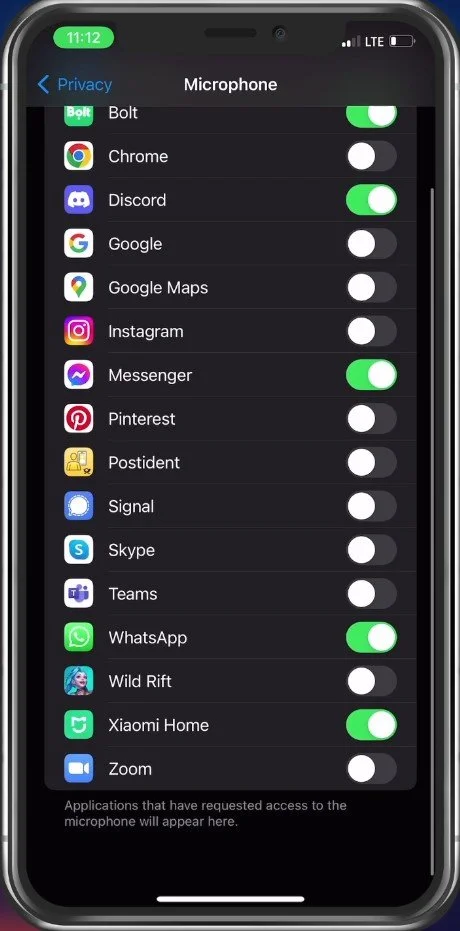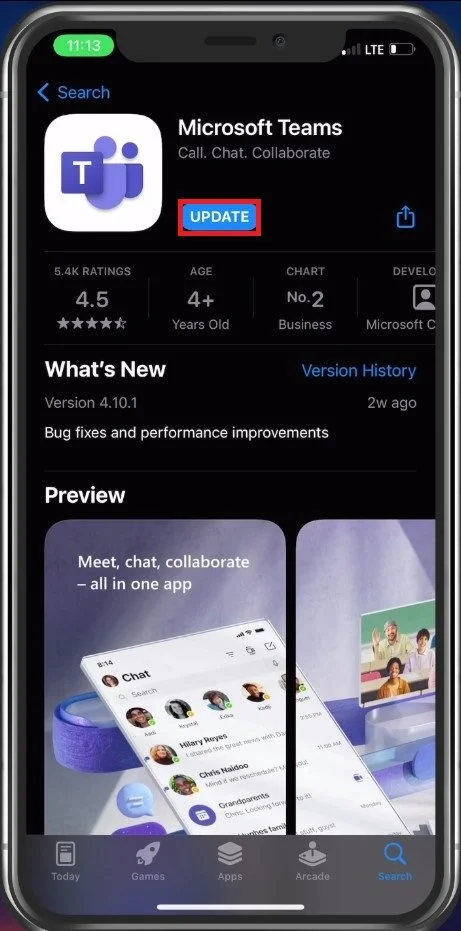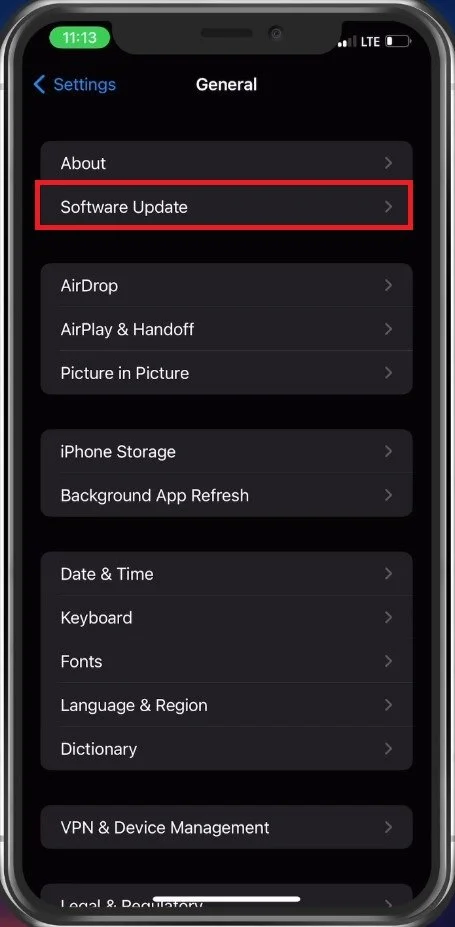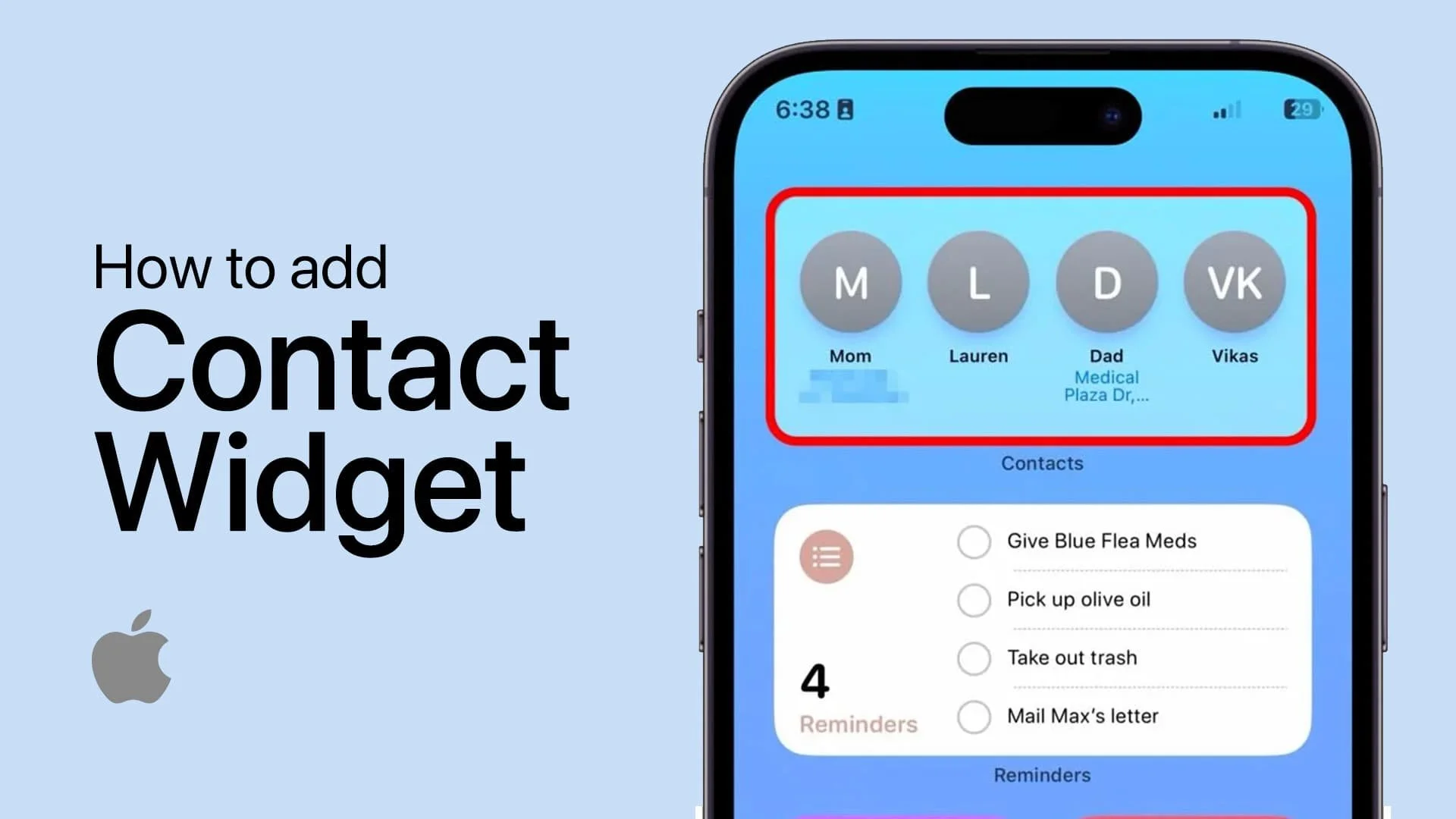How To Fix Microphone Not Working on iPhone
If you're an iPhone user, you know the importance of having a functional microphone. Whether you're using it to make a phone call, record a video, or use voice commands, having a microphone that doesn't work can be a frustrating experience. Fortunately, there are several steps you can take to fix microphone issues on your iPhone. In this article, we'll walk you through some troubleshooting steps to help you get your microphone working again.
Close Apps with Access to Microphone
First, make sure to close any applications that have access to your microphone.
Close Apps
Allow Apps to Use your Microphone
Open up your settings application. Here, scroll down and tap on Privacy. In your privacy settings, select Microphone.
iPhone Settings > Privacy > Microphone
This will show you which apps have access to your microphone and which don’t. Allow an app to use your mic by switching the toggle on. When this is done, you can try restarting the app to see if your microphone is working now.
Allow apps to use your built-in mic
Update or Reinstall App
If this is not the case, then open up your App Store. Here, look up the app where your mic is not working properly and make sure that it’s up to date. Alternatively, you can completely delete and reinstall the application if you feel this issue is related to a problem within the app.
Update Apps in App Store
Broken or Covered Microphone
In case nothing helps you out, then your microphone might be broken or covered by a phone cover or screen protector. Make sure to remove all device protections to see if this helps. You should also unplug any accessories or Bluetooth devices connected to your iPhone, as they can change your microphone input settings and disable your built-in mic.
Update & Restart iPhone
Lastly, re-open your settings and tap on General. Here, select Software Update. Download and install any update that might be available to you and then proceed to restart your iPhone. Restarting your device will also restart all processes and can help fix the microphone problem you are having.
iPhone Settings > General > Software Update
-
You can test your microphone by recording a voice memo or making a phone call and checking if the other person can hear you clearly.
-
First, try restarting your iPhone or resetting its settings. If that doesn't work, try updating your iPhone to the latest version of iOS or restoring it to its factory settings.
-
Yes, physical damage such as dropping your iPhone or exposing it to water can cause microphone issues.