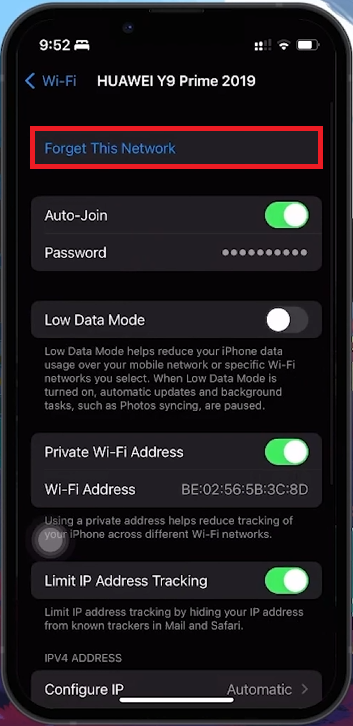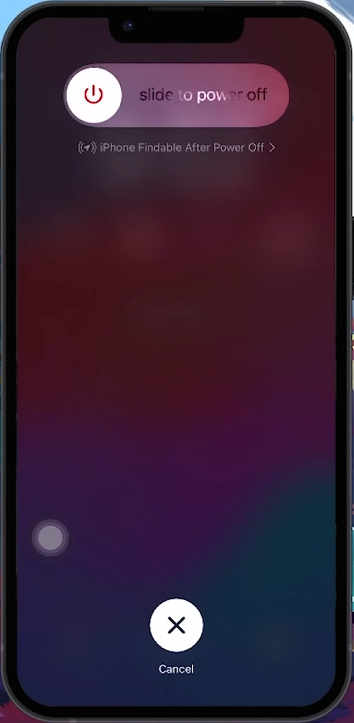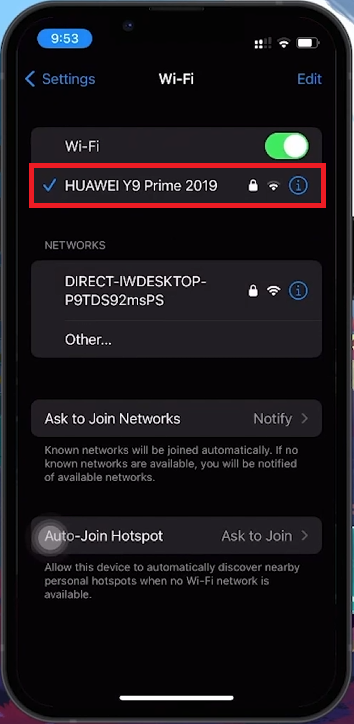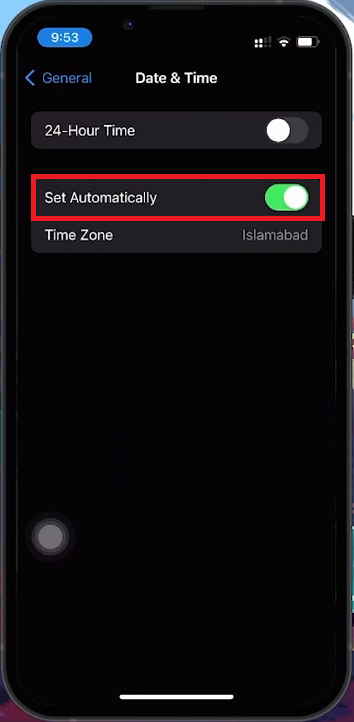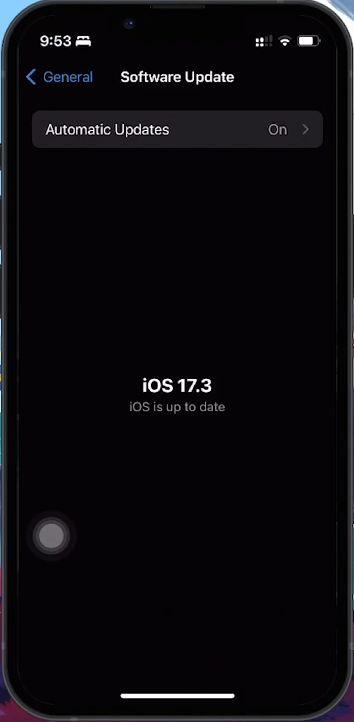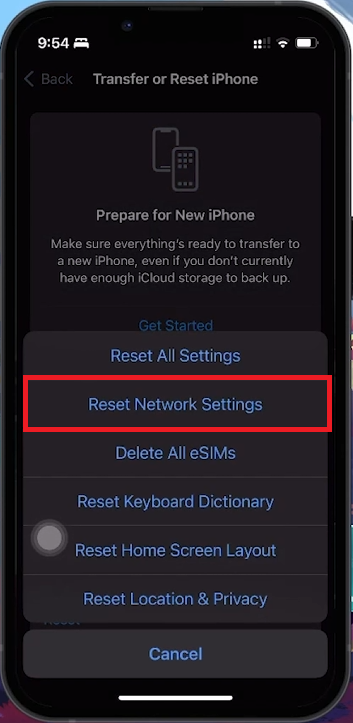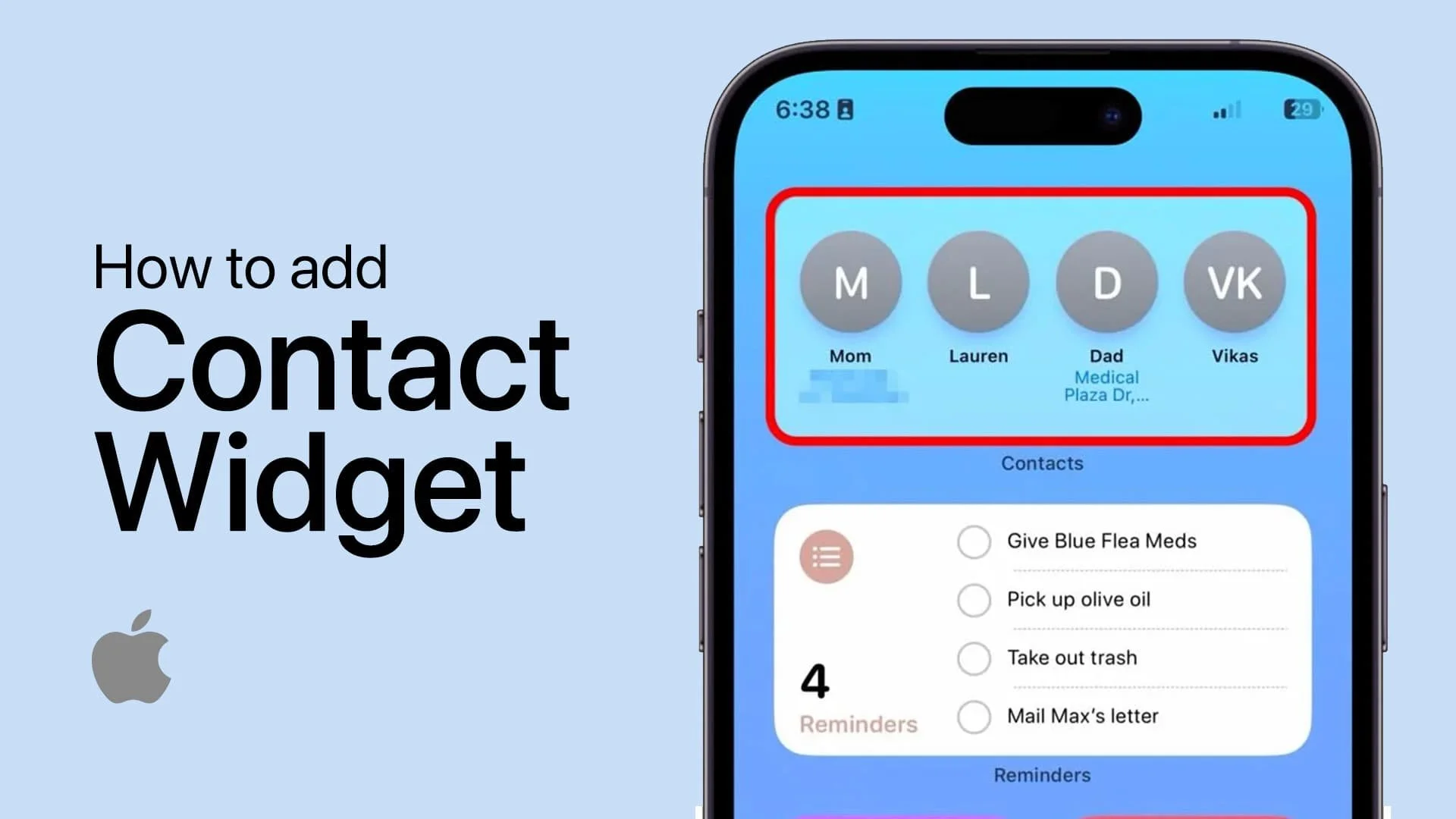How To Fix iPhone Connected to WiFi But No Internet Connection Problem
Introduction
Navigating the frustrating waters of having your iPhone connected to WiFi but facing a lack of internet access? You're not alone. This guide demystifies the common culprits behind this vexing scenario and walks you through simple, actionable fixes. From refreshing your network connections to ensuring your device's software is up to snuff, we'll help you get back online swiftly. Whether it's a glitchy router or a need for a network settings reset, our solutions are tailored for quick resolution, ensuring you can continue streaming, browsing, and more without a hitch.
Reset WiFi Connection
To resolve potential network glitches, begin by refreshing your iPhone's WiFi connection. Navigate to Settings > WiFi on your device. Locate your current WiFi network, tap the 'i' icon beside it, and select 'Forget This Network'. Confirm your choice to remove the network from your device.
iPhone Settings > Wi-Fi
Restart Your iPhone
A simple restart can often fix minor software issues affecting your connection. To restart your iPhone, quickly press and release the volume up button, followed by the volume down button. Then, press and hold the side button until the power-off slider appears. Slide to power off, wait a moment, then press and hold the side button again until the Apple logo appears, signaling a reboot.
Restart your iPhone
Re-establish WiFi Connection
Once your iPhone reboots, return to Settings > WiFi to reconnect to your WiFi network. Select your network, input the password, and verify if your internet connection is now active. This step should restore internet access if the issue was related to the device's connection settings.
Reconnect WiFi connection
Optimize Date and Time Settings
Ensure your iPhone's date and time are configured for seamless internet connectivity. Navigate to Settings > General > Date & Time on your device, and activate the 'Set Automatically' option. Incorrect date and time settings can disrupt network connections, hindering internet access.
iPhone Settingsf > General > Date & Time
Update Your iPhone's Software
To ensure optimal performance and connectivity, keeping your iPhone updated is crucial. Software updates often include fixes for known issues, including WiFi connectivity problems. Check for any available iOS updates by going to Settings > General > Software Update. If an update is available, download and install it to enhance your device's functionality and potentially fix the WiFi issue.
iPhone Settings > General > Software Update
Perform a Network Settings Reset
If you've tried all previous steps without success, a network settings reset might be the solution. This action clears all network configurations, including saved WiFi networks, Bluetooth connections, and cellular settings, potentially resolving persistent connectivity issues.
To reset your network settings:
Navigate to Settings: Open the 'Settings' app on your iPhone.
Access General Settings: Scroll and tap on 'General'.
Reset Network Settings: Scroll to the bottom and select 'Reset', then choose 'Reset Network Settings'.
Confirm Reset: You'll be prompted to enter your iPhone's passcode. Confirm the action to proceed.
Upon completion, your iPhone will automatically restart. This process erases all saved network information, meaning you will need to re-enter WiFi passwords and pair Bluetooth devices again. Resetting network settings is a potent step towards resolving complex connectivity issues without affecting personal data or applications.
iPhone Settings > General > Transfer or Reset iPhone
-
This issue often stems from software glitches, incorrect network settings, or router problems. Try forgetting the network, restarting your iPhone, and reconnecting.
-
Start by forgetting the WiFi network and restarting your iPhone. If that doesn't work, check your date and time settings, update iOS, or reset network settings.
-
No, resetting network settings won't erase personal data or apps. It will only clear saved WiFi networks, Bluetooth connections, and other network preferences.
-
Go to Settings > General > Software Update. If an update is available, download and install it to potentially resolve WiFi connectivity problems.
-
Yes, restarting your router can resolve network congestion and minor technical glitches, potentially restoring your internet connection.