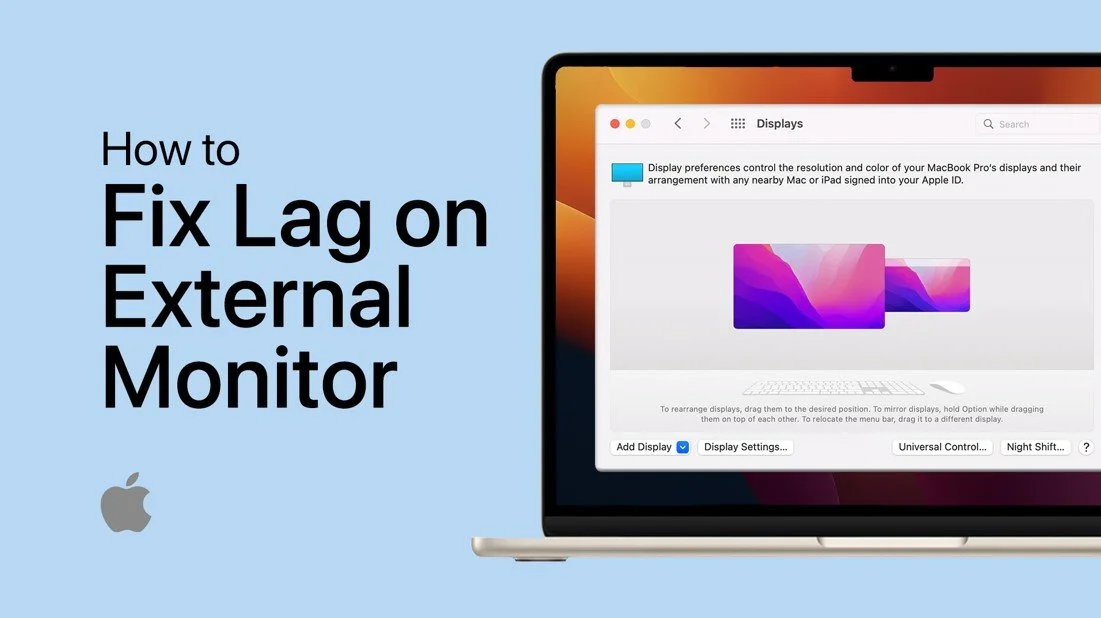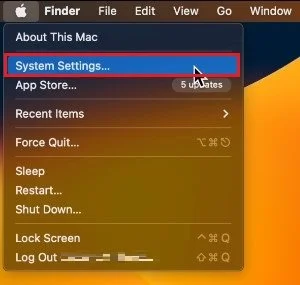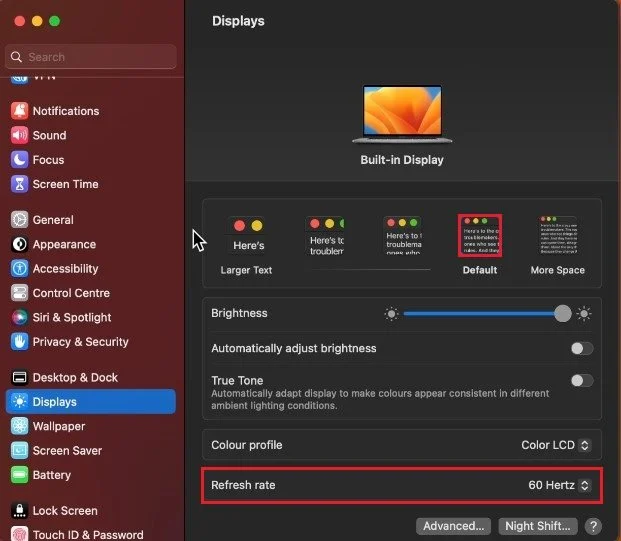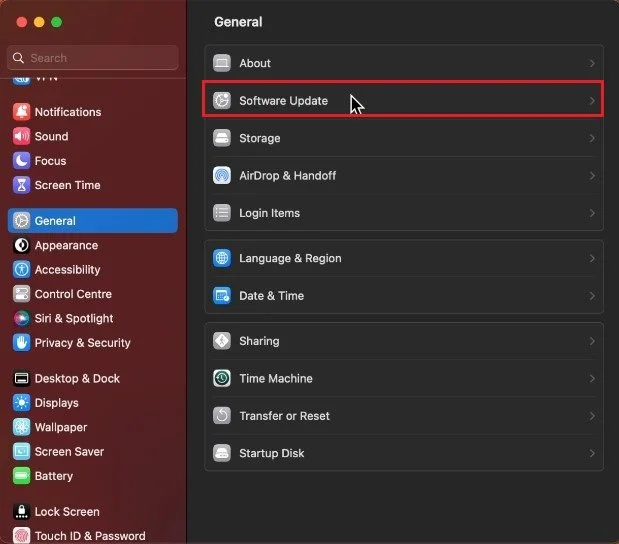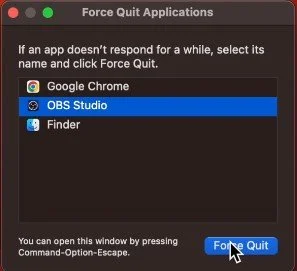How To Fix Lag on External Monitor (Mac OS)
Are you tired of mouse lag or stuttering while trying to play your favorite game on an external monitor? Do you want to ensure a seamless experience while working on important projects? Fear not, as we have got you covered! In this article, we will dive into the world of Mac OS and explore the various ways to fix lag on an external monitor. Say goodbye to stuttering graphics and hello to a smooth and efficient workflow!
Mac OS Display Settings
Click on the Apple icon in your Menu bar and select System Settings. Sometimes, your settings might look a bit different, depending on which Mac OS version you are using.
For Mac OS Ventura and later, navigate to the Displays section. This will allow you to preview your connected external monitor and/or your built-in laptop screen for MacBook Air and MacBook Pro users. Here, you can, first of all, change your display resolution by switching between these settings. The default option should work best as it will use the native display resolution.
Below, set the Refresh rate option to the highest refresh rate available. In some cases, you will be required to use a display port or HDMI cable to get a higher refresh rate with your monitor.
System Settings > Displays
Mac OS Software Update
Next, while in your settings, navigate to the General section and click on Software Update. Here, download the latest update before restarting your Mac.
System Settings > General > Software Update
Mirror Displays
In some cases, lag can be caused by low performance, especially if you intend on extending your display on a high-resolution monitor, such as a 4K TV. In this case, it’s suggested to mirror your display and reduce the number of demanding applications running on your Mac.
Force Quit Applications
Click on the Apple icon in your Menu bar and select Force Quit. A small window will open, showing you a list of apps running on your Mac. Proceed to quit apps you don’t currently use to free up some resources. Make sure that your Mac is plugged into a power source and that the low power mode is disabled, which could otherwise also cause lag.
Force Quit Applications
-
Absolutely! The solutions mentioned in this article are easy to follow and can be executed by anyone with basic technical knowledge.
-
The first thing you should check is the cable connecting your Mac and the monitor, followed by the graphics card drivers and the available memory and disk space.
-
Yes, the steps and methods to fix lag on an external monitor can vary depending on the operating system you are using. This article specifically focuses on fixing lag on an external monitor for Mac OS.
-
Updating Mac OS can help resolve compatibility issues and improve the performance of your system. However, updating Mac OS alone may not be enough to fix lag on an external monitor and other steps may be necessary.