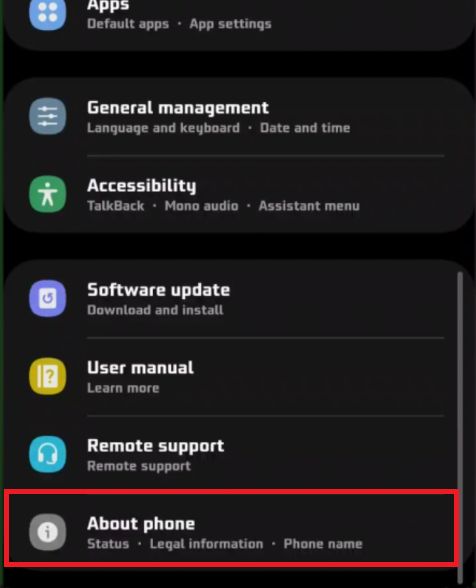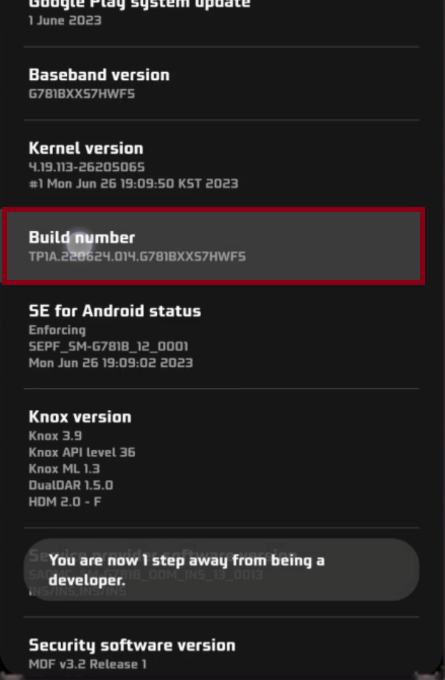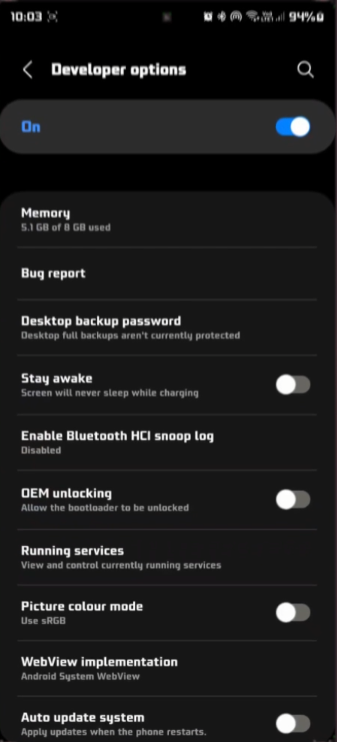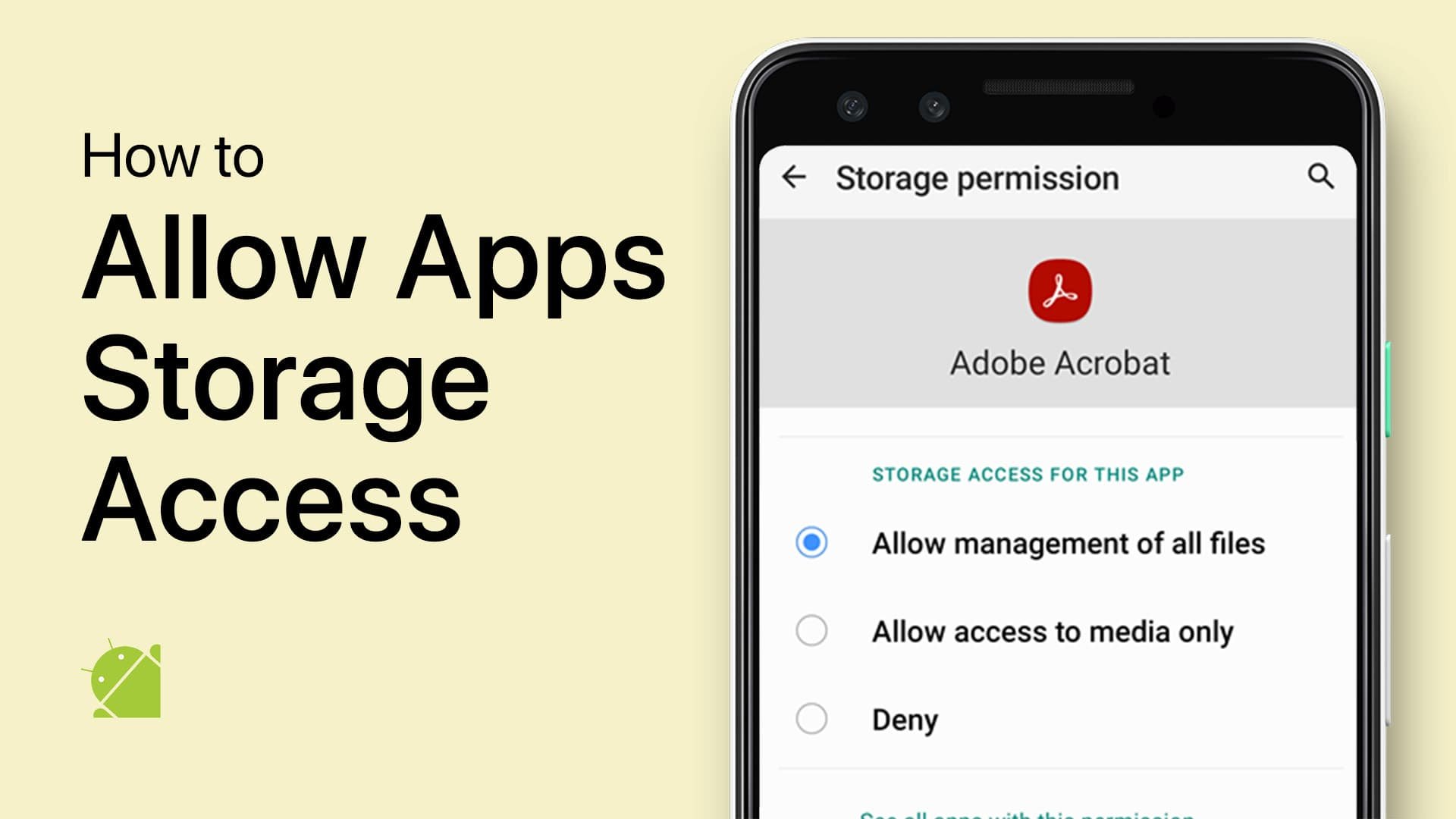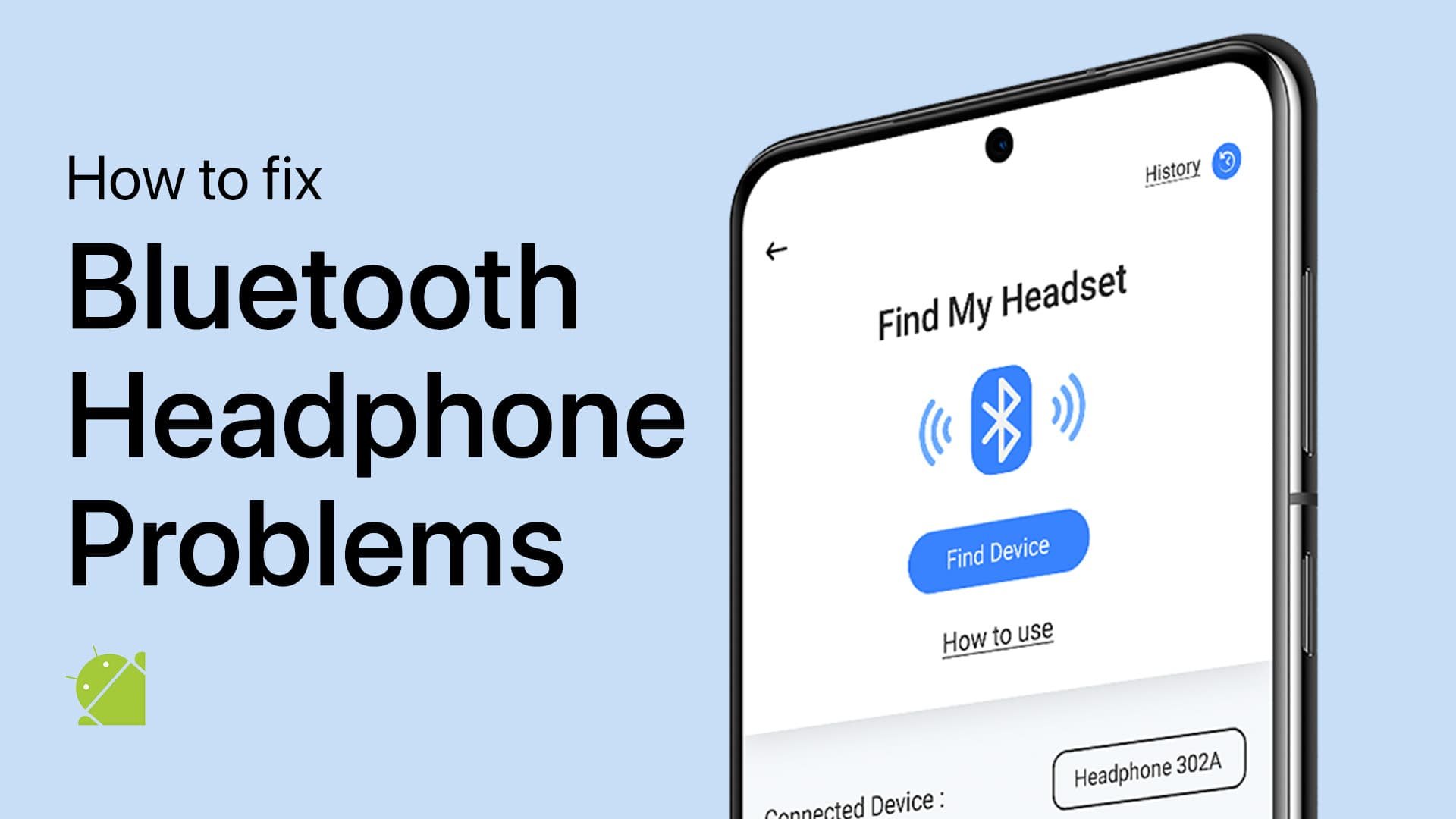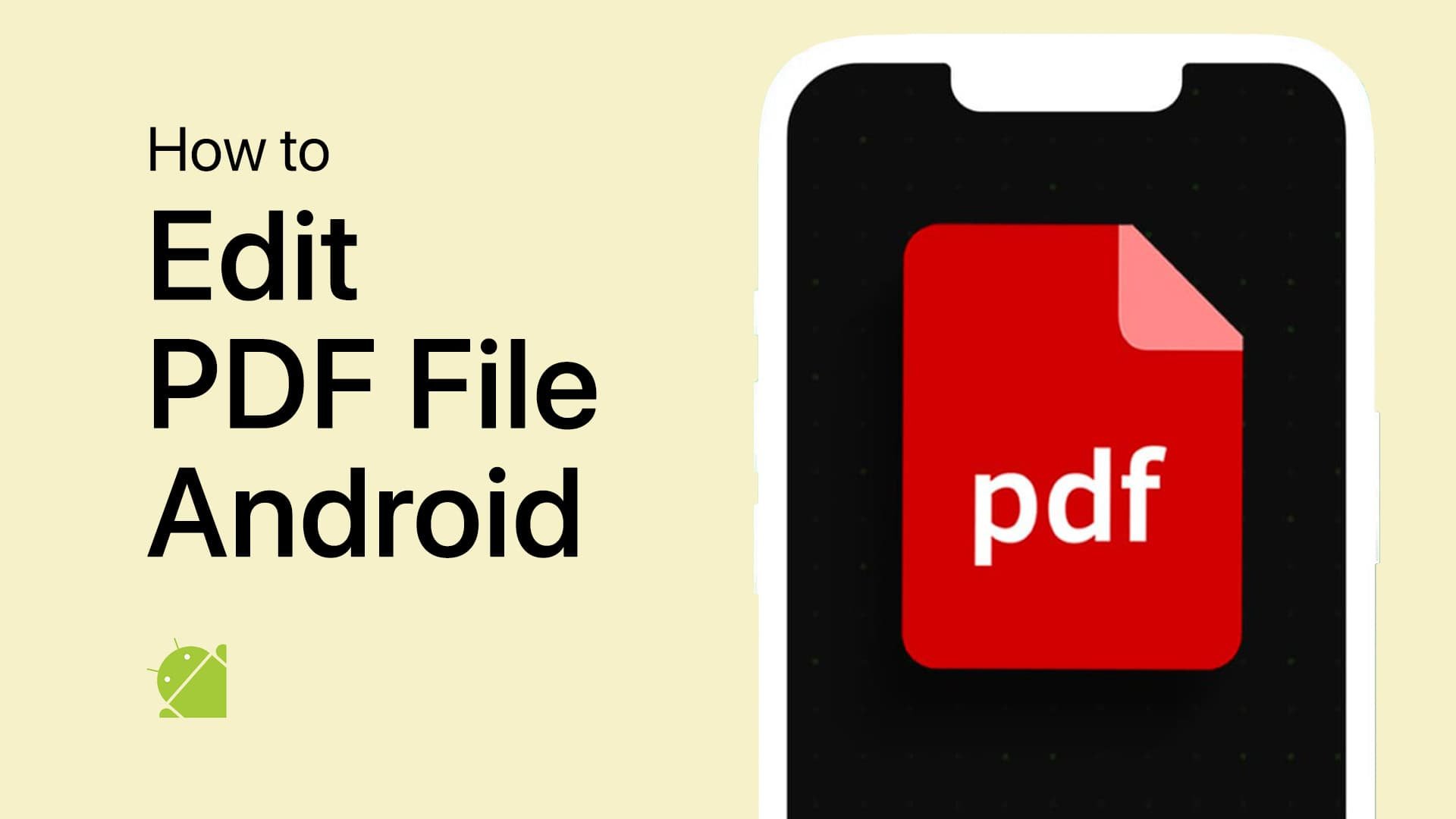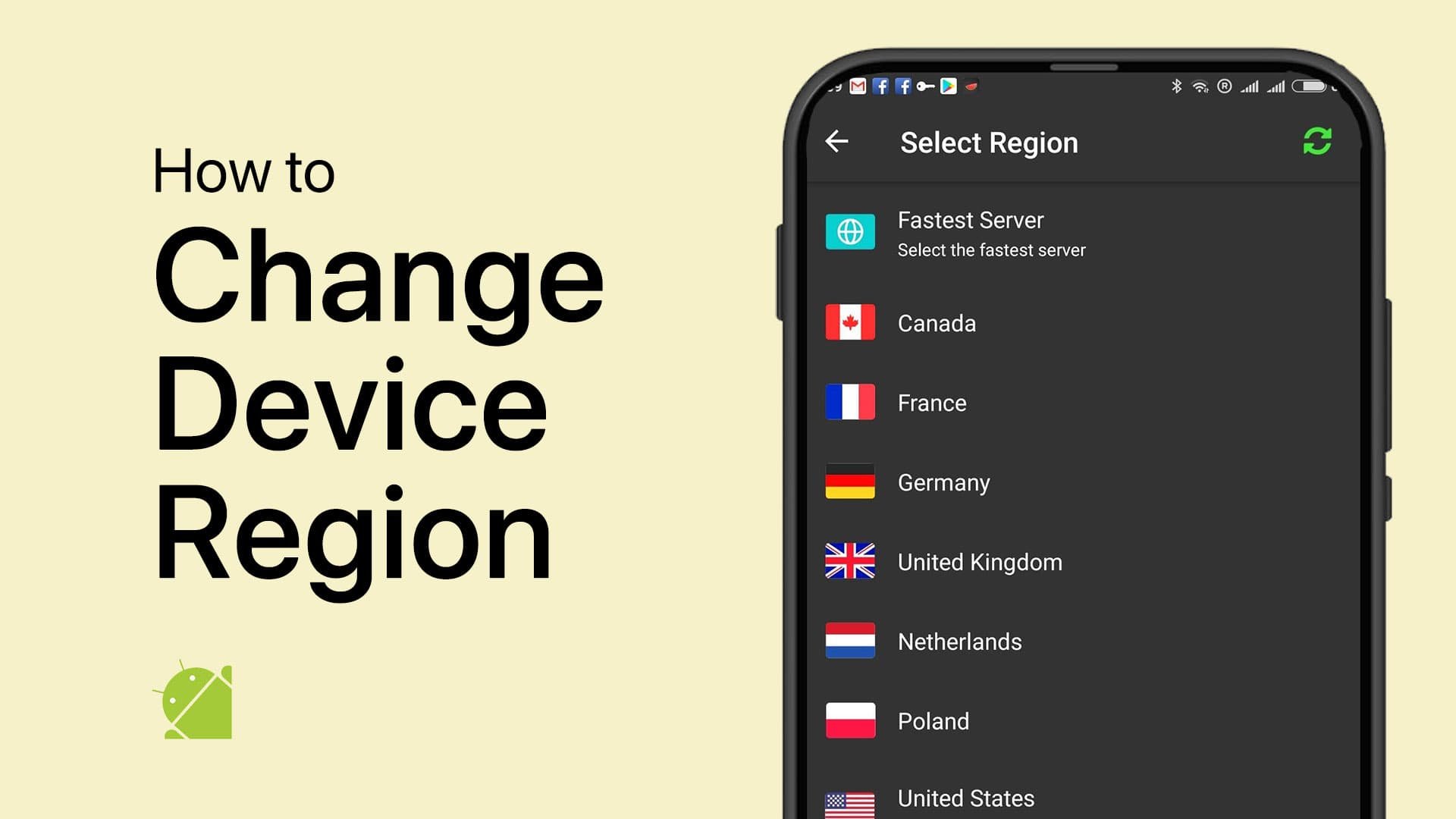How To Enable Developer Options On Android - Easy Tutorial
Introduction
Unearth a world of customization and fine-tuning on your Android device by unlocking the hidden Developer Options. Though usually reserved for tech-savvy users, enabling these advanced settings is a straightforward process. You'll gain the ability to adjust animation speeds, activate USB debugging, and much more. So, let's pull back the curtain on your Android's secret toolkit and explore how to activate Developer Options in just a few taps.
Unlocking Android's Developer Options: A Step-by-Step Guide
Locate "About Phone" in Settings
Start by navigating to your Android device's settings. Scroll until you find the section labeled either "About Phone" or "About Device." This is the gateway to unlocking the elusive Developer Options.
Access “About Phone” in Android settings
Find the "Build Number"
In the "About Phone" section, locate the "Build Number" option. You're just a few taps away from unlocking Developer Options.
Tap to Unlock
Begin tapping on "Build Number" consecutively. Typically, you'll need to tap it about seven times. A countdown will appear, guiding you through the number of taps remaining.
Verify Your Identity
After you've met the tapping requirement, a prompt will ask for your device's PIN or password. This security measure ensures that you—and only you—can enable these specialized settings.
Developer Status Achieved
Post-verification, you'll see a pop-up message stating, "You are now a developer!" Congratulations, you've successfully unlocked Developer Options on your Android device, opening the door to a wide array of advanced customizations.
re-write this paragraph, include some examples, and make sure it's SEO optimized and that it's clear and concise, and make lists only when necessary. Write it for a tech solutions website with markup and include subheadings: Next, head back to the main settings screen. Scroll down, and you'll see a new entry called "Developer Options." Tap on it to open up a treasure trove of advanced settings. Here, you have the power to tweak and fine-tune various settings, from animation speed to USB debugging. Just remember, some options are pretty advanced, so tinker wisely!
Accessing Developer Options: Your New Playground
Navigating to Developer Options
After unlocking Developer Options, return to your Android's main settings menu. Scroll down and you'll spot a newly added section labeled "Developer Options." Tap on it to explore an arsenal of sophisticated settings.
Customization at Your Fingertips
Inside Developer Options, you gain control over an array of advanced functionalities. Whether you want to optimize animation speeds or activate USB debugging, this section is your playground. However, exercise caution: some of these settings are for seasoned users, so modify with care.
Tap “Build Number” repeatedly
Accessing Developer Options: Your New Playground
Navigating to Developer Options
After unlocking Developer Options, return to your Android's main settings menu. Scroll down and you'll spot a newly added section labeled "Developer Options." Tap on it to explore an arsenal of sophisticated settings.
Customization at Your Fingertips
Inside Developer Options, you gain control over an array of advanced functionalities. Whether you want to optimize animation speeds or activate USB debugging, this section is your playground. However, exercise caution: some of these settings are for seasoned users, so modify with care.
Developer Options on Android
-
Developer Options is a hidden menu in Android settings that provides access to various advanced functionalities and tools, useful for debugging and optimizing your device.
-
To unlock Developer Options, navigate to "Settings," then "About Phone," and tap on "Build Number" multiple times. After entering your device's PIN or password, you will see a message confirming that you're now a developer.
-
Enabling Developer Options in itself is safe, but some settings within this section can affect your device's performance or security. It's advisable to modify settings only if you are familiar with them.
-
Yes, any change you make within Developer Options can be reverted. Simply navigate back to the specific setting and adjust it back to the default value or turn it off.
-
Developer Options allows you to control various aspects of your Android device, such as USB debugging, animation speed, and other advanced settings that are usually not accessible through regular menus.