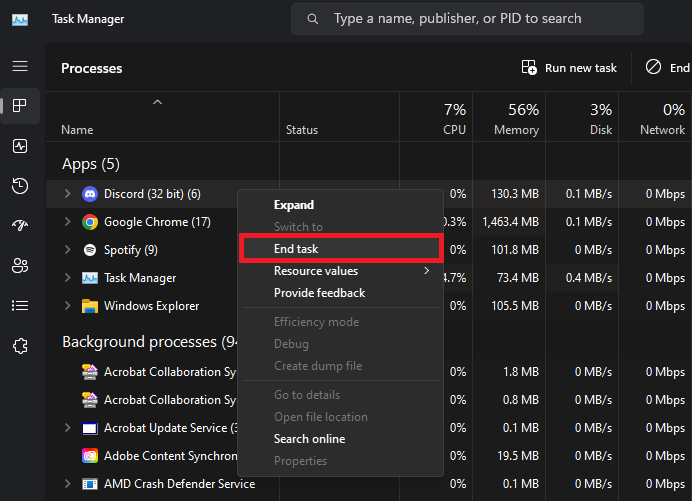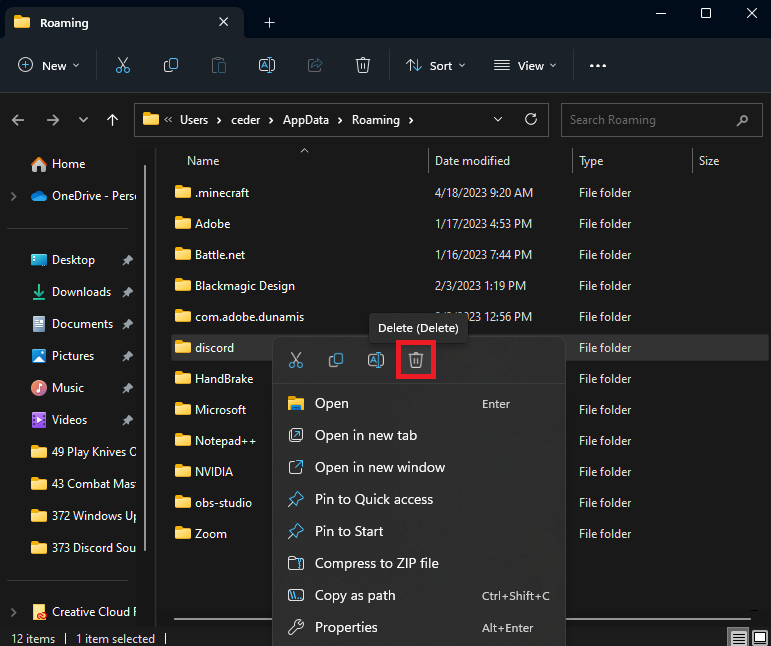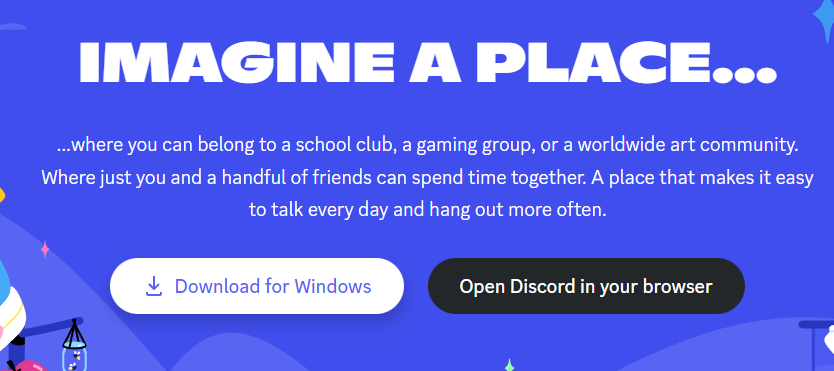How To Fix Discord Soundboard Not Showing Up In Server
Introduction
Are you having trouble with your Discord soundboard not showing up in your server? Worry no more! In this article, we'll guide you through the process of identifying and resolving the issue, ensuring your soundboard is accessible and functioning as it should.
Discord Soundboard Server User Cap
To begin with, it's essential to note that the Soundboard feature is currently available exclusively for Discord servers with fewer than 50 members. While this user limit may be subject to change in the future, as of now, if you're managing a server with over 50 users, you'll be unable to utilize the Soundboard feature. So, keep this limitation in mind while trying to set up your Discord soundboard.
Close Discord & End All Processes
In case you're still struggling to locate the Soundboard feature, it's recommended to completely close the Discord application. Ensure you exit the app from your system tray and terminate all active Discord processes through your Task Manager. This step can often resolve minor issues and help you find the Soundboard option more easily.
Task Manager > Processes > Discord > End Task
Remove Discord App Folder & Reinstall Discord
Once you've completed the previous steps, navigate to your search bar and type in %AppData%, then press Enter. A new folder will appear. Within this folder, find and delete the Discord directory.
User > AppData > Roaming > Discord (delete)
Afterward, you'll need to download the Discord installer to initiate the reinstallation process for the application. Launch your preferred web browser and visit Discord.com. Download the appropriate installer for Windows, macOS, or Linux, and execute it on your system. This method can resolve various issues, including the missing Soundboard feature.
Download the Discord installer and run it on your system
Adjust the Discord Soundboard Settings
Once you've reinstalled Discord and opened it on your system, right-click your server icon and choose Server Settings. Navigate to the Soundboard section and click on Upload Sound. Select a file from your computer, provide a descriptive sound name, and associate an emoji before saving your modifications.
Discord Server Settings > Soudboard
Ensure that the sound file is in MP3 format, not WAV, for proper storage. The Soundboard feature allows you to save up to 8 distinct audio slots, providing you with a range of customization options.
Edit the Soundboard Sound
Enable the Discord Game Overlay
Finally, navigate to your Discord user settings. In the Game Overlay section, be sure to activate the In-Game Overlay feature, which will enable seamless integration of the Discord Soundboard during gameplay.
Discord User Settings > Game Overlay
-
Ensure that your server has fewer than 50 members, as the Soundboard feature is currently only available for servers with 50 or fewer users. If the problem persists, try repeating the troubleshooting steps or contact Discord support.
-
As of now, the Soundboard feature is limited to servers with 50 or fewer members. However, Discord may decide to change this limitation in the future.
-
It is recommended to use the MP3 format for uploading sounds to the Discord Soundboard, as WAV format may not be properly saved.
-
You can save up to 8 different sound slots on the Discord Soundboard for each server.
-
The In-Game Overlay feature has minimal impact on game performance, but it could vary depending on your system's specifications. If you experience any performance issues, try disabling the In-Game Overlay to see if it resolves the problem.