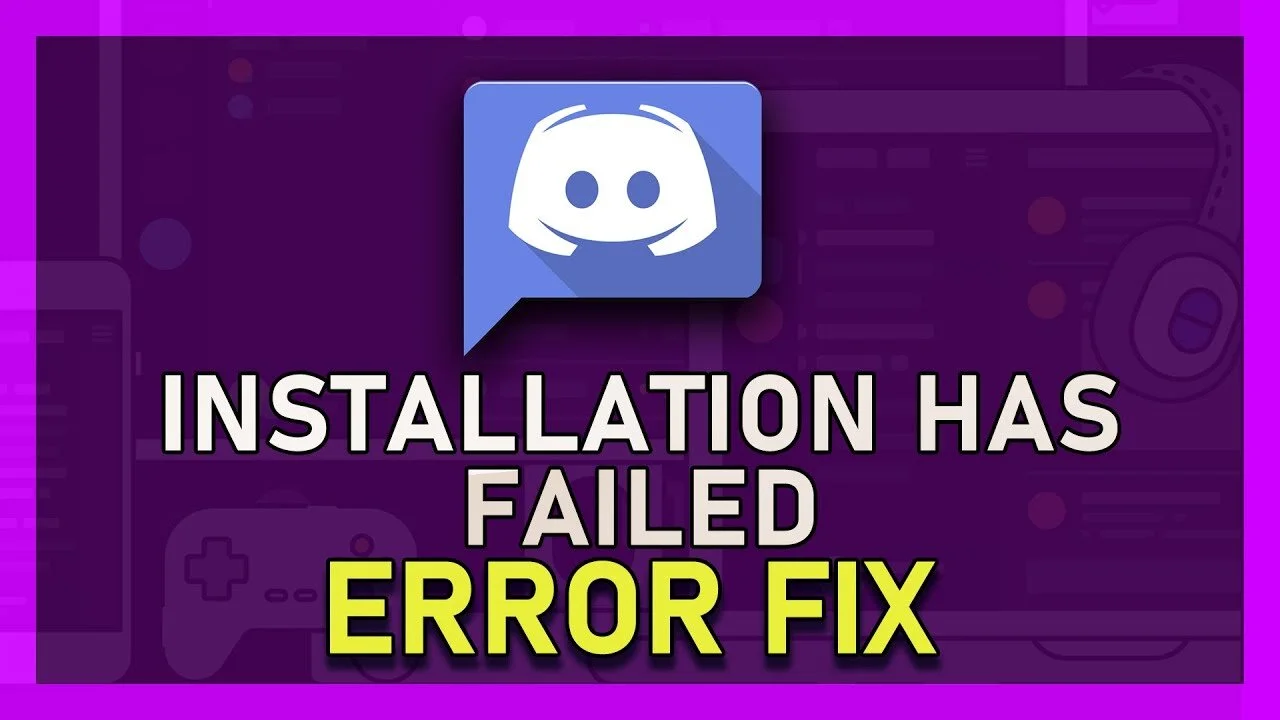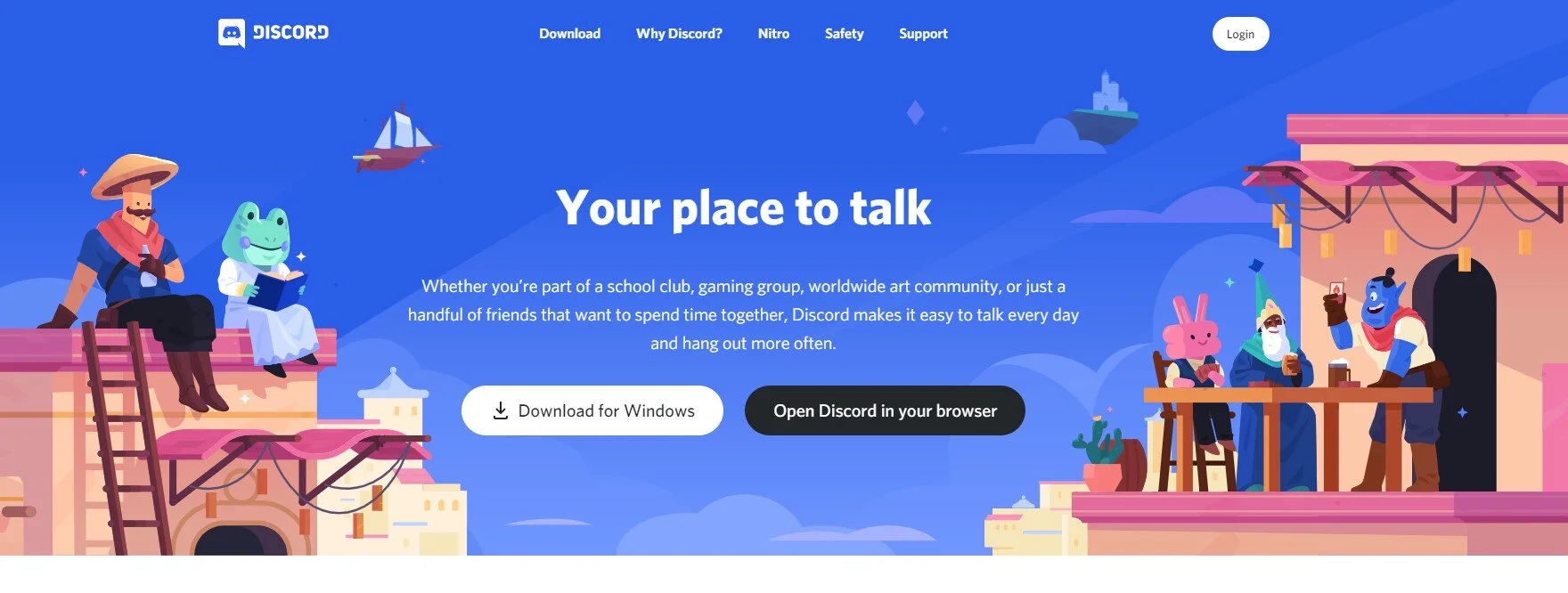How To Fix The “Installation Has Failed” Error On Discord - Windows 10
If you are a Discord user on Windows 10, you may have encountered the frustrating "Installation has Failed" error when trying to download or update the application. This error can prevent you from accessing your favorite Discord servers and features. Fortunately, there are several effective solutions to this issue. In this article, we will explore some of the most common causes of the "Installation has Failed" error and provide step-by-step instructions on how to fix it. With these solutions, you can get back to enjoying all that Discord has to offer.
End Discord Processes
Ensure that Discord is not running in the background to fix the "Installation Has Failed" error on Windows 10. Exit out of the application in your system tray by right-clicking the icon and selecting "Quit Discord."
System Tray > Discord > Quit Discord
Next, open your task manager by right-clicking your taskbar and ending all Discord processes that may still be running in the background on the Processes tab. If you fail to end all processes, the error may not be resolved. This guide will provide more detailed steps to fix the error.
Task Manager > Processes > End Task
Delete Discord Folders
After ensuring that Discord is not running in the background, you can proceed to delete the Discord folders. Open your taskbar search and search for %AppData%. This will open the AppData folder, and you should navigate to the Roaming section. Here, locate the Discord folder and delete it.
This PC > Users > AppData > Roaming > Discord
After deleting the Discord folder, navigate back to AppData in your folder, to get to the Local section. Delete the second discord folder.
Reinstall Discord
After deleting the two discord folders, you will have to re-download the Discord installer, which will replace the deleted folders and will enable you to use Discord on your PC. Click here to get to the official Discord download page., select to download the installer for Windows, and after a minute or two, the installer should be downloaded. In addition, make sure that you have admin permissions to reinstall discord. After double-clicking the setup application, Discord will reinstall and it should work without getting the “Installation has Failed” error.
Update the Disk Driver
To fix the "Installation Has Failed" error on Discord, it's essential to ensure that your disk drivers are up to date. Start by searching for Device Manager in your taskbar search and then open it. Expand Disk Drives, right-click the drive in which Discord is installed, and select Update Driver. From there, choose the option to Search automatically for updated driver software. This process may take a few minutes to complete. If you're unsure which disk drive to choose, you can repeat this step for each one.
Device Manager > Disk Drives > Update Driver