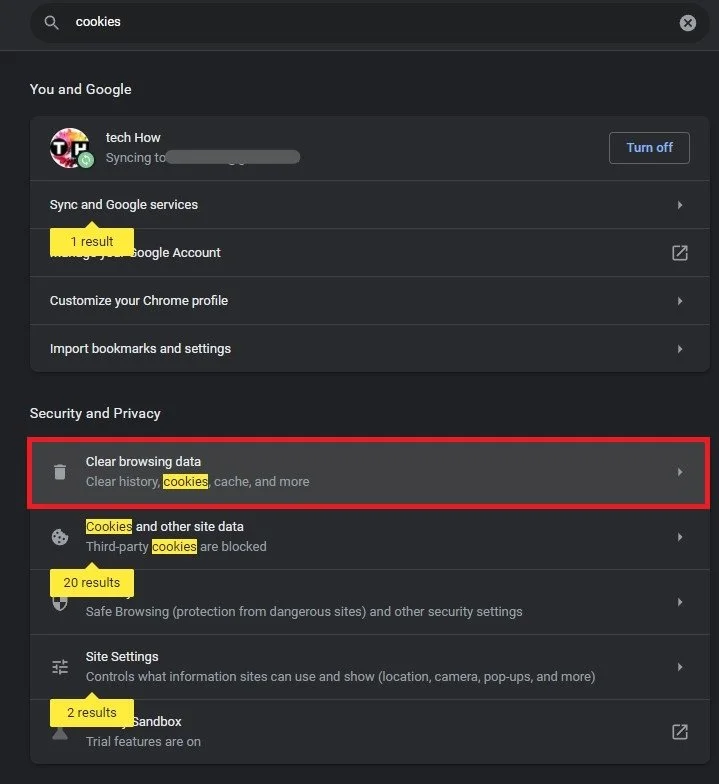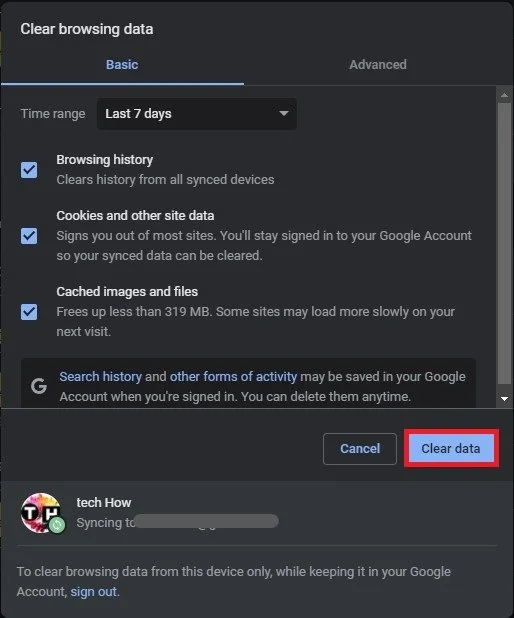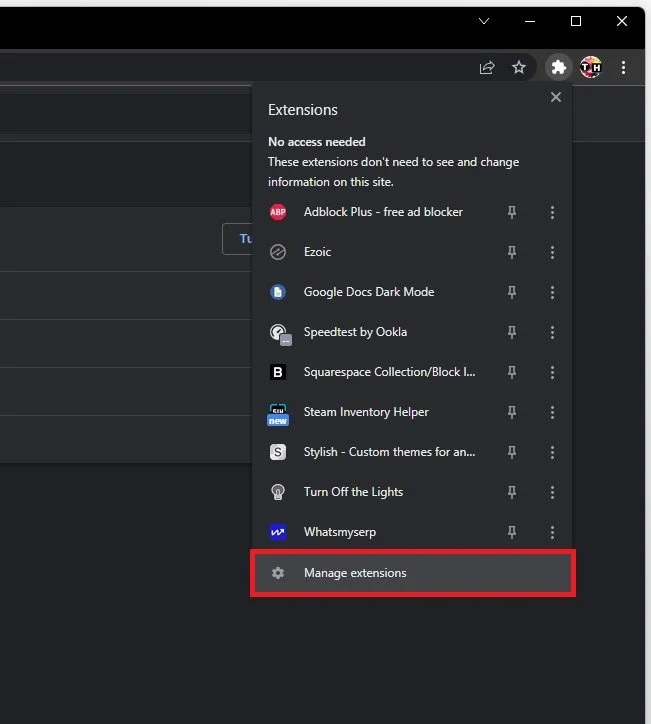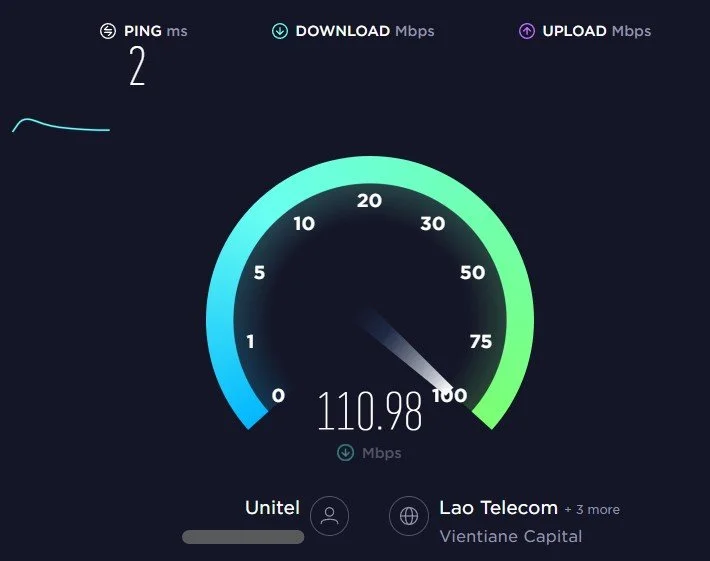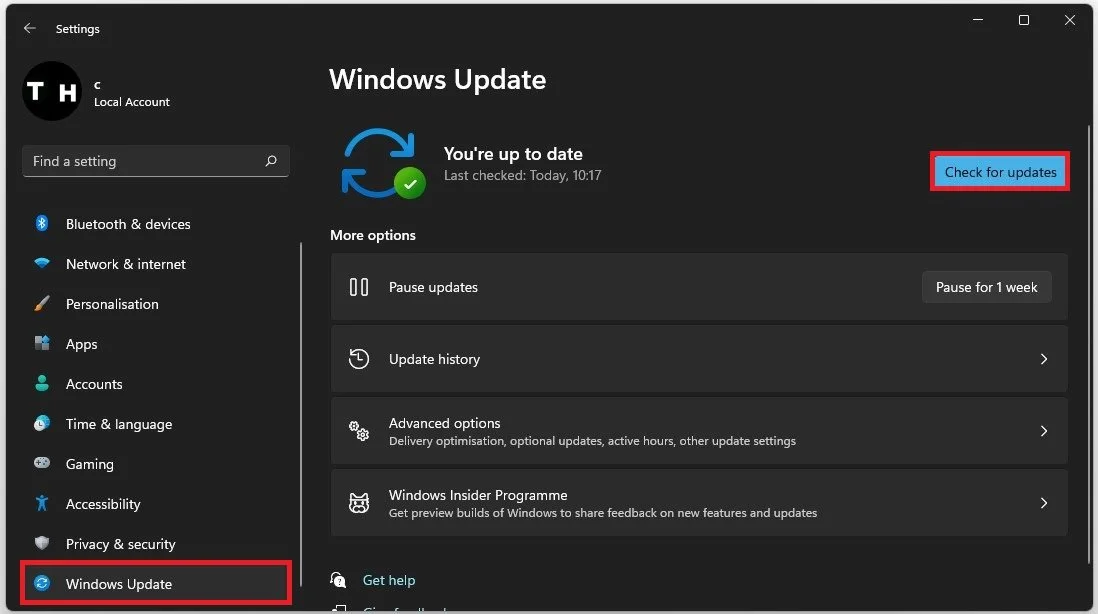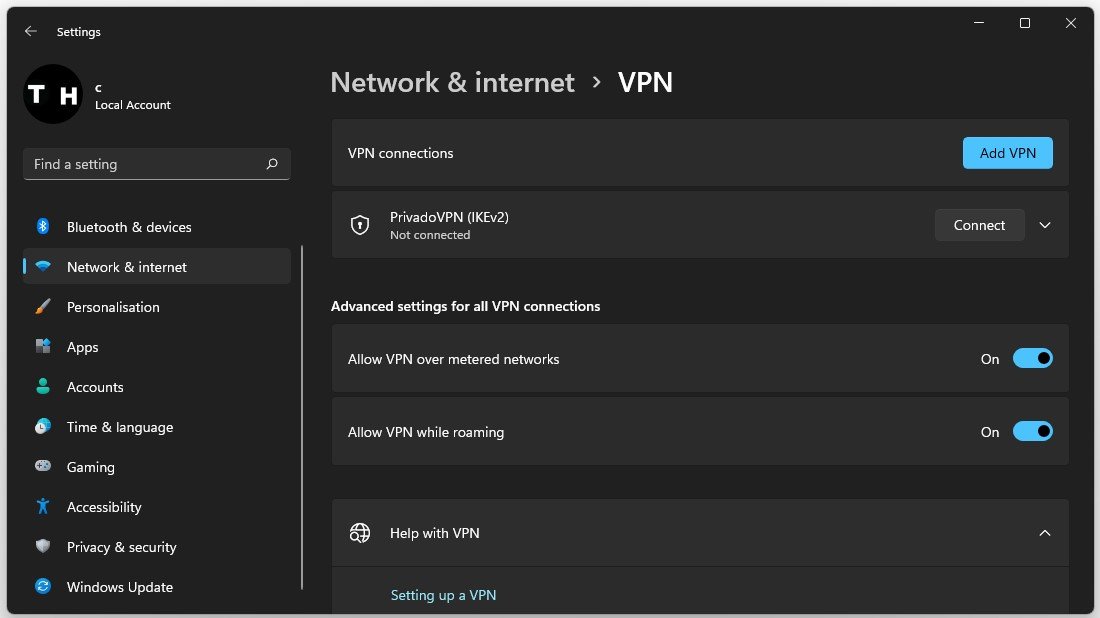Fix No Internet Connection in Chrome (Windows 11)
As the world continues to rely more and more on the internet, it can be incredibly frustrating to encounter issues with your internet connection. One of the most commonly used web browsers is Google Chrome, which is known for its fast and reliable browsing experience. However, even with its excellent performance, some users encounter problems with no internet connection in Chrome, particularly on the latest Windows 11 operating system. If you're one of those users, don't worry, because we've got you covered. In this article, we'll provide you with step-by-step solutions on how to fix no internet connection in Chrome on Windows 11.
Clear the Google Chrome Browsing Data & Cookies
Take a look at your Google Chrome settings. Click on the burger menu on the top right and select Settings.
Google Chrome > Settings
Search for Cookies to access your Clear browsing data options.
Security and Privacy settings > Clear browsing data
In the Basic section, make sure that the Cookies and other site data and Cache images and files options are selected. Set the Time Range to Last 7 days and click on Clear data. This can in some cases fix the No Internet Connection error for Chrome.
Clear browsing data > Clear data
Disable Chrome Browser Extensions
Select your Extensions icon and click Manage Extensions. Some extensions can cause the no internet problem you are experiencing.
Google Chrome Extensions > Manage Extensions
Disable all extensions and see if this fixes your issue; you can re-enable your preferred extensions when this is done to see which extensions are causing the problem. Also, it’s suggested only to use the extensions you need to prevent additional Google Chrome issues.
Switch Web-Browser to Test your Connection
If this does not help, and you can access the internet using another browser, ensure to test your network connection using Microsoft Edge, for example. On speedtest.net, you can test your network connection for free. Make sure that you have a stable download speed. If this is not the case, then restart your router and reconnect your connection to your PC.
Test your internet connection using a different browser
Update your Windows Operating System
In your Windows settings, navigate to the Windows Update tab. Click on Check for Updates to download Windows updates, and restart your PC when the download is complete to install the update.
Windows Settings > Windows Update
Disable VPN Connection
Services that could alter your network connection, such as a VPN, should also be disabled to troubleshoot where the issue is coming from.
Windows Settings > Network & Internet > VPN
Reinstall Google Chrome
As a last resort, you will have to reinstall your Google Chrome browser. In your Windows settings, navigate to the Apps section and select Apps & Features. In your App list, Filter your search by all drives and search for Google Chrome. Click on the burger menu icon for Chrome and select Uninstall.
Windows Settings > Apps > Apps & Features > Google Chrome > Uninstall