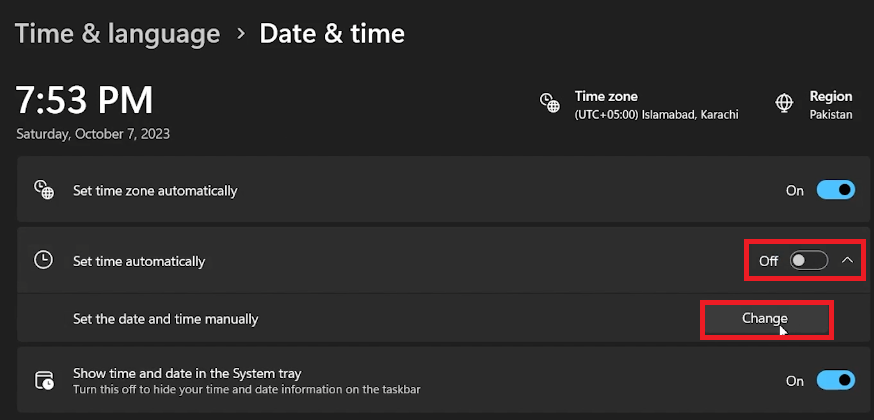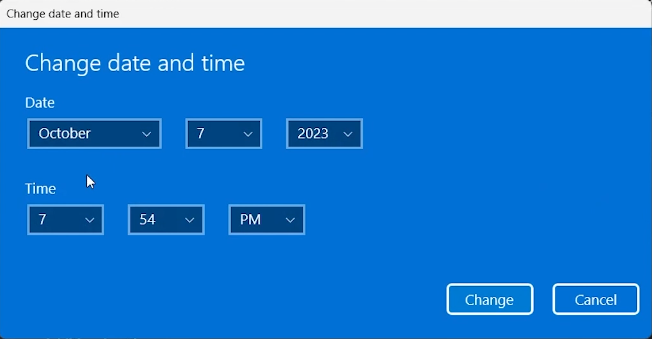How To Change Date and Time in Windows 11 - Guide
Introduction
In an ever-globalizing world, being on time has never been more critical. Whether for international virtual meetings or syncing with global timelines, adjusting your PC's date and time becomes imperative. Windows 11, with its sleek design and user-centric functionalities, makes this task a breeze. Our comprehensive guide on "How To Change Date and Time in Windows 11" will walk you through the seamless process of ensuring your computer reflects the accurate date and time, making you punctually ready for the digital world. As you navigate through Windows 11’s intuitive interface to the Time and Language settings, you're a few clicks away from syncing your PC to your schedule.
Navigate to Time & Date Settings ⚙️
Begin by launching your Windows Settings. You can easily do this by hitting the
Win + Ikeys simultaneously, or simply type "Settings" in the search box located on your taskbar and pressEnter.Once in Settings, look towards the left sidebar and click on the “Time and Language” tab. This will open up a new window presenting various time and language settings.
Windows Settings > Time & Language > Date & Time
Unleash Manual Time Setting
Now, direct your attention to the “Date and Time” section. If “Set Time Automatically” is toggled on, go ahead and switch it off to unlock the manual time setting feature.
Windows Settings > Time & Language > Date & Time > Change
Customize Your Time 🕒
With the automatic setting disabled, the “Set the date and time manually” option becomes active. Hit the “Change” button, which will prompt a new window titled “Change date and time”.
Here, you can select and input your desired date and time. Once satisfied with your selection, confirm by clicking on the “Change” button again.
Mind the Timezone
Note: Adjusting your geographical location in the settings will also amend the time on your PC, aligning it with the local timezone of the selected region.
Change the date and time to your preference
-
You can access the Date and Time settings by opening the Windows Settings, navigating to the "Time and Language" tab, and then selecting the "Date and Time" option.
-
If the "Set Time Automatically" option is grayed out, it might be due to restricted permissions. Ensure you are logged in as an administrator or check your system policies.
-
To manually set the date and time, toggle off "Set Time Automatically" in the Date and Time settings, then click on "Change" under the "Set the date and time manually" option, adjust to your preferred date and time, and hit "Change" again to save.
-
Yes, changing your geographical location will adjust the time settings according to the local timezone of the selected region.
-
Yes, in the Date and Time settings, you can select a different timezone manually from the dropdown menu under the "Timezone" section.