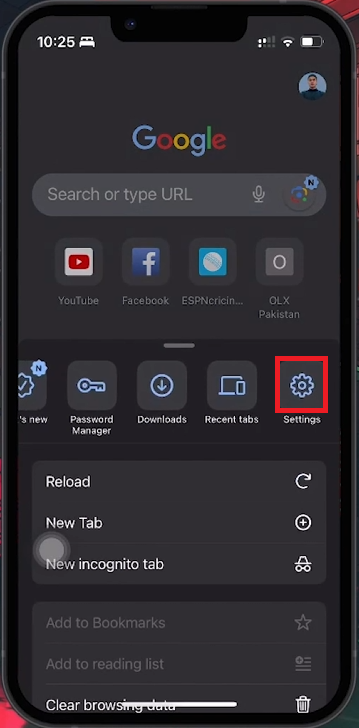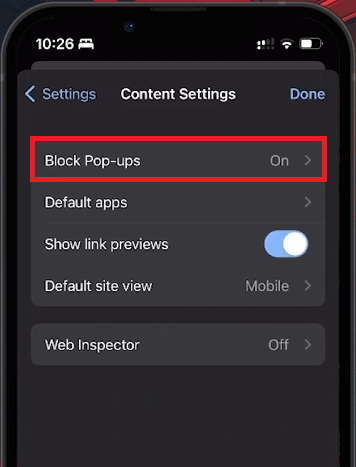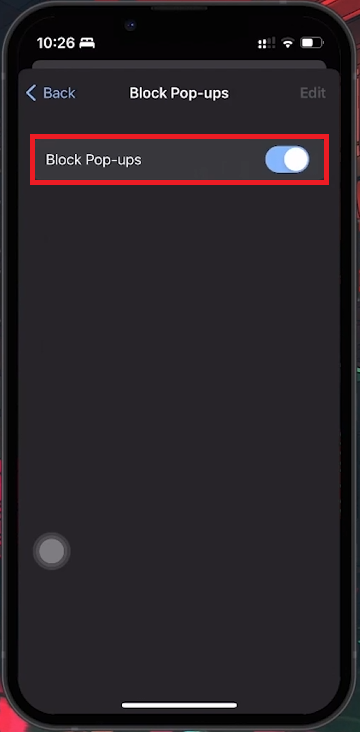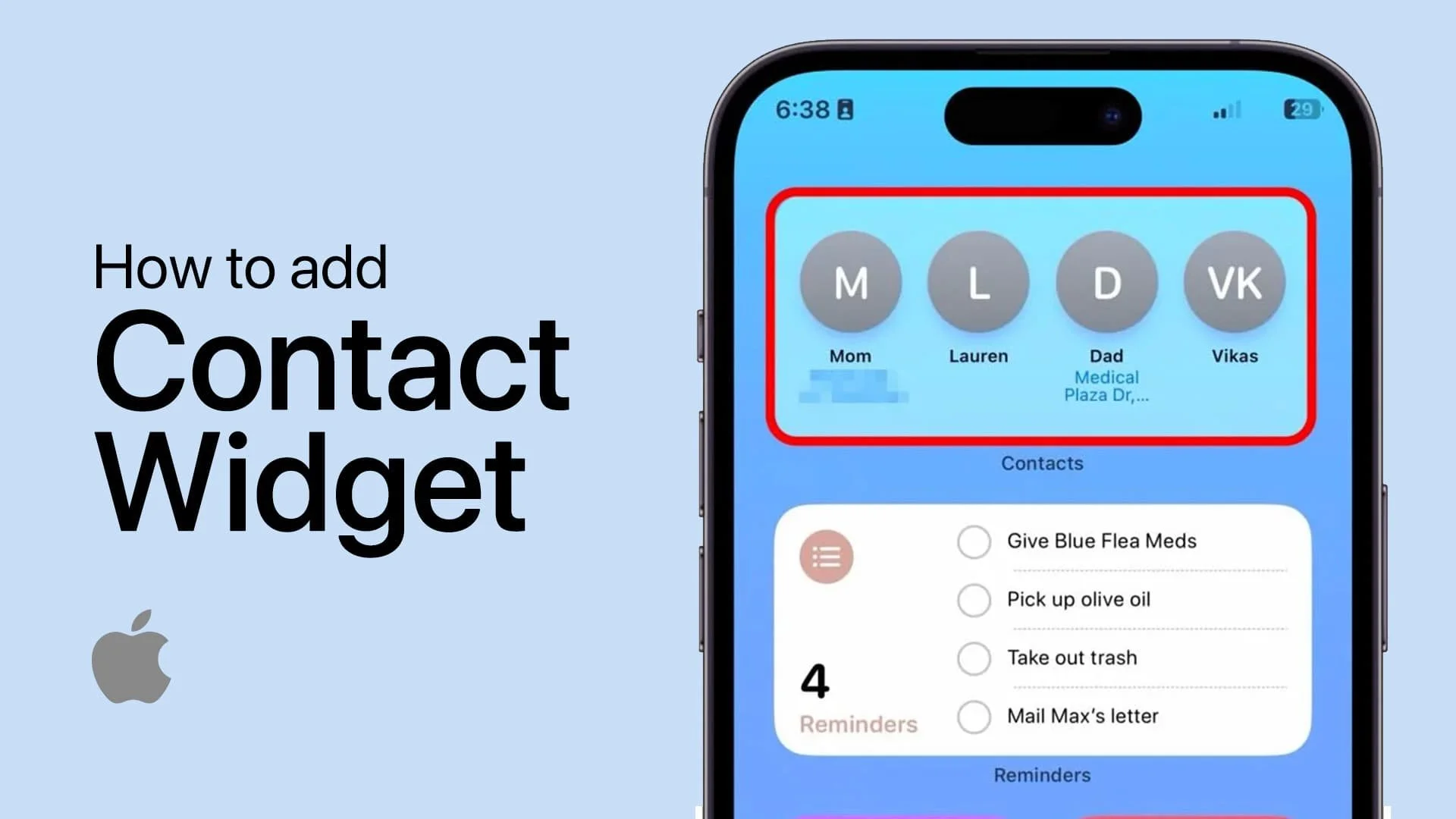How To Block Pop Ups & Ads on Google Chrome (iPhone & iPad)
Introduction
Navigate the web on your iPhone or iPad without the annoyance of pop-ups and unwanted ads with Google Chrome's easy-to-use settings. This guide dives into the simple steps to block these interruptions, ensuring a smoother and more enjoyable browsing experience. Whether you're reading, shopping, or exploring online, learn how to quickly adjust your Chrome settings to create an ad-free environment on your iOS device. Follow along to transform your browsing sessions into seamless journeys across the internet.
Navigating to Chrome's Settings on iOS Devices
Enhance your browsing experience on Google Chrome for iOS by eliminating unwanted pop-ups with a few simple adjustments. Here's how to access the necessary settings:
Open Chrome App: Start by launching Google Chrome on your iPhone or iPad. Look for the app icon on your home screen or app library and tap to open.
Access Menu: Once Chrome has launched, locate the three dots positioned in the bottom right corner of the screen to find the menu button, often referred to as the 'burger menu.'
Find Chrome Settings: Tap on this menu button to unfold a list of options. Scroll through these options towards the end until you reach 'Settings,' the gateway to modifying your Chrome experience.
Locate Content Settings: Within the Settings menu, scroll down to locate the 'Content Settings' option. This is where Google Chrome allows you to manage settings related to website content, including the crucial pop-up blocking feature.
Access your Google Chrome settings on iOS
How to Enable Pop-Up Blocking in Chrome on iOS
For a smoother web browsing experience without the annoyance of unsolicited pop-ups and ads, Chrome for iOS offers a straightforward solution. Follow these steps to activate pop-up blocking:
Access Content Settings: After navigating to Chrome's settings, select 'Content Settings' to find various options for managing website content.
Activate Pop-Up Blocking: Look for the 'Block Pop-ups' setting. It might initially be set to 'Off.' Tap on the toggle beside 'Block Pop-ups' to turn it 'On.' The toggle will slide to the right and change color to blue, signifying that the pop-up blocker is now enabled.
Google Chrome Content Settings
Save Changes: To apply your new settings, press 'Done' located at the top right corner of the screen. This action saves your preference and exits the settings menu.
With the pop-up blocker activated, Chrome will now prevent most pop-ups from appearing, offering you a less interrupted and more enjoyable browsing experience on your iPhone or iPad. This feature not only reduces distractions but also helps in limiting exposure to potentially harmful or unwanted content.
Save changes to block pop-ups on Chrome
-
To block pop-ups in Chrome on your iOS device, open Chrome, tap the three dots to access the menu, go to 'Settings,' then 'Content Settings,' and toggle 'Block Pop-ups' to 'On.’
-
Enabling pop-up blocking in Chrome can block many intrusive pop-ups that may contain ads, offering a cleaner browsing experience, though it may not block all forms of ads.
-
Yes, some pop-ups designed to be less intrusive or deemed necessary for website functionality may still appear, even with pop-up blocking enabled.
-
If you continue to see ads after enabling pop-up blocking, consider using additional ad-blocking tools or extensions compatible with iOS devices for a more ad-free browsing experience.
-
To temporarily disable pop-up blocking, follow the same steps to access 'Content Settings' in Chrome, then toggle 'Block Pop-ups' to 'Off.’