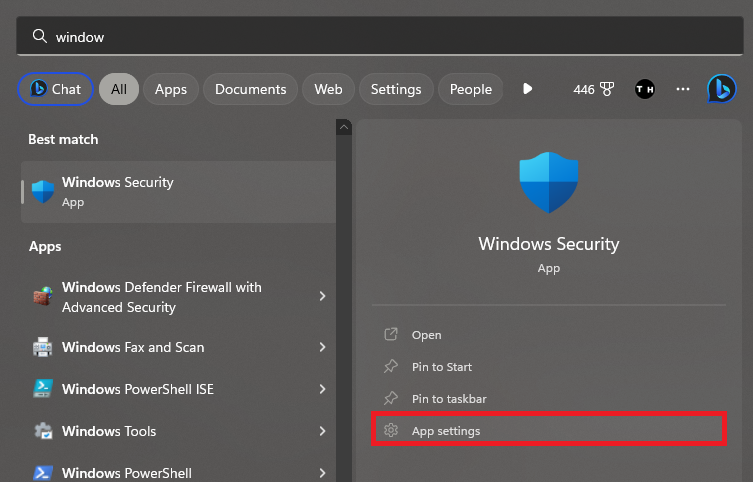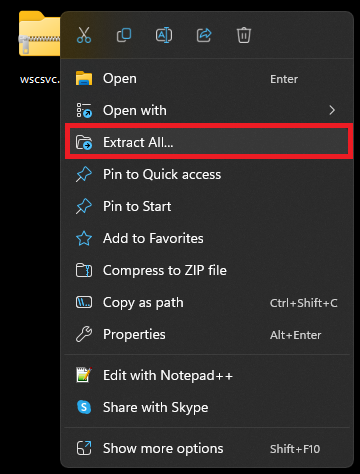How To Fix Windows Security Center Service Is Turned OFF or Missing in Windows
Introduction
The Windows Security Center Service is an integral component of your system's protection, monitoring the overall health of your computer. But what happens when this essential service is turned OFF or is missing altogether? It might seem like a daunting issue to tackle, but don't worry; the solution is simpler than you might think. Whether you've stumbled upon this problem through a random system check or noticed that your Windows Security is behaving oddly, this guide will walk you through the exact steps to get your Security Center Service up and running again. From resetting app settings to manipulating registry files, we've got you covered, ensuring your Windows environment stays secure and functional.
Reset the Windows Security App
Encountering issues with the Windows Security Center Service? Follow these streamlined steps to restore it to full functionality:
Search and Access Settings: In your start menu, search for "Windows Security." Right-click the app to open its settings.
Windows Security > Reset
Find and Use the Reset Option: Scroll to find the "Reset" option. Underneath it, click on "Repair and Reset." This quick process will revert the app settings to default and rectify any corrupted system files tied to the application.
Reset the Windows Security App
Download & Extract wscsvc.zip
Once the above is completed, let's focus on retrieving essential files:
Download Required Files: Navigate to the WSCSVC.DLL page to download the wscsvc.reg.zip and wscsvc64.zip files. Your browser's download section will usually house these files.
Extract the .ZIP Files: Right-click each file and select “Extract All.” A couple of seconds later, new folders with the extracted content will appear.
Download the DLL file
Extract the ZIP file
Run the wscsvc Command
Your journey to resolution is almost complete. Here's the final stretch:
Access the wscsvc.reg Folder: Inside, you'll find files named “Commands” and “wscsvc.”
Execute the wscsvc File: Double-click it and select "Run," then click "Yes" if prompted with a User Access Control window.
Follow On-screen Prompts: Registry Editor warnings might show up; click "Yes" as needed to proceed.
These steps are tailored to get your Windows Security Center Service functioning again. In the realm of Windows, such nuanced solutions are vital to maintain the integrity and security of your system.
Run the Registry Editor modification command
Run the Provided Commands
After setting up the required files, it's time to execute the specific commands to address the Windows Security Center Service issue:
Open Command Prompt as Administrator: Type “cmd” in your start menu search, right-click the Command Prompt app, and select “Run as administrator.”
Execute the Commands: Inside the Commands file, you will find two essential lines of code. Copy and paste the first, then the second, into the command window, hitting enter after each.
Run Command Prompt as Admin
Copy wscsvc.dll to your System Files
Integrating the right file into your system is the next crucial step:
Access the wscsvc64 Folder: Find the wscsvc.dll file, right-click it, and choose copy.
Navigate and Paste: Head to Local Disk C > Windows > SysWOW64, open it, and paste the copied file.
Paste the DLL file to SysWOW64
Run the Windows Security Service
Finally, you must make sure the service is up and running:
Open Services Manager: Search for “Services.msc” in your start menu to launch the Windows Services Manager.
Find the Service: Click in the list, press 'W' to locate services starting with 'W', and scroll to “Windows Security Service.”
Check or Start the Service: Ensure the service is running or start it if it's off. If options are greyed out, simply restart your PC.
By meticulously following these steps, you'll reinstate the Windows Security Center Service, fortifying your system's integrity and safety. With a blend of simplicity and precision, these instructions guide you through the technical path to resolve a common Windows challenge.
Start the Windows Security Service
-
The Windows Security Center Service is a crucial part of the Windows operating system, responsible for monitoring and reporting security issues. It might be turned off due to system errors, malware, or misconfigured settings.
-
You can check by searching for “Services.msc” in the start menu, locating the "Windows Security Service," and checking its status. If it's not running, you can start the service from there.
-
Yes, the wscsvc.dll is a legitimate file necessary for the Windows Security Center Service. Make sure to follow the guide carefully to copy it to the correct location.
-
Ensure that you are running the Command Prompt as an administrator and that you've correctly copied and pasted the commands from the guide. If the problem persists, a system restart or expert assistance may be required.
-
This guide specifically addresses issues related to the Windows Security Center Service in the version mentioned. Applying these steps to other versions might not have the desired effect and is done at your own risk.