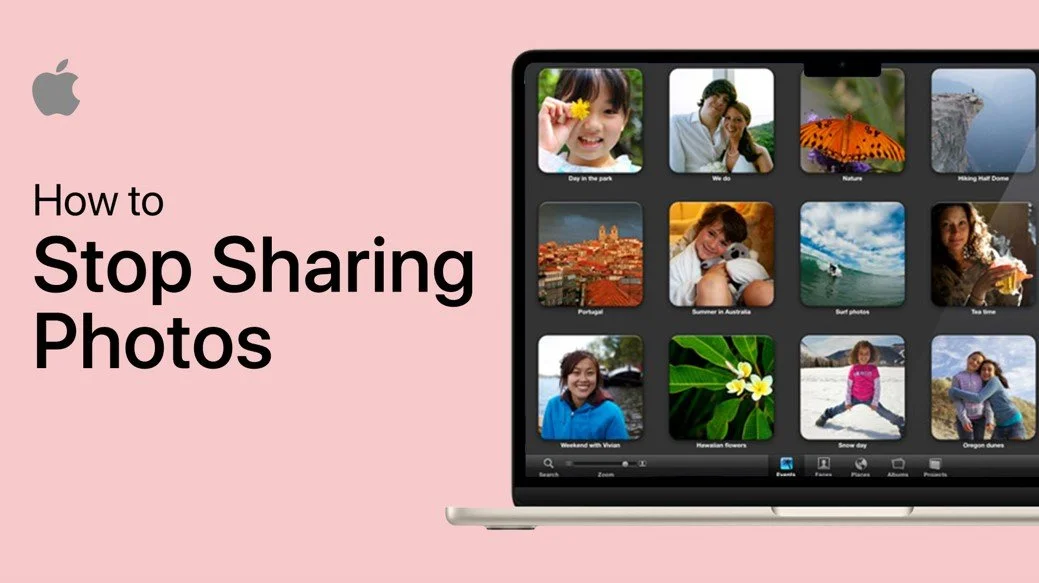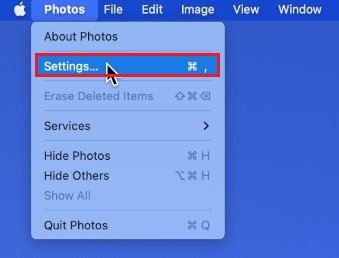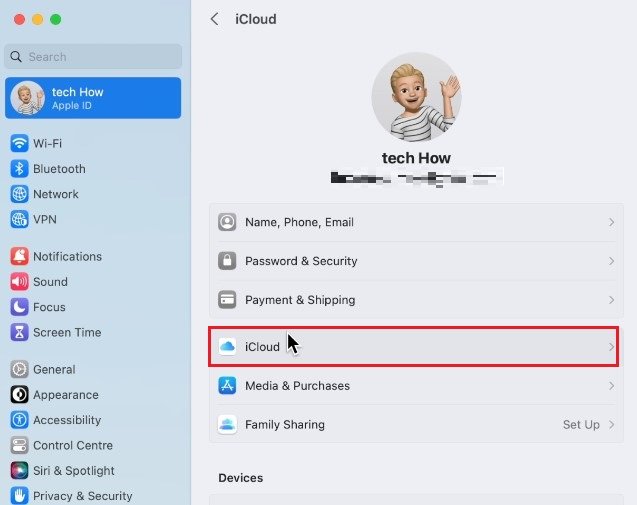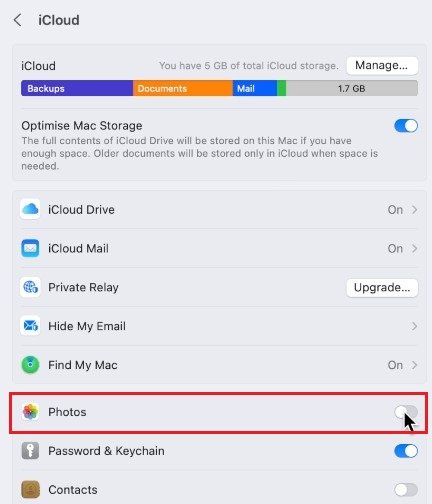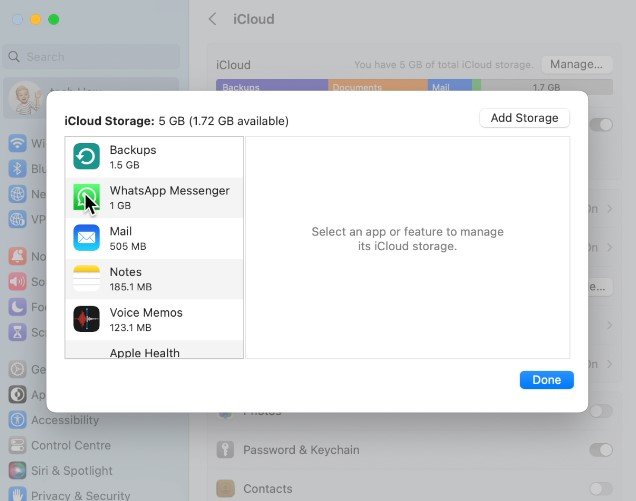How To Stop Sharing Photos Between Devices on Mac OS Ventura
Are you tired of having multiple copies of the same photos littering your various devices? Do you want to take control of your digital memories and keep them organized? Look no further, as this guide will teach you the steps to stop sharing photos between devices on Mac OS Ventura. With this article's help, you can streamline your photo collection and prevent duplicates from cropping up.
Change Photos iCloud Settings
While using your Mac, open up your Photos applications. Open your Launchpad and Photos from here if it’s not in your dock. Next, click on Photos in your menu bar and select Settings…
Photos > Settings…
On this window, navigate to the iCloud section and make sure that iCloud Photos is disabled if you want to prevent the automatic uploading of all photos and videos you create with your Apple devices to your iCloud. The option below should be disabled. My Photo Stream will, when enabled, upload all of the photos you took in the last 30 days to your other devices using My Photo Stream.
After closing your Photos settings, any new photos you save on your iPhone, for example, will not appear in your Mac’s Photos app.
iCloud Photos Settings
If you want more control over what gets saved and shared using your iCloud, open up your System Settings. On this window, click on your Apple ID name and select iCloud. In case your settings look a bit different on your device, then make sure that you’re running the latest macOS version.
System Settings > Apple ID > iCloud
Disable Photos, for example, which will otherwise back up your Photos to your iCloud and potentially use up all of your storage.
System Settings > Apple ID > iCloud > Photos
When clicking on Manage, you can see how much storage each application is using up in your iCloud.
-
Mac OS Ventura is the latest operating system for Apple computers. It is designed to provide users with a seamless and intuitive experience, with features that make it easier to manage files, applications, and settings.
-
This often happens when photos are synced between different devices, such as your phone, tablet, and computer. Each device may have its own copy of the photos, leading to duplicates.
-
Yes, you will still be able to access your photos on all of your devices, but they will not be automatically synced between them. You will need to manually transfer photos from one device to another if you want them to be on both.