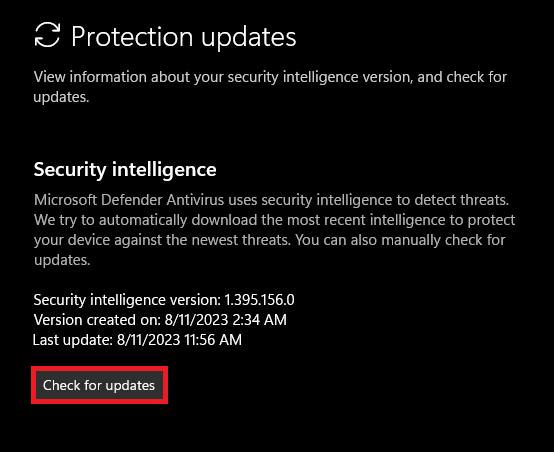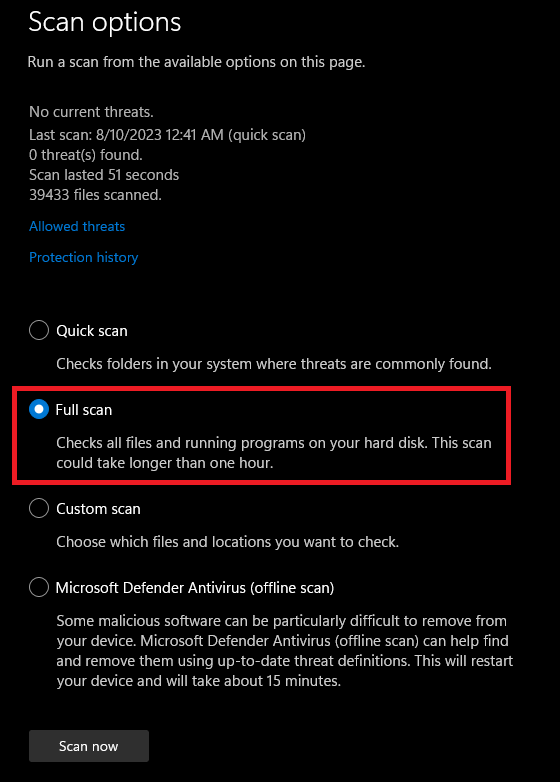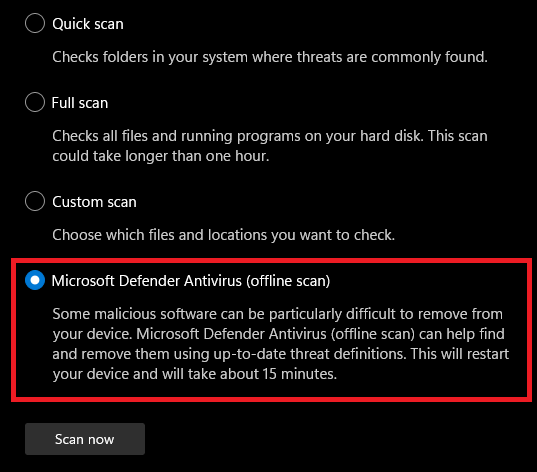How To Quickly Scan & Remove Viruses/Malware on Windows
Introduction
In today's digital landscape, the security and smooth performance of your Windows PC is paramount. Whether it's for personal use or professional work, keeping your system free from viruses and malware is not just a preference but a necessity. In this comprehensive guide, we'll walk you through a quick and effective way to scan and remove these malicious threats from your Windows PC. You'll learn how to utilize built-in antivirus programs like Windows Defender, update the latest virus definitions, initiate a full system scan, and even discover how to use the Malicious Software Removal Tool for those hard-to-find threats. Let's dive in, ensuring your computer stays healthy and performs at its best!
Update Windows Security: Ensuring Antivirus Software is Up to Date
Ensuring that your antivirus software, like the built-in Windows Defender, is up to date is a crucial step in protecting your Windows PC from malicious threats. Here's how you can quickly update your security settings:
Access Windows Security Settings: Click on the 'Start' menu, then select 'Settings' > 'Update & Security.'
Navigate to Windows Security: Choose 'Windows Security' from the left sidebar.
Check for Virus & Threat Protection Updates: Click on 'Virus & threat protection,' then 'Check for updates.'
Download Latest Virus Definitions: If an update is available, Windows will automatically download and install the latest virus definitions to enhance the ability to detect and remove potential threats.
By regularly updating your antivirus software, you are bolstering the defenses of your computer against viruses, malware, and other harmful elements. If you're using third-party antivirus software like Norton or McAfee, the steps might vary, but the principles remain the same: keep your software up to date to maintain optimal security.
Windows Security > Virus & Threat Protection > Updates
Initiating a Full System Scan: Detect and Deal with Threats
Scanning your entire system is an essential part of maintaining your computer's health and security. Here's how you can do it:
Step 1: Start the Full System Scan
Navigate to Virus & Threat Protection: Ensure your antivirus software is up to date, then go to the 'Virus & threat protection' section.
Choose the Scan Type: Under 'Quick scan,' click on 'Scan options,' then select 'Full scan' to initiate a comprehensive inspection of your entire system.
Wait for the Scan to Complete: Depending on your data's size and storage, this may take some time. Let your antivirus software thoroughly analyze your system.
Step 2: Take Action on Detected Threats
Review the Scan Results: Once complete, your antivirus software, such as Windows Defender, will display any detected viruses or malware.
Quarantine or Remove Threats: You have the option to either quarantine (isolate) the threats or permanently delete them from your system.
Quarantine: Isolates the threats, allowing further investigation or recovery.
Removal: Permanently deletes the threats from your system.
Restart if Necessary: Some malware removal may require a system restart to complete. Follow the prompts to do so if needed.
The full system scan is a powerful tool in your cybersecurity arsenal. Regularly conducting these scans, especially after updating your antivirus definitions, will help keep your Windows PC secure and free from malicious threats. Whether using built-in tools like Windows Defender or third-party options like Avast, the process remains essential for robust protection.
Windows Security > Virus & Threat Protection > Updates > Scan Options
Utilizing the Malicious Software Removal Tool in Windows
Windows provides an additional layer of security with its built-in Malicious Software Removal Tool. This specialized tool targets specific known threats and can enhance your computer's overall protection. Here's how to access and use it:
Step 1: Access the Tool
Navigate to Windows Security: Click on the 'Start' menu, search for 'Windows Security,' and open the application.
Find Scan Options: Within 'Virus & threat protection,' locate the 'Current threats' section. Here, you will find various 'Scan options.'
Step 2: Perform an Offline Scan
Select 'Windows Defender Offline Scan': This option enables an offline scan that operates independently of your usual Windows environment.
Follow Instructions: Comply with the on-screen instructions to initiate and complete the scan.
Why Use the Malicious Software Removal Tool?
Targeted Removal: This tool is designed to find and remove prevalent malicious software, such as Blaster, Sasser, and Mydoom.
Complementary Security: It acts as a supplementary tool alongside your regular antivirus software, enhancing your overall protection.
The Malicious Software Removal Tool is a valuable addition to your security toolkit. By performing occasional offline scans, you can ensure that your Windows PC remains free from stubborn and targeted threats that might escape regular antivirus scans.
Microsoft Defender Antivirus (offline scan)
-
The Malicious Software Removal Tool is a built-in Windows utility designed to detect and remove specific prevalent malicious software like Blaster, Sasser, and Mydoom. It works alongside regular antivirus programs.
-
To access the tool, click on the 'Start' menu, search for 'Windows Security,' open the application, and navigate to 'Virus & threat protection.' Select 'Windows Defender Offline scan' under 'Current threats.’
-
While it's an effective tool for targeting known threats, it's not a substitute for comprehensive antivirus software. It should be used in conjunction with a full-fledged antivirus program for complete protection.
-
Regular scanning, such as monthly, is advisable. Windows typically updates the tool monthly, allowing it to detect newer threats.
-
Yes, the Malicious Software Removal Tool offers an option for a 'Windows Defender Offline scan,' enabling you to perform a thorough scan outside of the regular Windows environment.