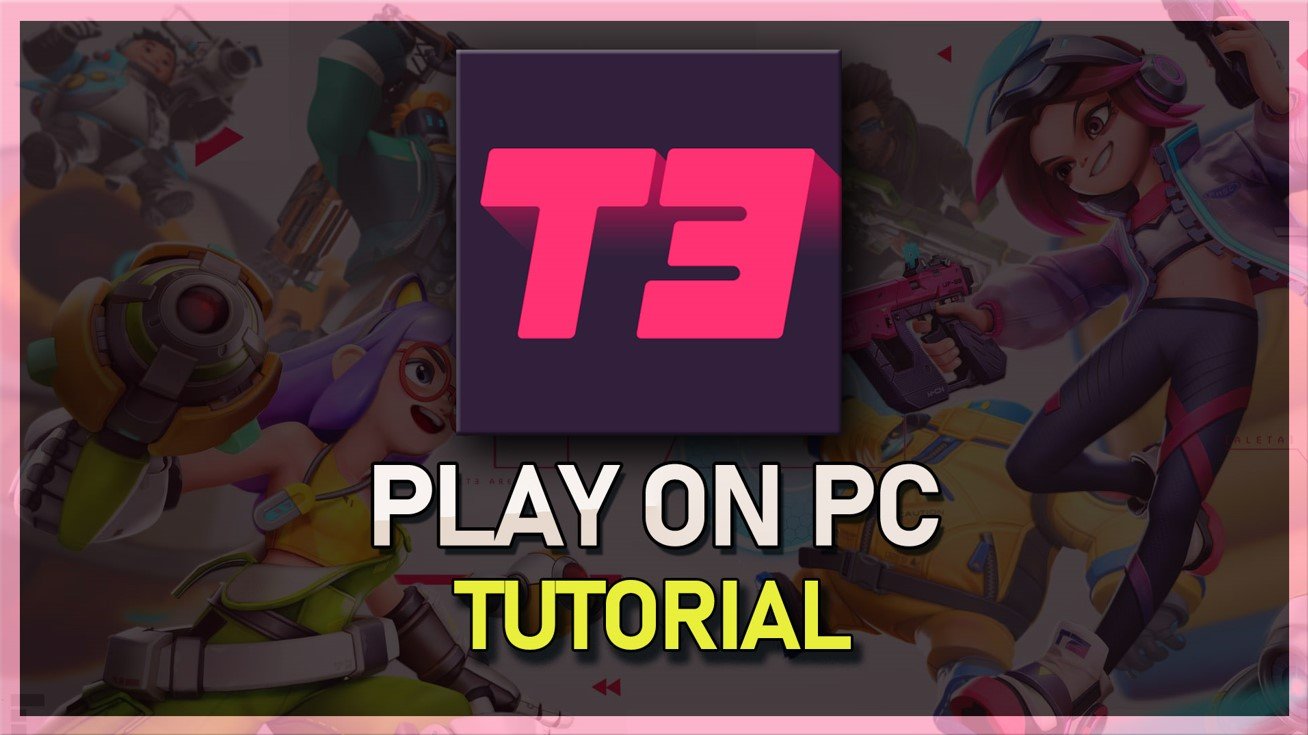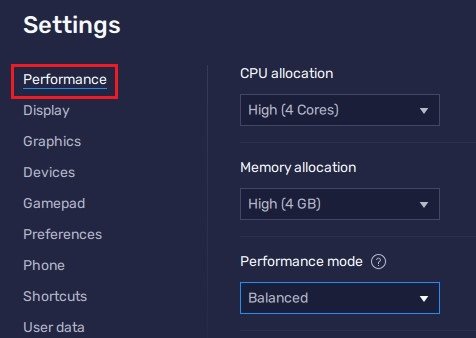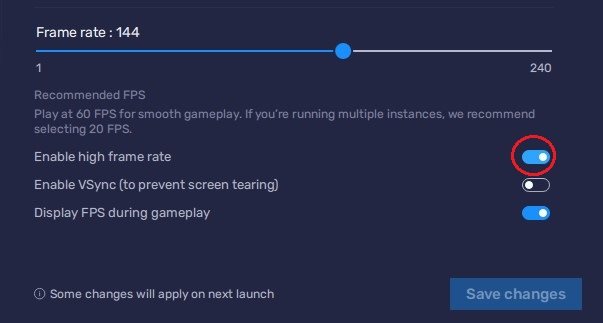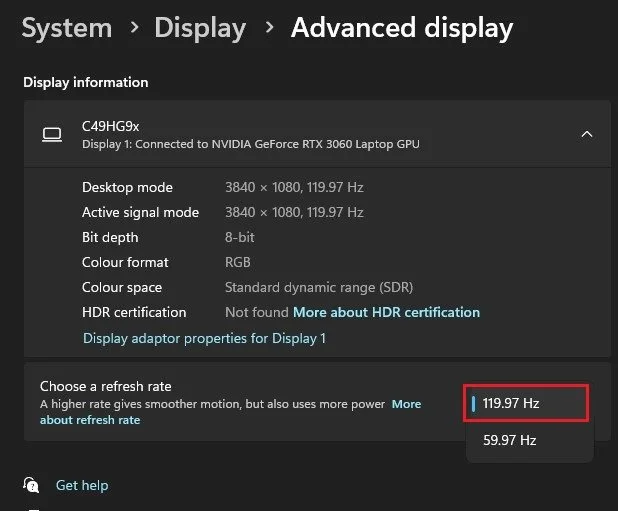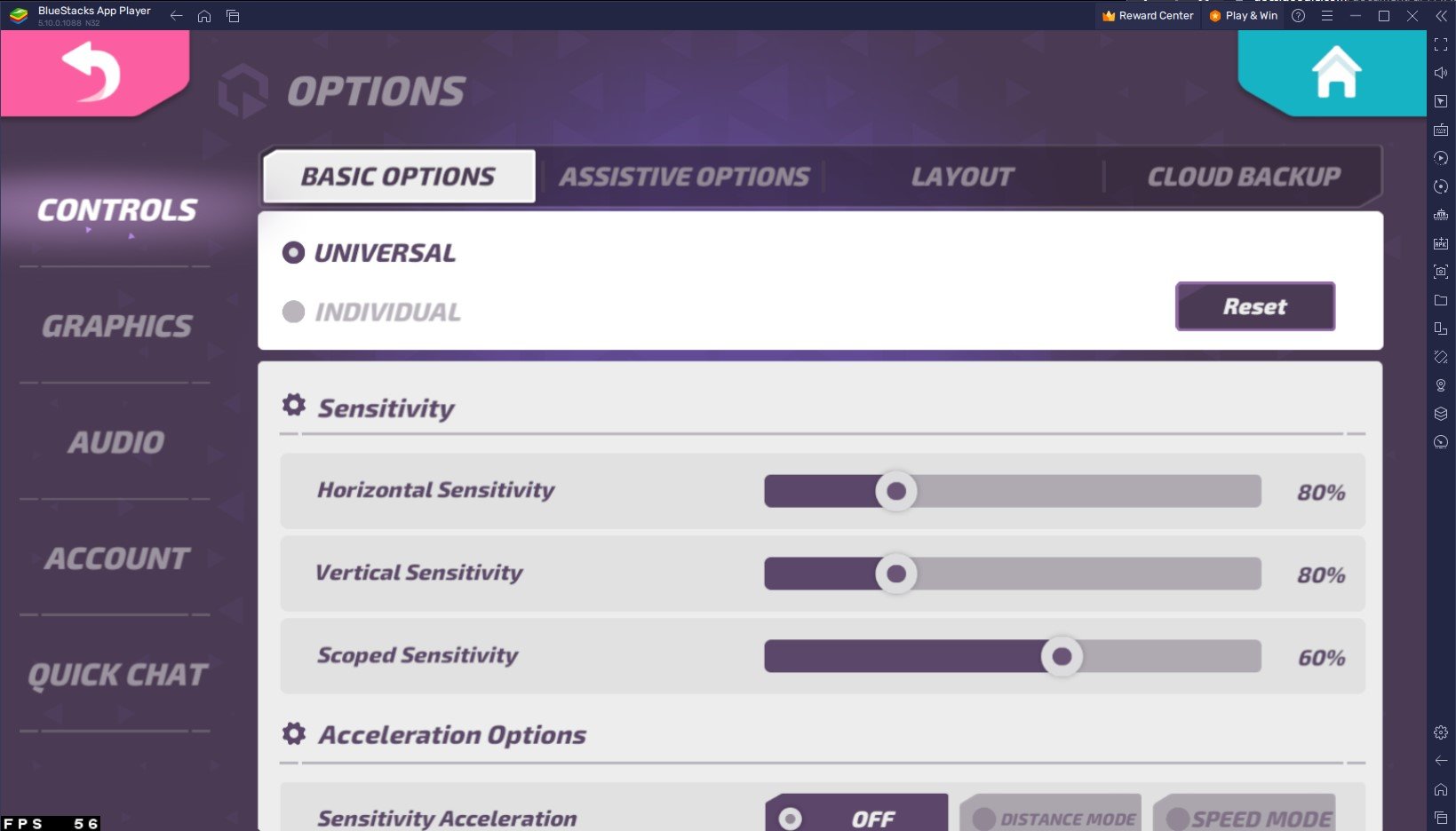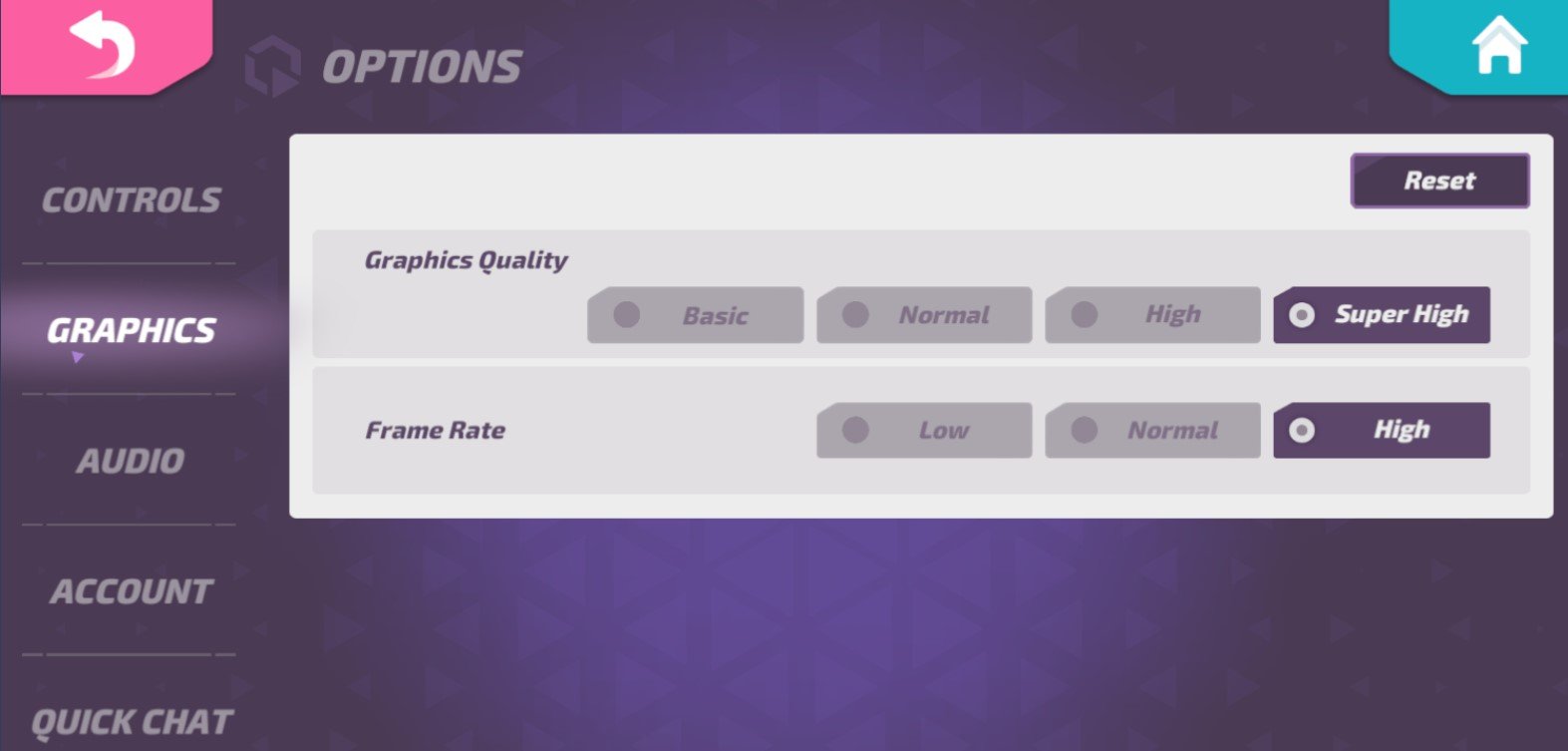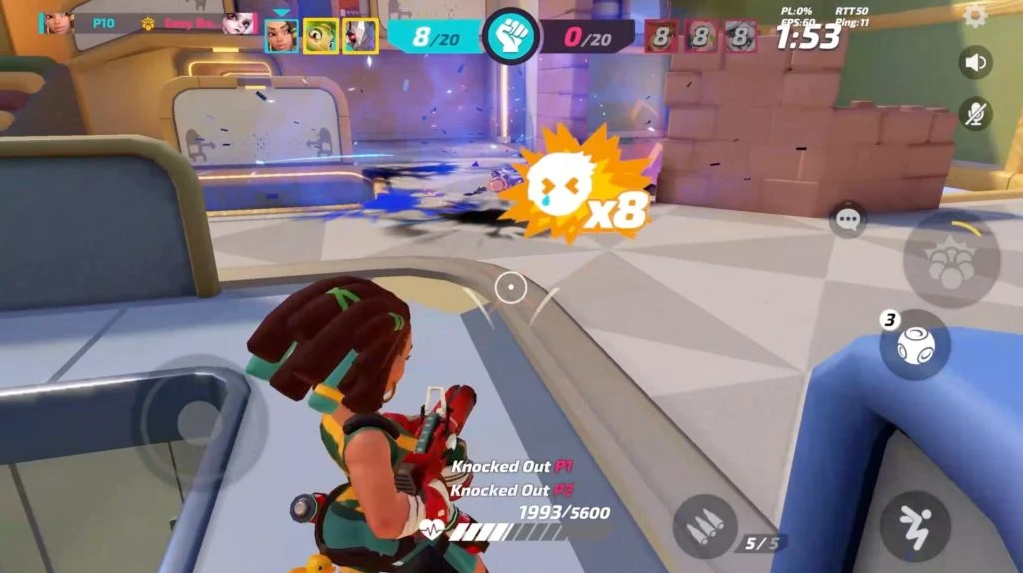How To Play T3 Arena on PC & Mac: A Comprehensive Guide
T3 Arena is a popular multiplayer game that can be played on various platforms, including PC, Mac, iOS, and Android. If you are a PC or Mac user, you can play T3 Arena on your computer using BlueStacks, an Android emulator that enables you to run Android apps and games. This article will guide you on installing and playing T3 Arena on your PC or Mac with BlueStacks.
Download & Install BlueStacks
To play T3 Arena on your PC, you must use an Android emulator, such as Bluestacks. Bluestacks is a popular choice to play mobile games on your PC, as it’s optimized for playing mobile games. This should take a second to complete, and you can follow the install wizard to install the application to your system.
Download T3 Arena
Open your Play Store and log in with your Google account. Search for T3 Arena, and download the game to your BlueStacks emulator. This might take a few minutes to complete depending on your network connection.
BlueStacks Performance Settings
While downloading the game, you should look at your emulator settings. Click on this gear icon to access these settings. In the Performance tab, you should set these according to your PC’s performance. Allocate a High amount of CPU cores if you don’t have a lot of other applications running in the background. The same goes for your Memory allocation. For users with 4GB or less RAM, set this option to Low.
BlueStacks Performance Settings
Under Performance Mode, make sure to set this option to Balanced. This will reduce the memory and CPU usage if your PC lags or you otherwise encounter low performance. I prefer to enable the high FPS option and set the frame rate of the emulator according to my screen refresh rate.
BlueStacks Settings > Frame rate
Windows Display Settings
If unsure about your refresh rate, right-click your desktop and select Display Settings. From here, make sure that the correct display is selected, scroll down, and click on Advanced Display. This will allow you to preview your refresh rate and change it if you want. Also, if you want to troubleshoot performance issues, then make sure to enable the FPS counter option.
Windows Settings > Display > Advanced Display
BlueStacks Display Settings
In your Display settings, set the display orientation to landscape, and choose a proper resolution to play T3 Arena on your monitor. You can also adjust the size of this window by dragging its corners.
BlueStacks Settings > Display
T3 Arena General Settings
You will be required to download a patch when first starting the game. Log into your account when prompted, as it will allow you to continue playing where you left off on your mobile device. Alternatively, sign in with a guest account.
While in-game, navigate to your Options. In your Controls options, change your mouse sensitivity, and I suggest disabling Sensitivity Acceleration, which is great for touch screens but can be imprecise when using a keyboard and mouse. You may want to leave the Aiming Assist option enabled when playing on your PC for the first time.
T3 Arena Sensitivity & Aim Assist Options
T3 Arena Graphics Settings
In the Graphics section, reduce the graphics quality from Super High or High to Normal when you experience any kind of lag or other performance issues. Below, leave the Frame Rate option to its default value, which in my case, is set to High. This will ensure that your PC or Mac can run your game while maintaining a frame rate.
T3 Arena Sound Settings
Advanced Features of BlueStacks for T3 Arena Players
In addition to providing a platform to play T3 Arena on your computer, BlueStacks offers several advanced features for T3 Arena players.
Multi-Instance Manager
One of the most valuable features of BlueStacks for T3 Arena players is the Multi-Instance Manager, which allows you to run multiple instances of T3 Arena simultaneously. This is useful if you want to play multiple accounts or play with friends.
Keymapping
Another helpful feature of BlueStacks for T3 Arena players is the Keymapping feature, which allows you to customize the controls and assign keys to different actions in T3 Arena. You can use the Keymapping feature to create custom control schemes that suit your playing style.
Script and Macro Recording
BlueStacks also offers a Script and Macro Recording feature that allows you to automate certain actions in T3 Arena. This is useful if you want to repeat a specific sequence of actions or perform a specific task in the game.
-
No, you cannot play T3 Arena on your computer without using an Android emulator such as BlueStacks. BlueStacks enables you to run Android apps and games on your computer.
-
Yes, BlueStacks is a safe and secure platform to use. The software is regularly updated to fix bugs and security issues, and it is widely used by millions of users worldwide.
-
No, you don't necessarily need a high-end computer to play T3 Arena with BlueStacks. However, a higher-end computer may provide a better gaming experience with smoother graphics and faster performance.
-
Yes, you can use your mouse and keyboard with BlueStacks to play T3 Arena. BlueStacks supports standard gaming peripherals, allowing you to play T3 Arena with a more comfortable and familiar setup.