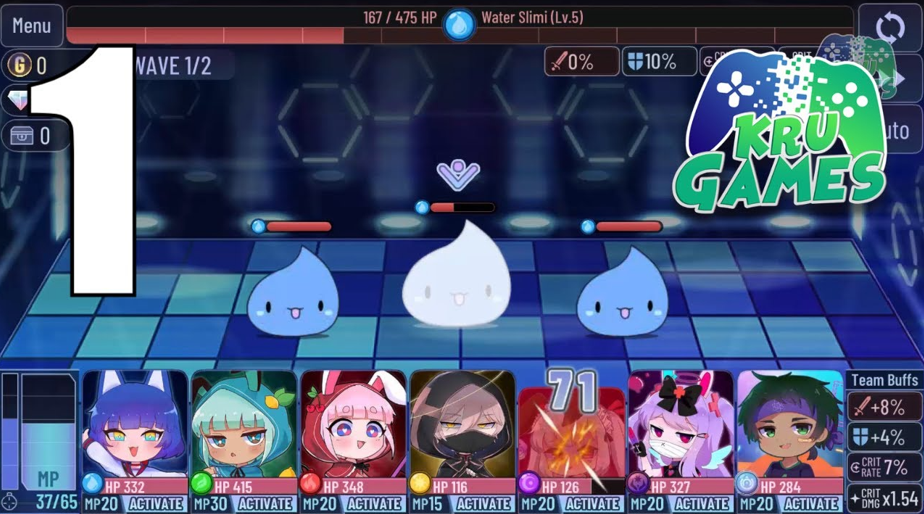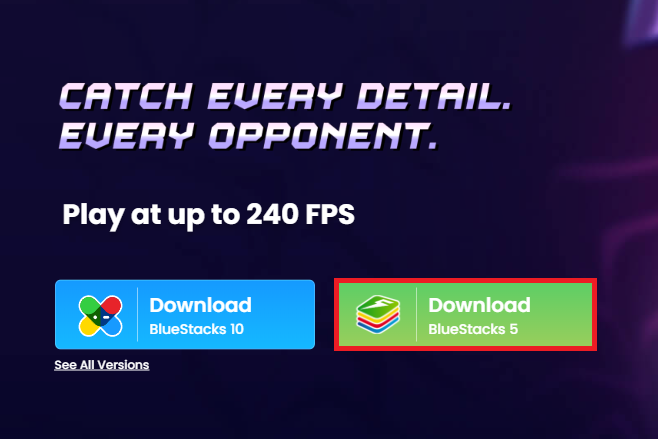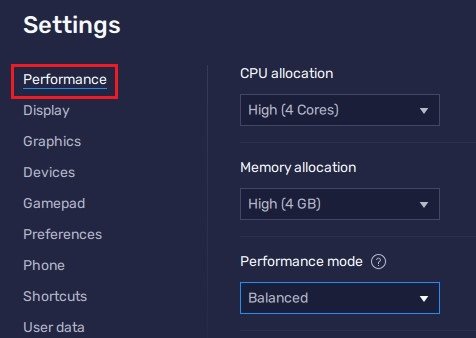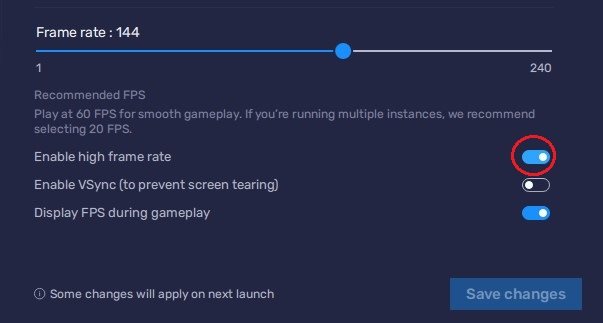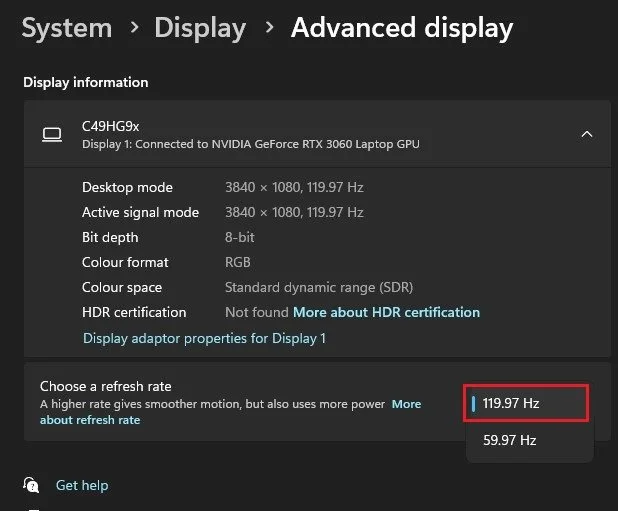How To Play Gacha Club on PC & Mac
What’s Gacha Club?
Gacha Club is a mobile app game developed by Lunime, a studio known for creating anime-style games. It is a Gacha-style game that allows players to collect, customize, and battle various characters and creatures. The game features various customization options for characters, including outfits, hairstyles, accessories, and various mini-games and battles to play. This guide will show you how to play this popular game on your Windows PC or Mac.
Download & Install BlueStacks
To play Gacha Club on your PC, you must use an Android emulator, such as Bluestacks. Bluestacks is a popular choice to play mobile games on your PC, as it’s optimized for playing mobile games. This should take a second to complete, and you can follow the install wizard to install the application to your system.
Download Gacha Club
Open your Play Store and log in with your Google account. Search for Gacha Club, and download the game to your BlueStacks emulator. This might take a few minutes to complete depending on your network connection.
Download Gacha Club from the Google Play Store
BlueStacks Performance Settings
While downloading the game, you should look at your emulator settings. Click on this gear icon to access these settings. In the Performance tab, you should set these according to your PC’s performance. Allocate a High amount of CPU cores if you don’t have a lot of other applications running in the background. The same goes for your Memory allocation. For users with 4GB or less RAM, set this option to Low.
BlueStacks Performance Settings
Under Performance Mode, make sure to set this option to Balanced. This will reduce the memory and CPU usage if your PC lags or you otherwise encounter low performance. I prefer to enable the high FPS option and set the frame rate of the emulator according to my screen refresh rate.
BlueStacks Settings > Frame rate
Windows Display Settings
If unsure about your refresh rate, right-click your desktop and select Display Settings. From here, make sure that the correct display is selected, scroll down, and click on Advanced Display. This will allow you to preview your refresh rate and change it if you want. Also, if you want to troubleshoot performance issues, then make sure to enable the FPS counter option.
Windows Settings > Display > Advanced Display
BlueStacks Display Settings
In your Display settings, set the display orientation to landscape, and choose a proper resolution to play Gacha Club on your monitor. You can also adjust the size of this window by dragging its corners.
BlueStacks Settings > Display
Gacha Club Controls
To change your keymapping, click on the Controls Editor button, which is located in your game controls. You can then drag and change the location of individual controls, change the key and apply other settings to help improve your gaming experience. After loading into a game, your keyboard and mouse controls should work by default.
Gacha Club Game Controls
Gacha Club In-Game Settings
While in-game, head over to your in-game settings. Here, you can change your sound settings and reduce the Quality option from High to Low. This will help you if you experience lag or other performance issues when playing Gacha Club on your PC or Mac.
Gacha Club In-Game Settings