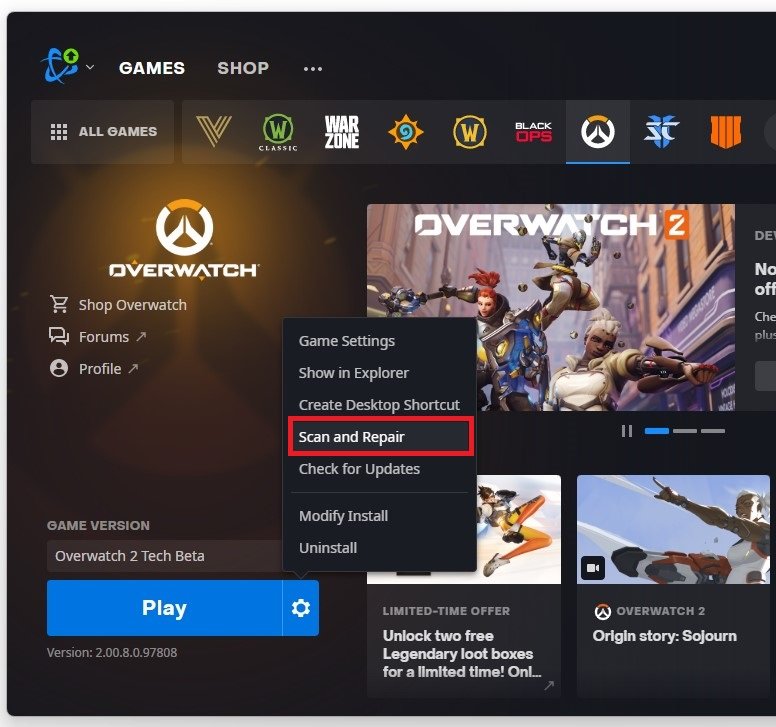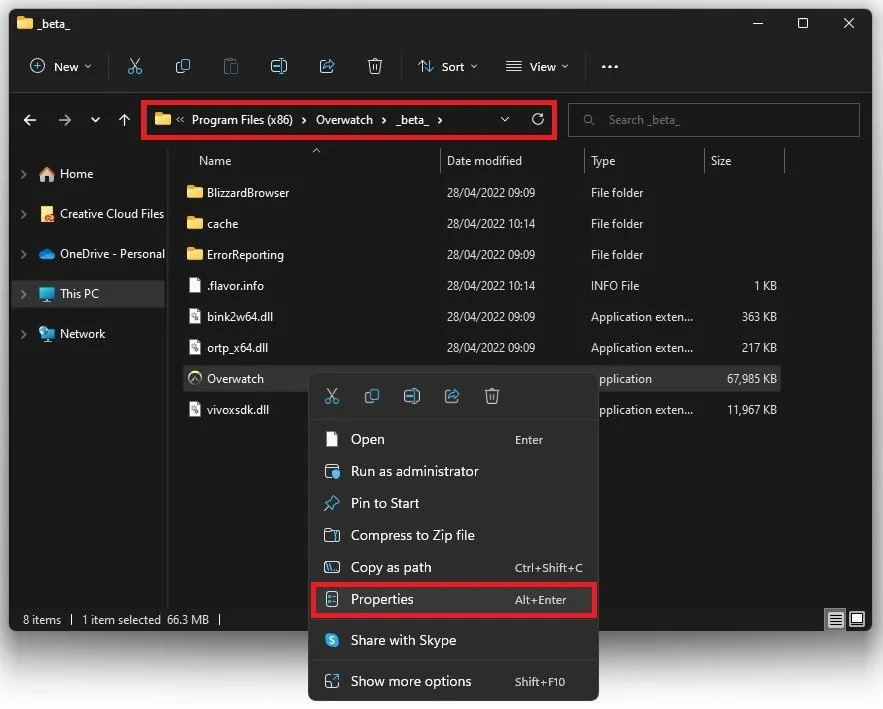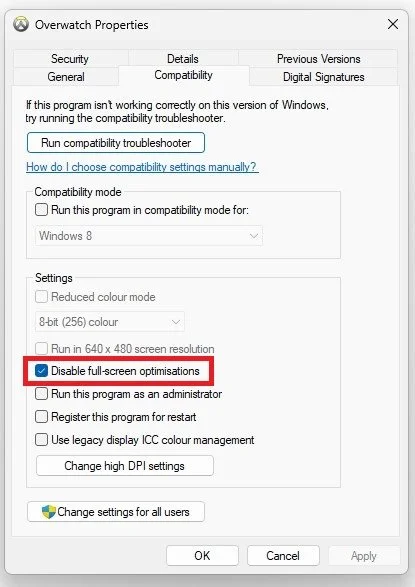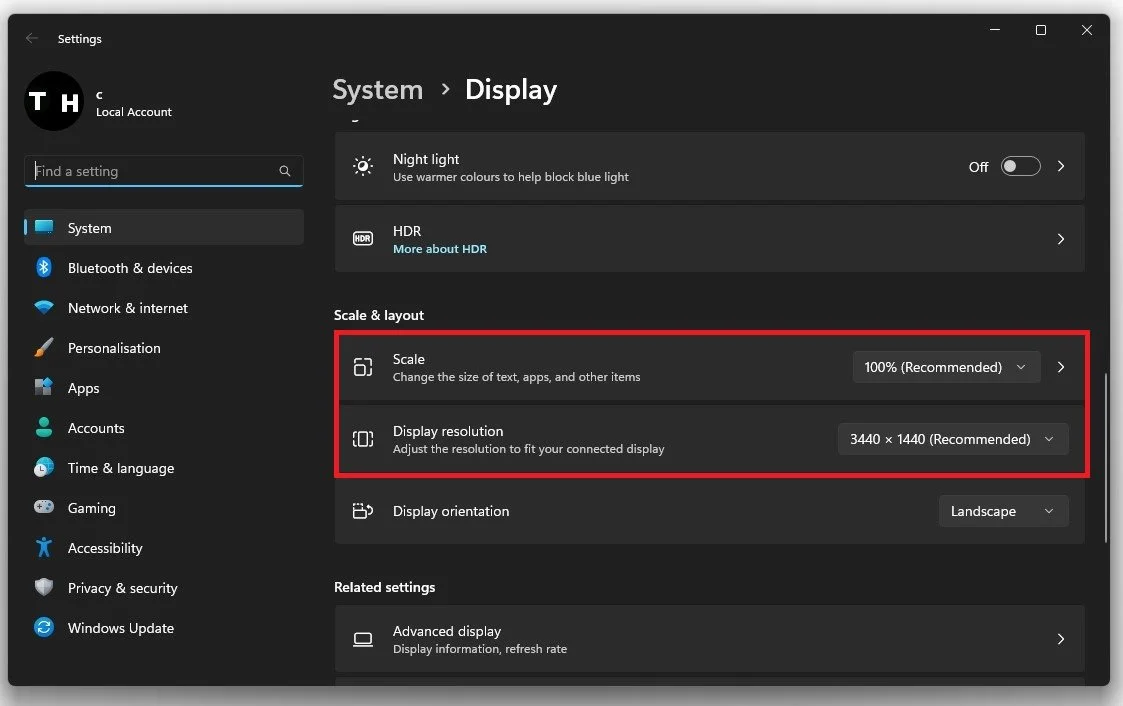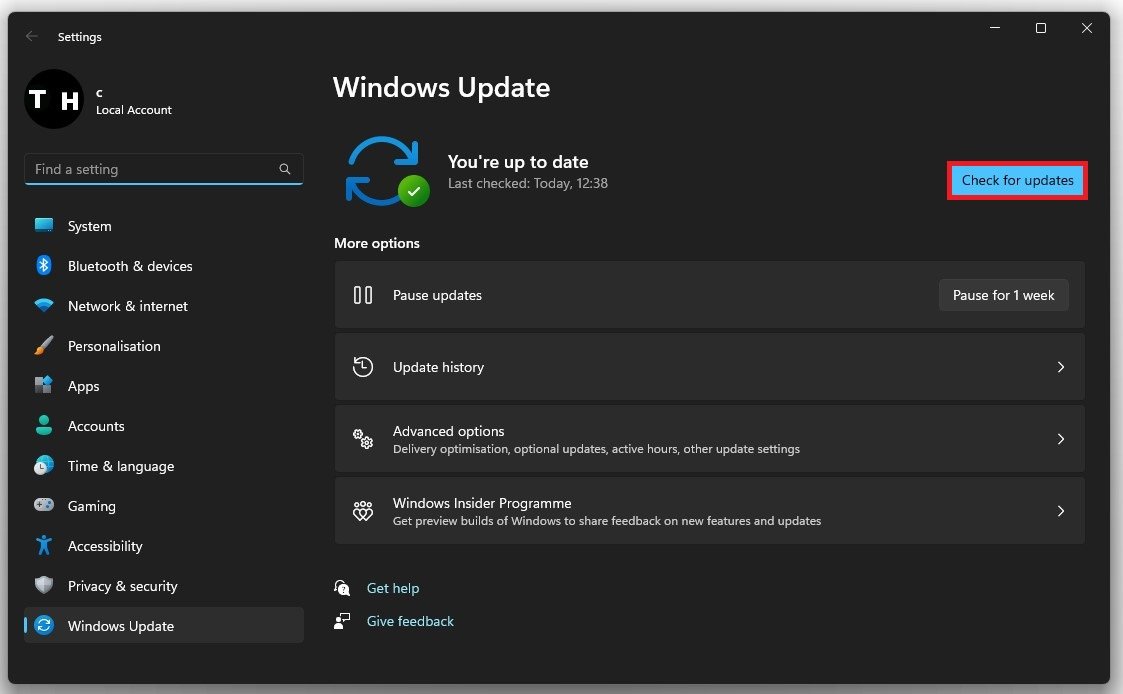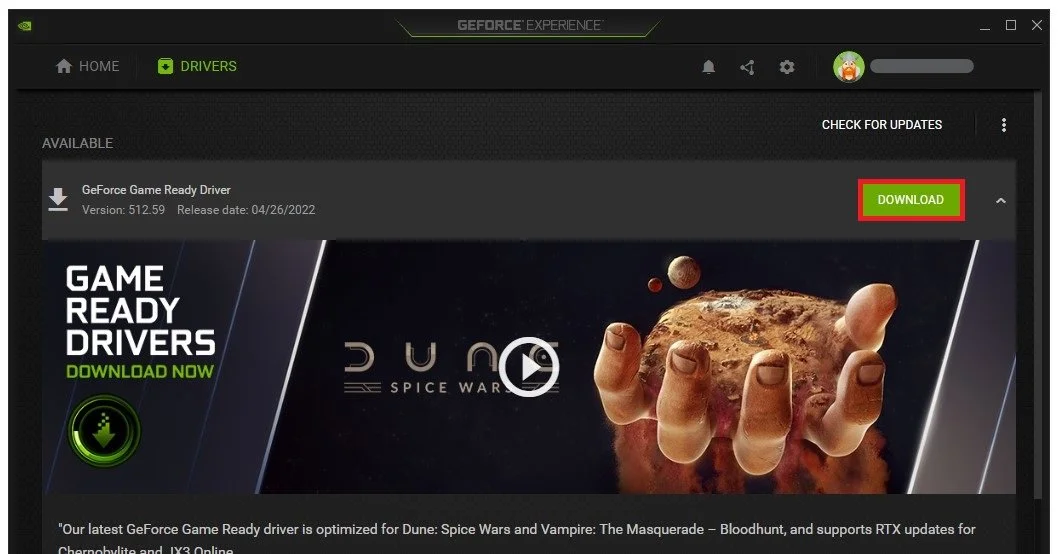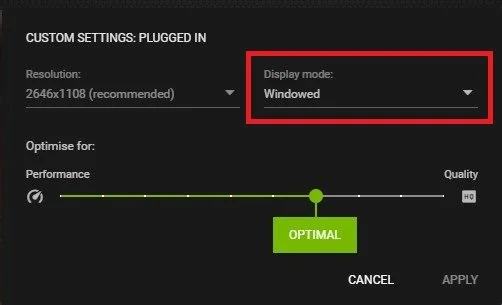How To Fix Overwatch 2 Not Loading, Not Launching
Overwatch 2 is a popular first-person shooter game enjoyed by millions of gamers worldwide. However, sometimes you may encounter an issue where Overwatch 2 won't load or launch on your PC. This can be a frustrating experience, especially if you're eager to dive into the game. But don't worry, we're here to help you troubleshoot and fix this issue.
In this article, we'll provide you with step-by-step instructions on how to fix Overwatch 2 not loading or launching on your PC. We'll also include some helpful tips and tricks to prevent this issue from happening in the future. So, let's get started!
Verify the Integrity of Game Files
Ensure the Overwatch 2 game files are complete and up to date. Close Overwatch 2 and open up your Battle.net launcher. Select Overwatch 2 and click on the gear icon next to the play button. Click on Scan & Repair. This will take a minute to redownload and replace any missing or corrupted game files.
Battle.net launcher > Overwatch 2 Settings > Scan and Repair
Change Overwatch 2 Compatibility Settings
Open up your File Explorer and navigate to the drive on which you saved the game on Program Files > Overwatch > beta. Right-click the Overwatch.exe application and go to its Properties.
Program Files > Overwatch > Properties
Ensure you’re in the Compatibility tab and select Disable Fullscreen Optimizations and apply your changes.
Overwatch Properties > Compatibility > Disable full-screen optimisations
Use Recommended Display Settings
Right-click your desktop and select Display Settings.
Ensure the Scaling is set to 100% and that you’re using a normal native resolution.
Windows Settings > System > Display > Scale & Layout
Disable Application Overlays
If the issue persists, then make sure to disable any application overlays that could show up when playing the game. Open your Task Manager by searching for it in your start menu. In the Processes tab, make sure to end the processes which could show an overlay, such as Discord or other applications running on your system. It would be best to prevent applications from running that could change your game files, such as CCleaner or your anti-virus application.
Task Manager > Processes
Windows Operating System Update
Close your Task Manager and open up your system settings. In the Windows Update tab, ensure you are running the latest Windows version on your PC.
Windows Settings > Windows Update
Update Graphics Driver
You should also make sure that your graphics driver is up to date. I suggest using the GeForce Experience application for an NVIDIA GPU, but you can also use the AMD driver suite. In the Drivers tab, simply click on Download and the application will automatically download and install the latest driver.
GeForce Experience > Drivers > Download
Overwatch 2 Custom Settings
In the Home tab, click on Details for Overwatch. This will allow you to change some custom settings for the game. When selecting Optimize, GeForce will apply the recommended graphics settings for Overwatch 2.
GeForce Experience > Home > Overwatch 2 > Optimize
Click on the gear icon on the right-hand side. Ensure to set the Display Mode to Windowed. This can, in many cases, fix startup and loading issues for Overwatch 2, especially when using an abnormal screen resolution. You can always change the Display Mode to Fullscreen in your in-game settings.
Custom Resolution and Display settings for Overwatch 2
-
There are several reasons why Overwatch 2 may not launch on your PC. It could be due to outdated graphics drivers, a corrupted game file, or a conflict with other software on your system.
-
To repair a corrupted game file, you can use the built-in repair tool in the Blizzard Battle.net app. Simply go to the game settings, click on "Scan and Repair", and let the app scan and repair any corrupted files.
-
If you've tried all the solutions mentioned in this article and Overwatch 2 is still not launching on your PC, you can try uninstalling and reinstalling the game. This will ensure that all game files are properly installed on your system.
-
To prevent Overwatch 2 from not launching in the future, make sure that your graphics drivers are up-to-date and that your system meets the game's minimum requirements. You can also try disabling any unnecessary apps or services conflicting with the game.