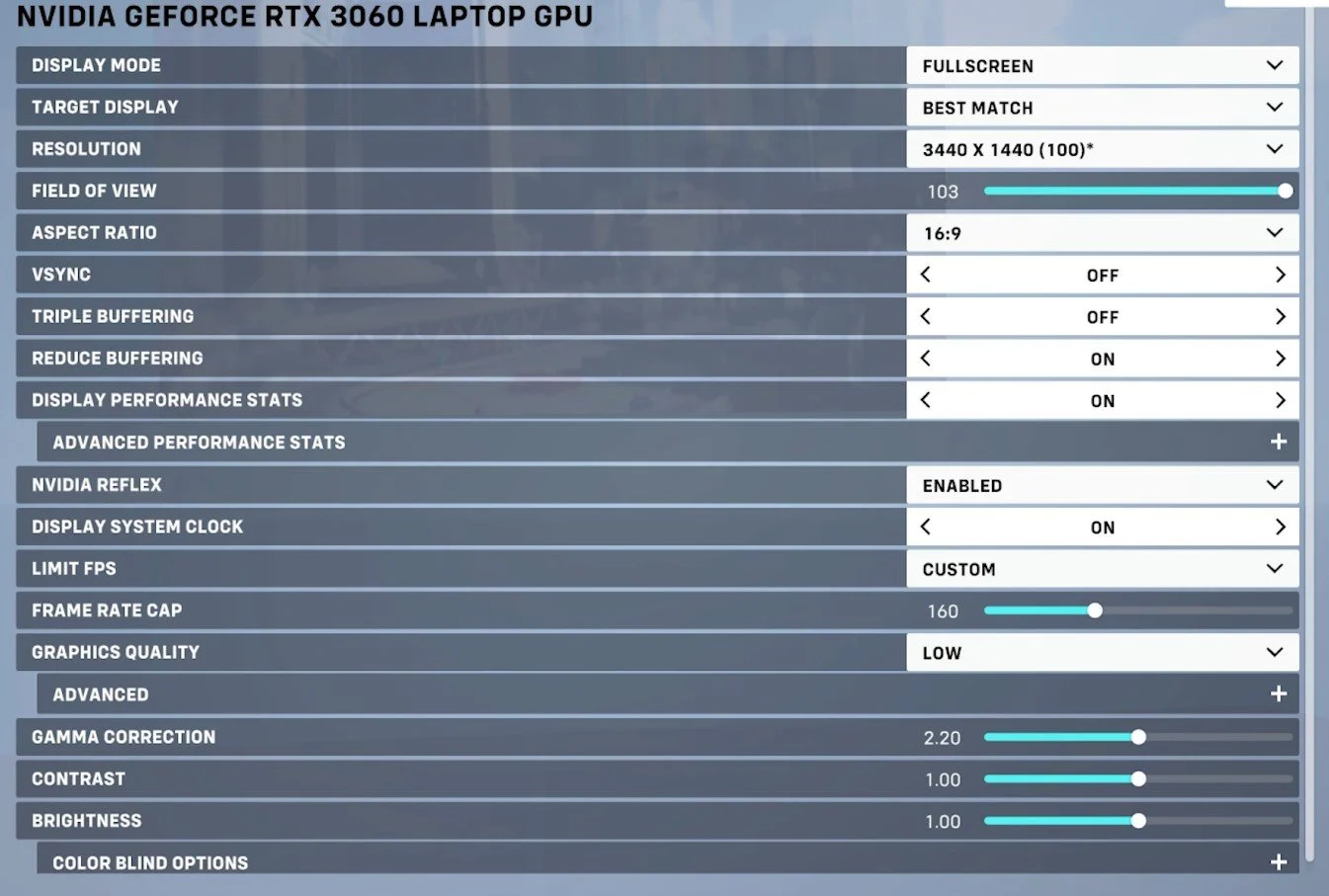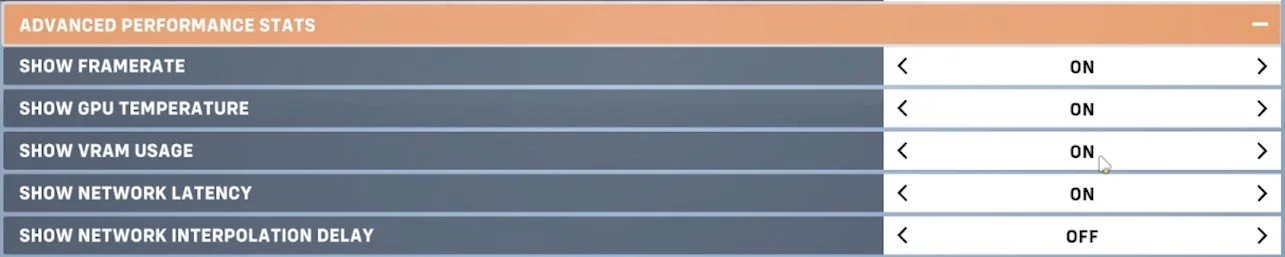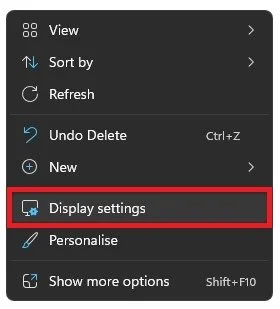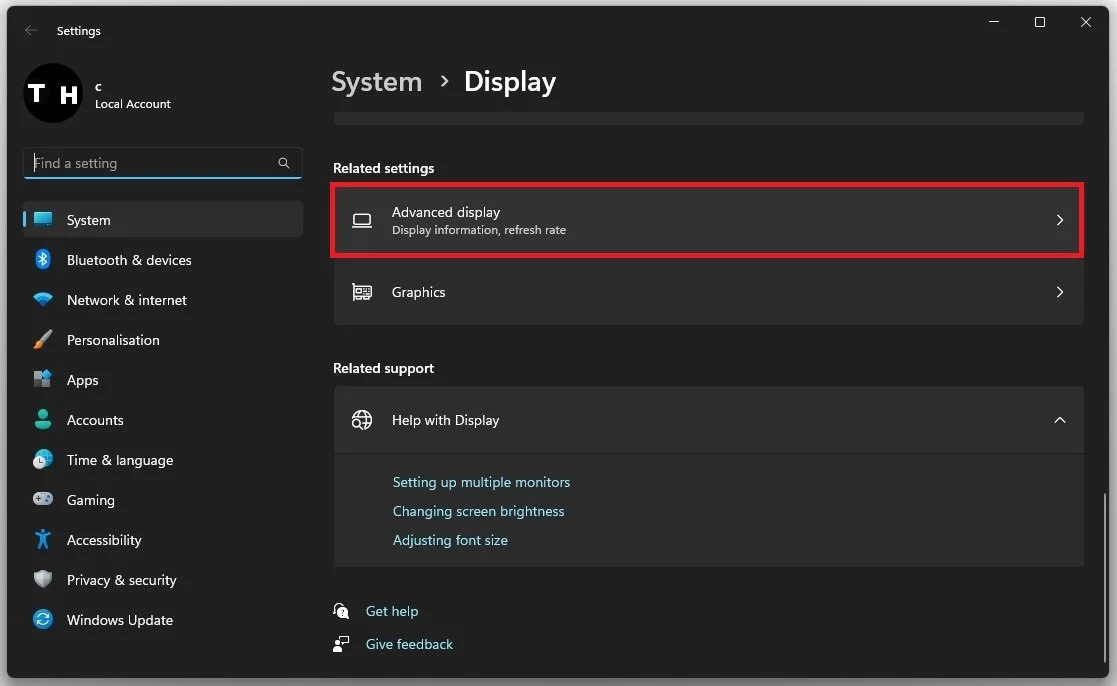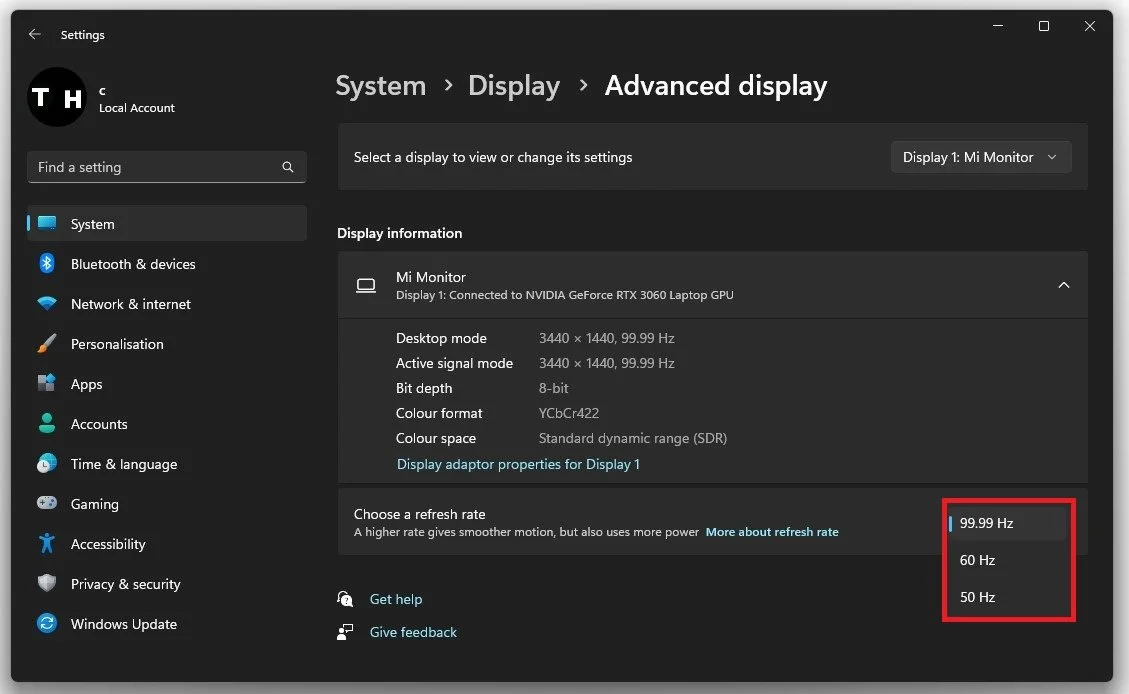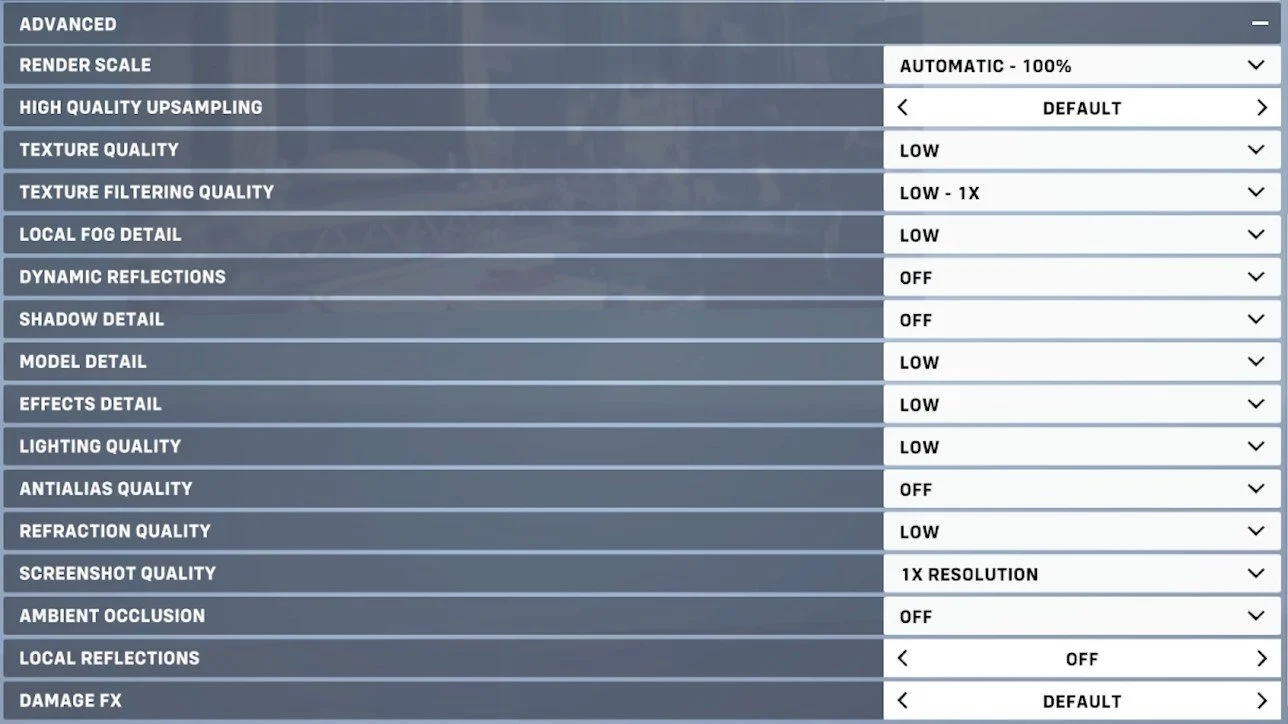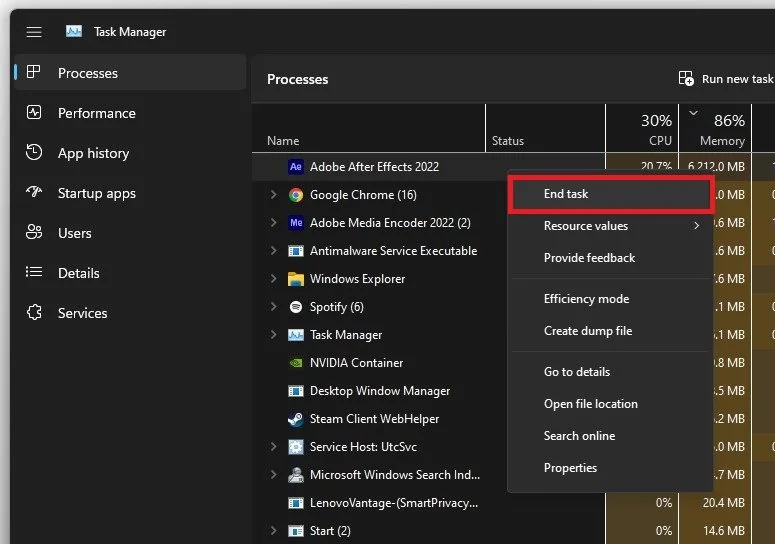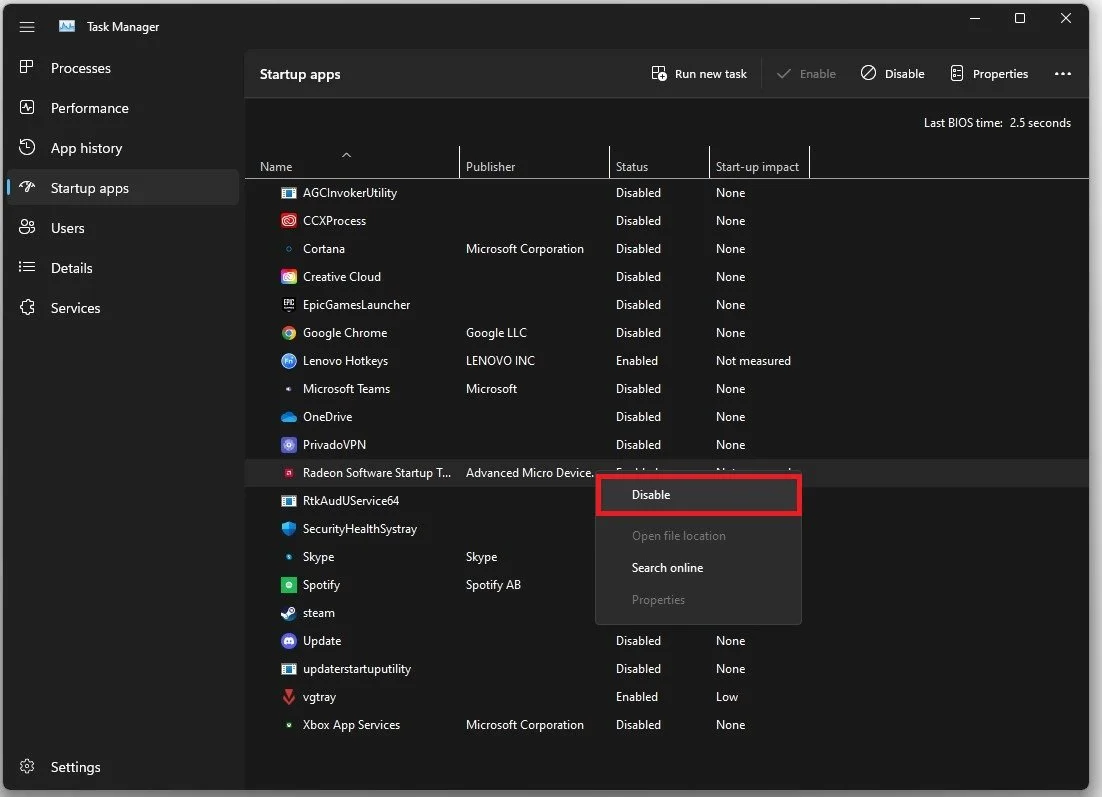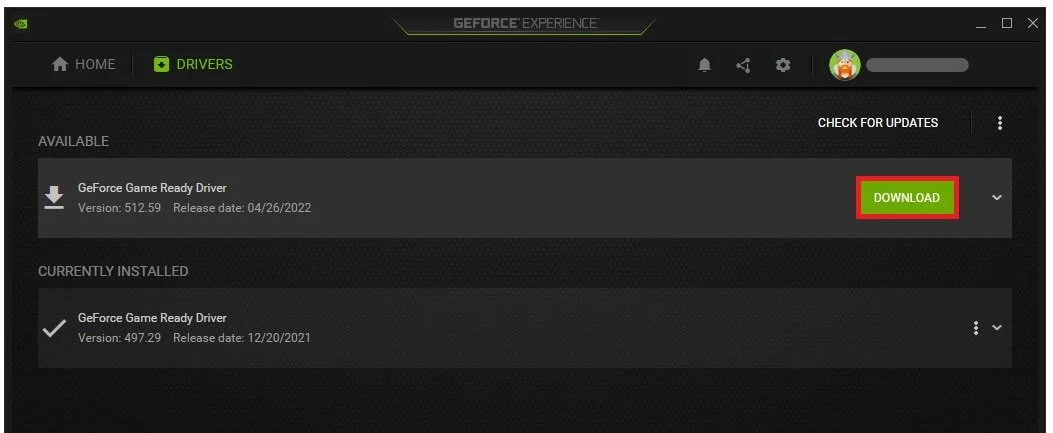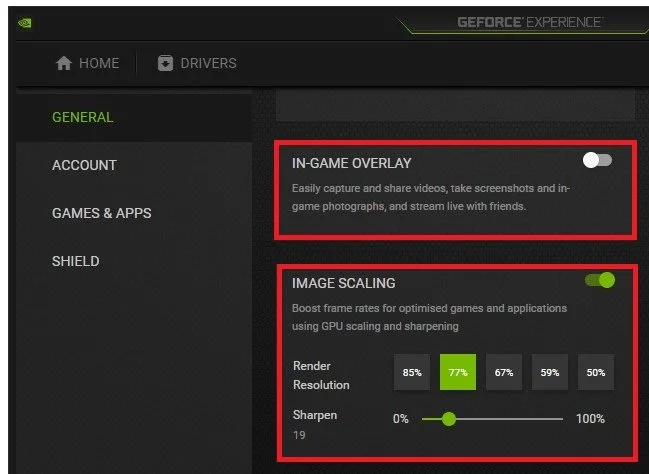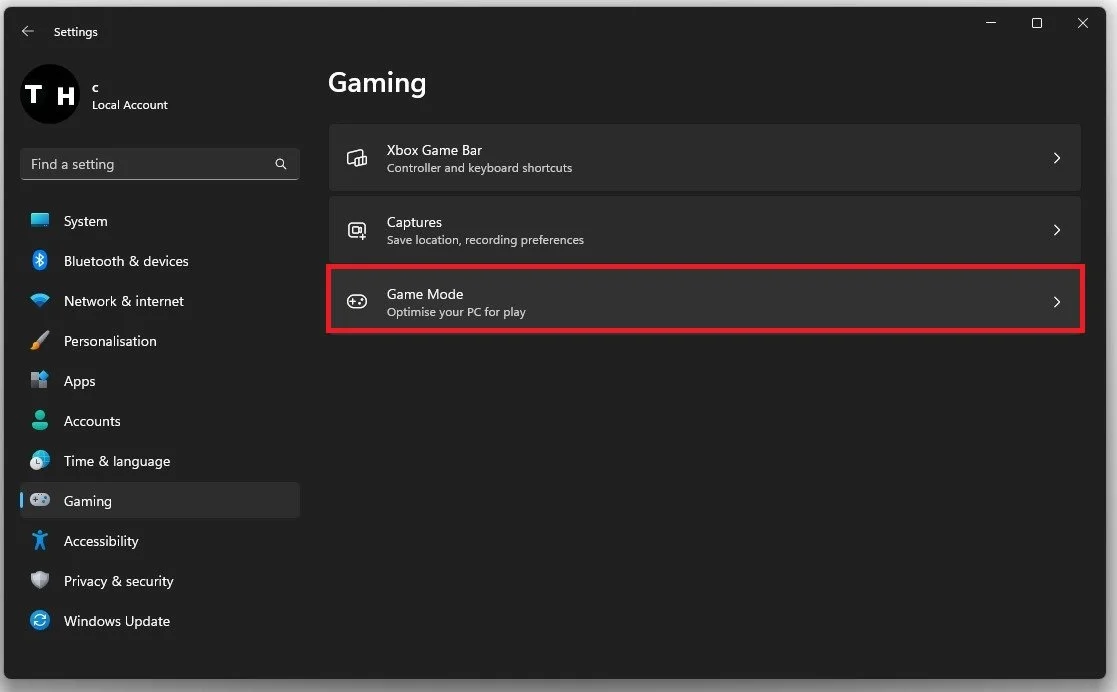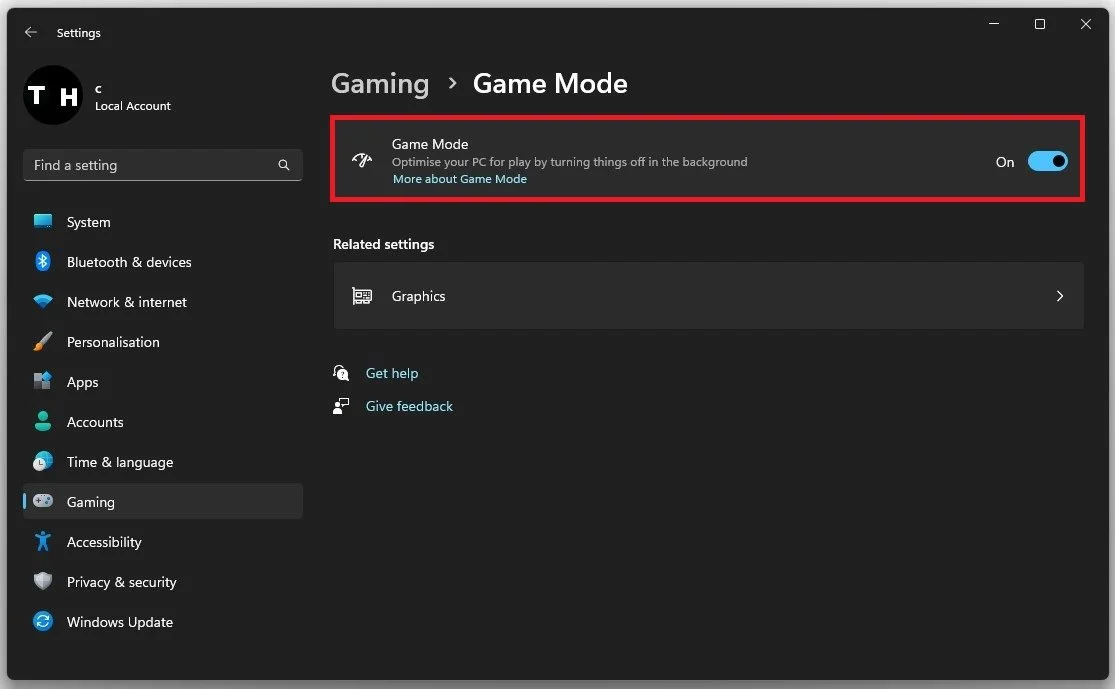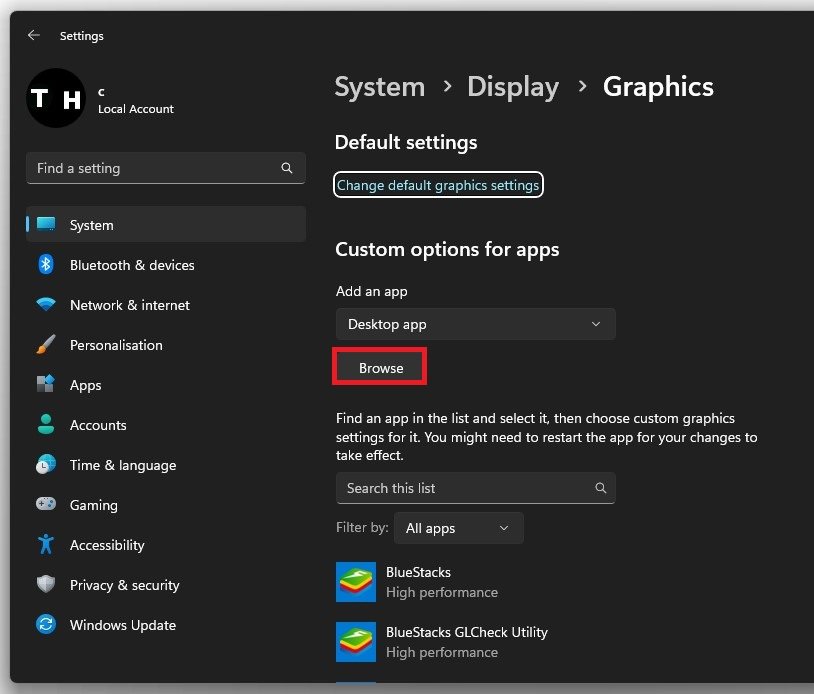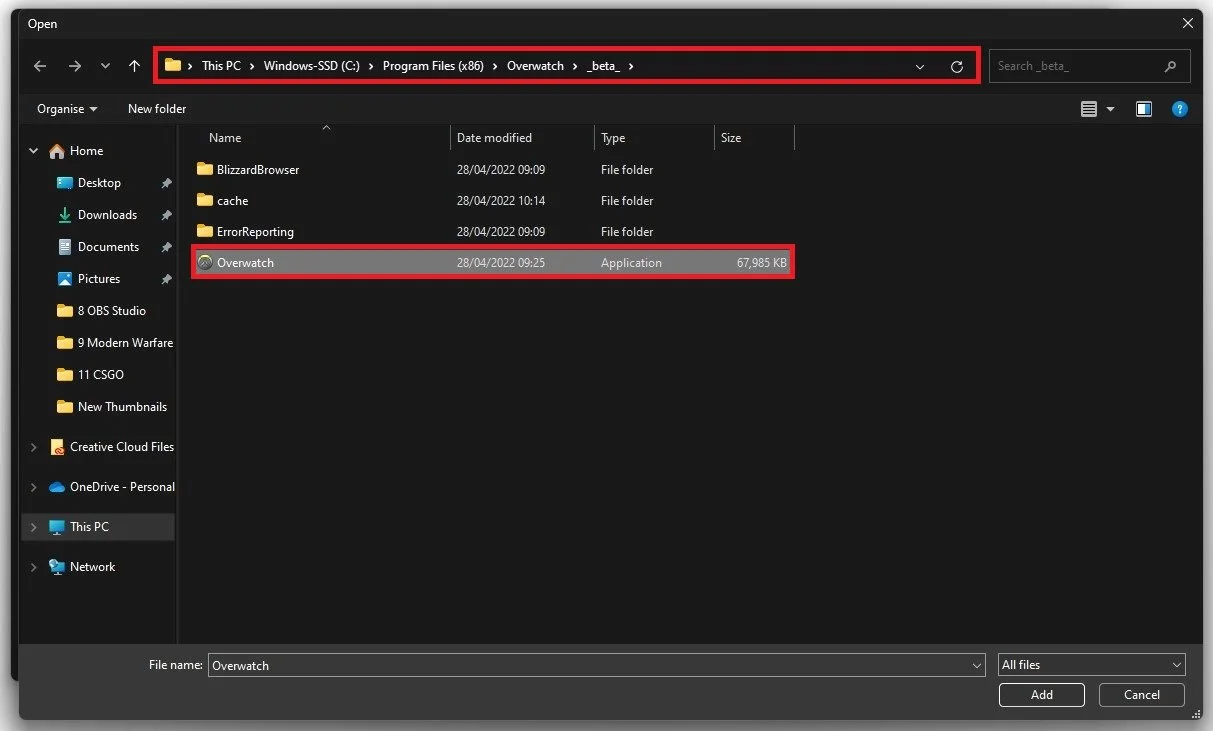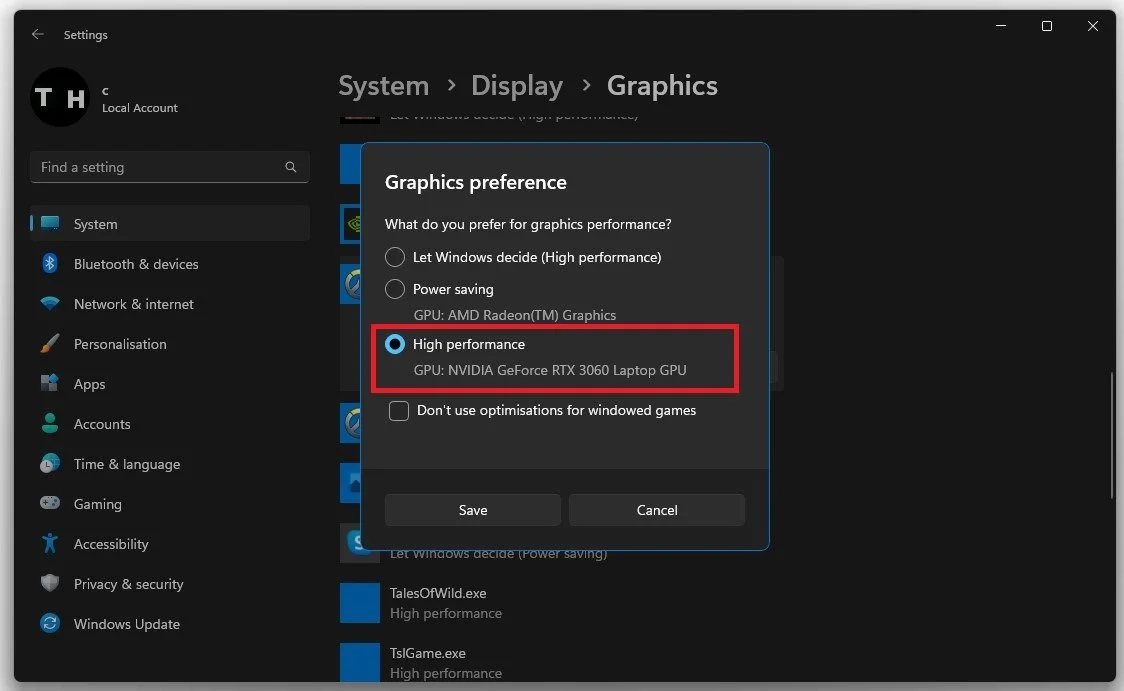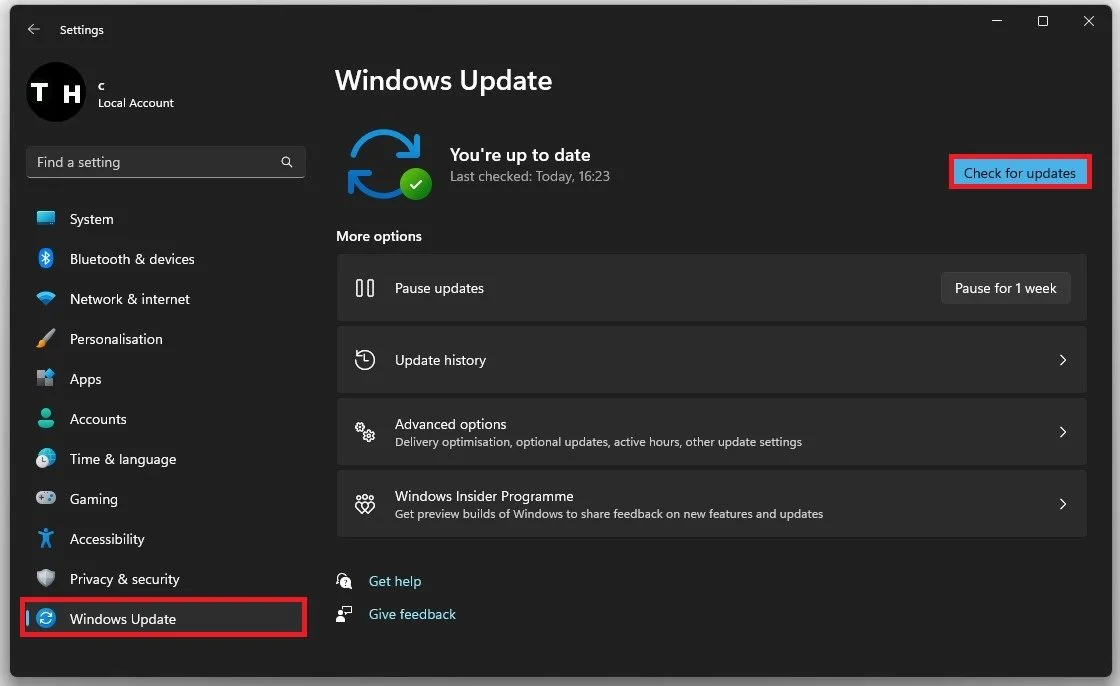Overwatch 2 FPS Optimization Guide for Low-End PC & Laptop
Welcome to our latest guide on Overwatch 2 FPS Optimization for Low-End PC & Laptop. If you're an avid gamer and own a low-end system, you may have experienced lag, stutter, or a low frame rate while playing Overwatch 2. Fear not; in this article, we will provide you with a comprehensive guide that will help you optimize your Windows and Overwatch settings and boost your FPS to enjoy a smooth gaming experience. We will cover various topics, such as tweaking in-game settings, updating drivers, and minimizing background processes to enhance gameplay. So let's dive into the world of Overwatch 2 and get your system ready for the action!
Optimize Overwatch 2 Video Settings
Open up Overwatch 2 and navigate to your Video Settings. These settings are also available in Overwatch 1, but some additional texture and detail options are available here. Set the Display Mode to fullscreen. This will improve your performance by a lot in most cases. Below, set the Resolution to your native monitor resolution. The Field of View will not change your performance much, and I would like to increase this option to 103.
Overwatch Settings > Video
Disable V-Sync, especially on monitors with a low refresh rate. Disable Triple Buffering, and I prefer to enable the Performance Stats option, including all of the available performance indicators, such as the FPS, GPU temperature, and VRAM usage, to see how well the game runs on my system.
Overwatch Performance Stats
Adjust the Display Settings
In most cases, NVIDIA graphics card users should set the NVIDIA Reflex option to Enabled. This will reduce input lag and your overall GPU latency. Below, set the FPS Limit to custom, and set the Frame Rate Cap to a value above your monitor’s refresh rate but below the maximum FPS you can get. If unsure about your monitor’s refresh rate, right-click your desktop and select Display Settings.
Select the correct display and under Related Settings, click on Advanced display.
Windows Settings > Display > Advanced Display
Choose the highest refresh rate available to you.
Change your display refresh rate for Overwatch 2
Advanced Display Settings
In your Overwatch 2 video settings, you can set the overall Graphics Quality preset to Low, Medium, or even High, depending on your PC’s performance. Setting it to Ultra or Epic will not make much difference when using a 1080p resolution on your monitor. When expanding your Advanced Graphics Quality settings, you can set the Render Scale from 50% to 200%. This option will have a lot of impact on the performance of the game, especially when using a low-end graphics card.
This option will be set to 100% by default. If you experience low system performance after lowering most of your video settings, reduce the render scale to 75%. This will reduce the visual texture quality of the game, but it will undoubtedly make it playable on your system. As this is a competitive first-person shooter, I prefer to reduce my texture and detail settings to get the most performance.
You might want to increase some of these settings when using a better PC. Set the Texture Quality to Low, leaving you with decent in-game quality. I prefer to disable Reflections, Shadow Detail and set the Detail settings below to Low. Turn off Anti-Aliasing as well as Ambient Occlusion.
Advanced Video Settings in Overwatch 2
Disabling Local Reflections and the other settings, such as Gamma Correction, Contrast, or Brightness will have no impact on the performance of the game.
End Resource Intensive Tasks
After applying your changes, you can close the game and open your Task Manager. To reduce the CPU utilization from other programs, I suggest you end some programs from running in the background, which you don't need when playing the game. But make sure to only end programs from running that you know won't break your operating system.
Task Manager > Processes
In the Startup tab, you can prevent programs from starting on system boot. You can then close your Task Manager.
Task Manager > Startup Apps
Update Graphics Driver
You should make sure that your graphics card driver is up to date. I suggest using the GeForce Experience application for an NVIDIA GPU, but you can also use the AMD Radeon Software. In the Drivers tab, click on Download, and the application will automatically download and install the latest driver. Repeat this step at least a few times a year to make sure that you get the most out of your hardware.
GeForce Experience > Drivers > Download
Enable NVIDIA Image Scaling
When navigating to your GeForce Settings, disable the In-Game Overlay in your General settings tab, as application overlays often cause performance issues. Below, you have the option to enable the Image Scaling option. For some of you, this option is unavailable as your graphics driver is not current. Enabling NVIDIA Image Scaling can dramatically increase your frame rate for any game you play on your PC.
GeForce Experience > General Settings > Image Scaling
Enable Windows Game Mode
After ensuring that your GPU driver is up to date, open your system settings window. Navigate to the Gaming section. Under Game Mode, you can enable or disable Game Mode on your PC.
Windows Settings > Gaming > Game Mode
In theory, Game Mode should prevent Windows Update from performing driver installations and sending restart notifications and help achieve a more stable frame rate while in-game.
Enable Game Mode (most users)
Custom Windows Graphics Settings
In your Related settings, select Graphics. Click on Browse to change some custom graphics settings for Overwatch 2. In your File Explorer, navigate to the drive on which you saved the game on.
System Settings > Display > Graphics > Browse
The file path is: Program Files > Overwatch > beta and here select Overwatch.
Add Overrwatch 2 to the list of programs
This will add Overwatch 2 to the list below. When selecting Options for Overwatch 2, make sure to set the Graphics preference to High performance, which in most cases, will take advantage of your graphics processor to help run the game on your system.
Change the Graphics Preference for Overwatch 2 to High Performance
Windows OS Update
Keep your Settings window open and search for Update to get to your Windows Update settings. Make sure to Check for recent Updates, and if there is an update available to you, download it before restarting your PC, which will install the update for you.
Windows Settings > Windows Update
-
You can reduce the graphics quality, turn off shadows, and lower the resolution scale to improve FPS in Overwatch 2. You can also disable v-sync and reduce the render scale to 75% to boost your FPS further.
-
Yes, updating your graphics card and other system drivers can help optimize performance and increase FPS in Overwatch 2.
-
You can use the Task Manager to end unnecessary processes and free up system resources. You can also disable startup programs and services that are not required for gaming.