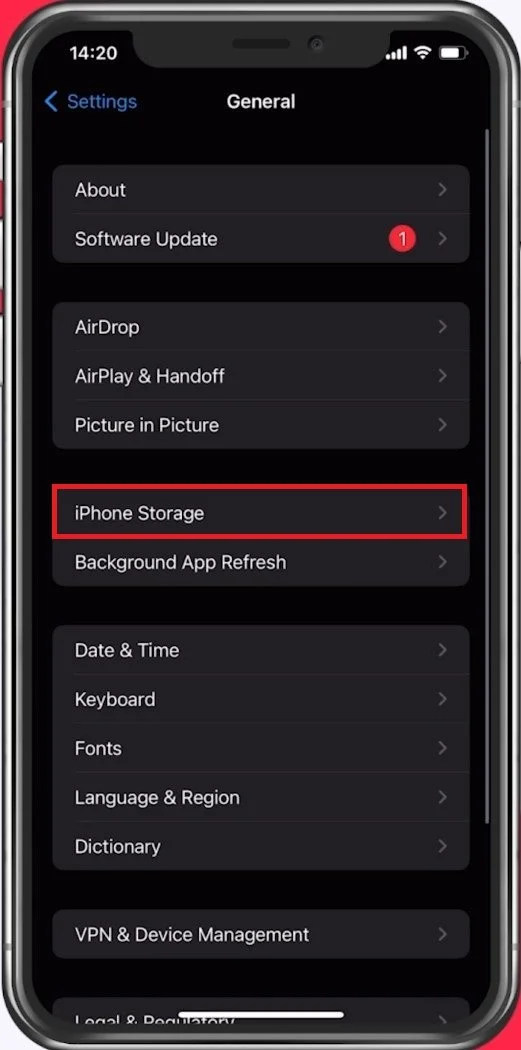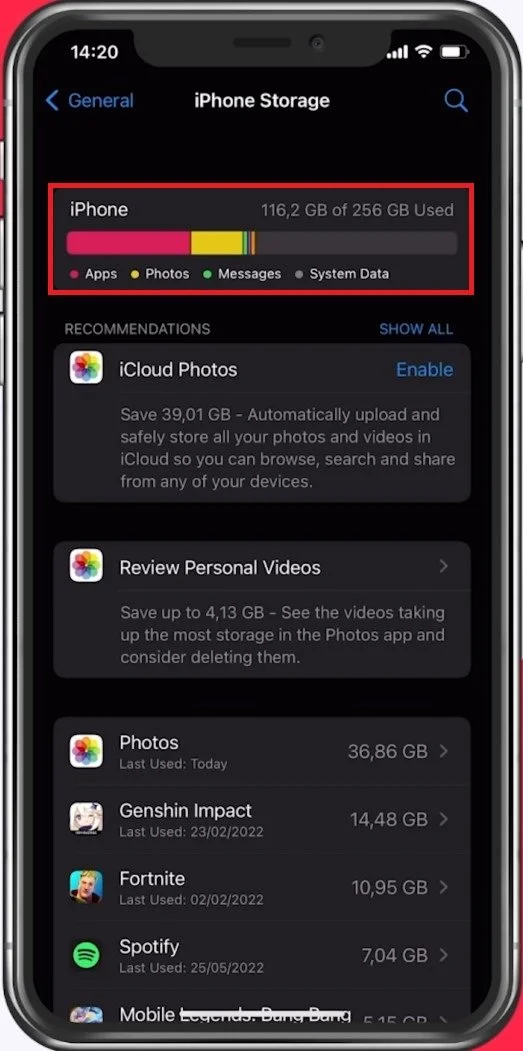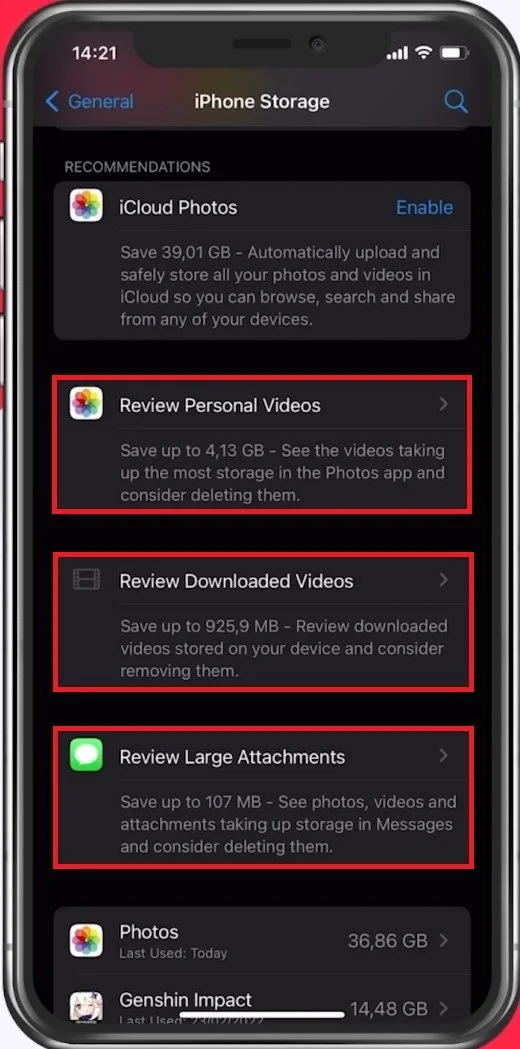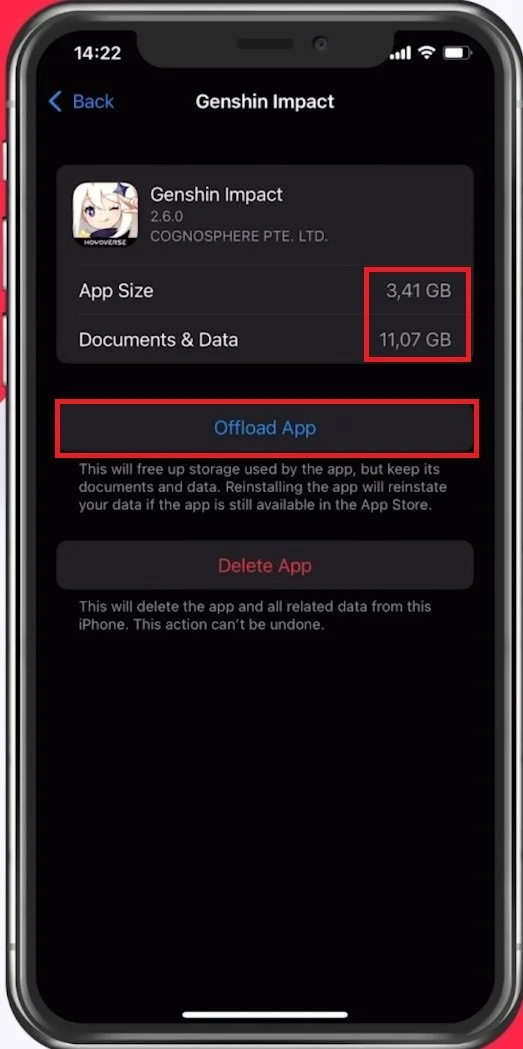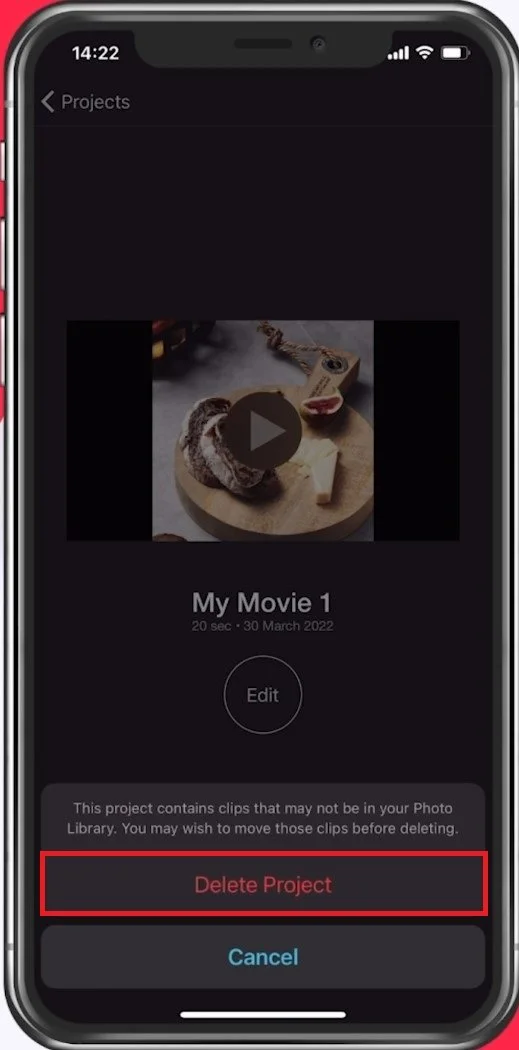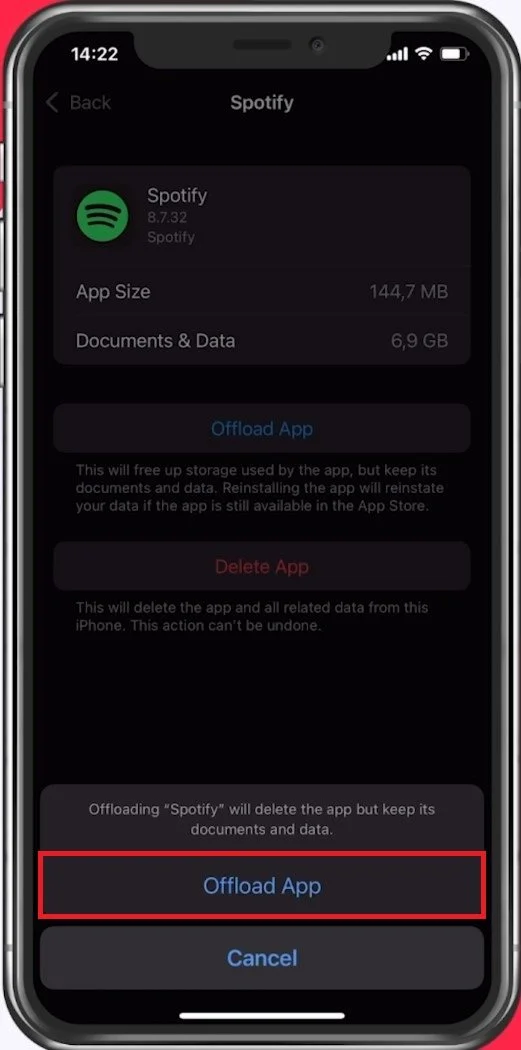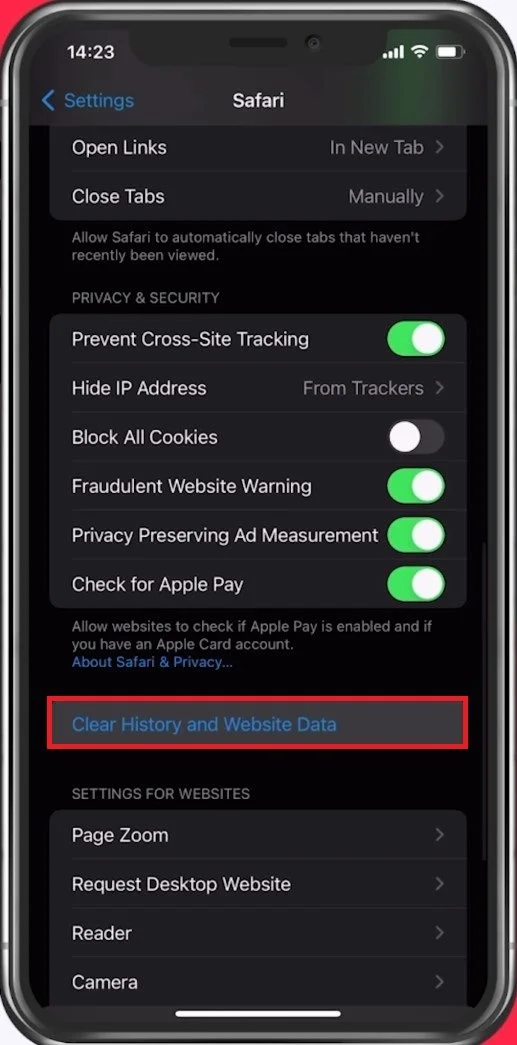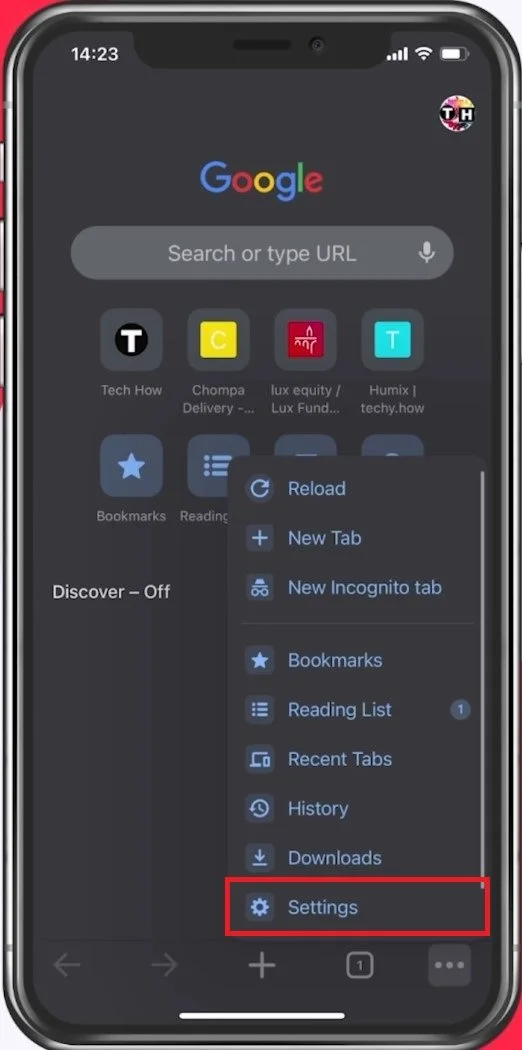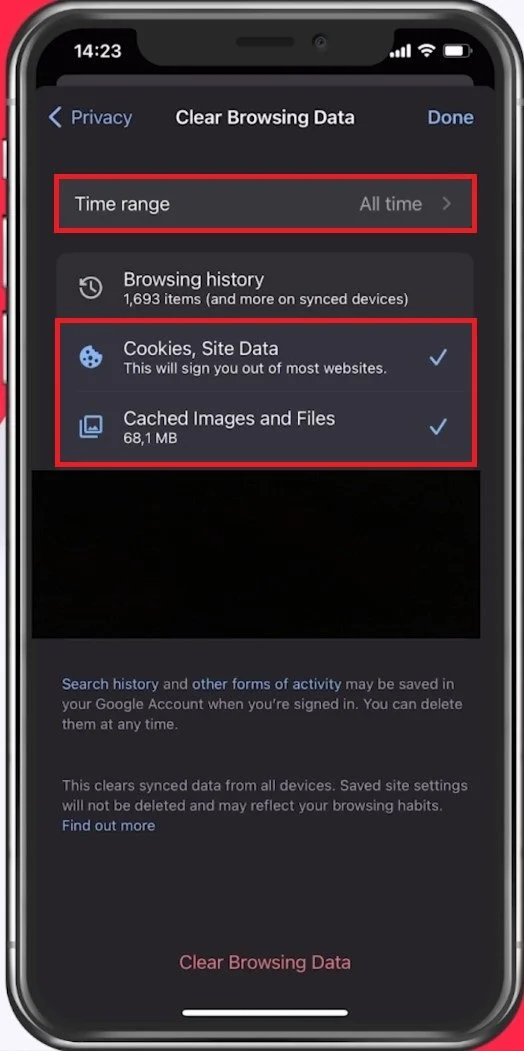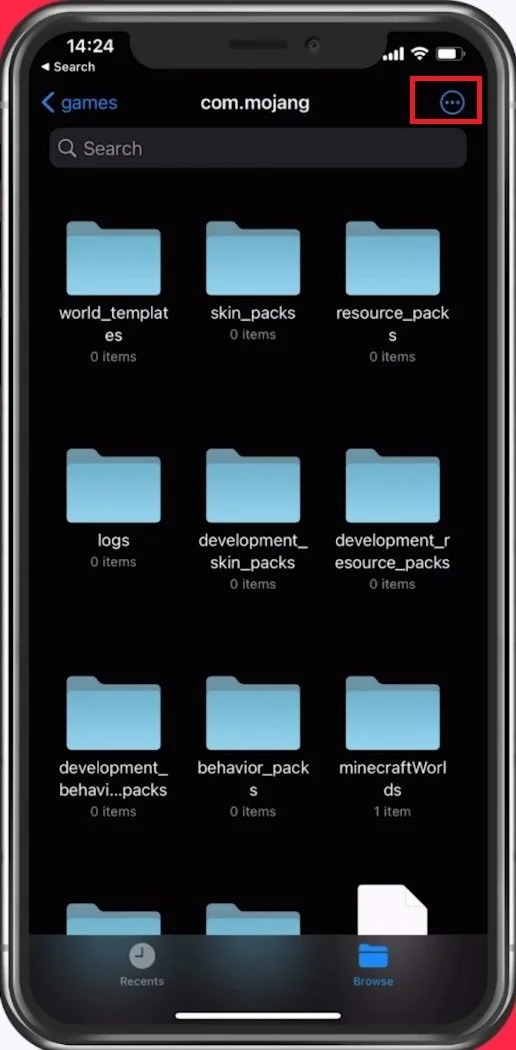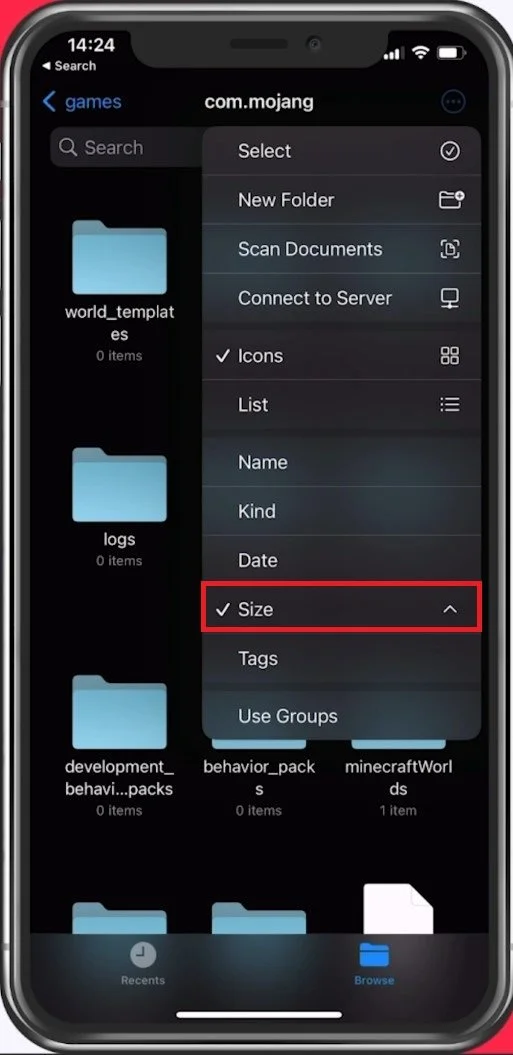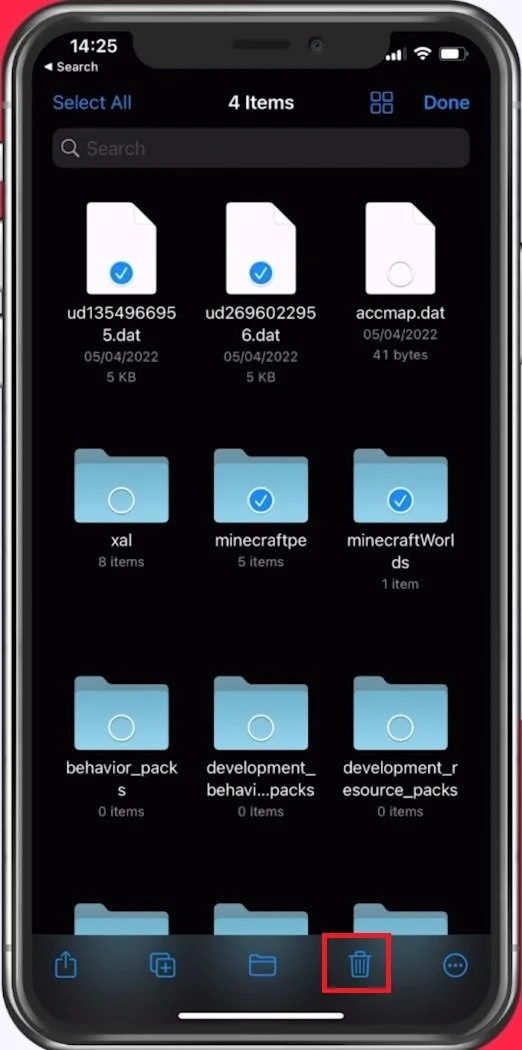How To Clear Other System Storage on iPhone
Are you tired of constantly receiving "storage full" notifications on your iPhone? Other System Storage may be the culprit. It's frustrating when you can't find a way to clear it out, but fear not! This article will guide you on how to clear “Other” system storage on your iPhone. Our step-by-step tutorial is easy to follow and will help you reclaim some precious storage space.
Device Storage Settings
In your device settings, tap on General and then on Storage.
iPhone Settings > General > iPhone Storage
It might take a couple of seconds to load, especially when your storage is almost full. After calculating the category sizes, you can preview your device's apps, photos, messages, and system data. As you can see, I managed to reduce my system and other data to a minimum. Your System data includes your cache files, which are saved by your apps, as well as settings files, iOS updates, and some data which is hard to get rid of. These files should be deleted by your device but can still end up staying in your system storage.
Storage Recommendations
Delete most of your cached files and unused applications. You should see the recommendation to offload unused apps in case you haven’t done this. This will essentially delete unused apps on your device.
Follow the storage recommendations to clear up a lot of space
You might also have the option to review personal videos in case these take up a lot of storage on your device when expanding your recommendations and preview more tips to free up some storage, such as deleting large documents or enabling iCloud for photos. This will allow you to view the video or attachment, including their size, and determine if you should delete some.
Review and delete personal photos
Offload Unused Apps
Back in your storage settings, you can tap on one of the apps that are taking up a lot of storage on your device, such as a game, Netflix, or iTunes. Other applications which can take up a lot of hidden storage are iMovie, as the app can store your projects locally, Reddit, WhatsApp, or your files app.
Tap on “Offload App” to reduce the app’s storage requirements
Delete Unused Projects, Movies & Other Files
Select the application, and then you should be able to offload the app. This is very helpful in reducing the “system” storage, as these are the cached files you can delete for the application.
Delete unwanted iMovie projects and other files on your iPhone
Sometimes, these cached files will take up more storage than the app itself. In my case, Spotify is only 140 MB in size, but it takes up more than 7GB in storage for all the music the app has downloaded. Offloading an app like this can make a big difference in your storage, but make sure to disable automatic downloads for apps such as Netflix or Spotify, as it will otherwise simply redownload the offloaded files.
Clear Safari History & Website Data
Clear the cached files of your web browsers. For Safari, navigate to your main settings, scroll down, and tap on Safari. Here, tap on Clear History and Website Data. This can sometimes delete a lot of other storage on your device.
iPhone Settings > Safari > Clear History and Website Data
Clear Other Browser Data
For Chrome or any other browser, exit your settings and open the browser.
Chrome Brwoser > Settings
In your browser settings, tap on Privacy and then Clear Browsing Data. You can then select a time range and which files should be deleted. I’d suggest using the All Time range and deleting the cookies, site data, and cached images and files. In my case, it’s not taking up much space, as I have recently deleted these files.
Privacy Settings > Clear Browsing Data
Delete Game Cache
Some applications and games, such as Fortnite, PUBG mobile, or Netflix, will end up writing and saving a lot of files on your device while using the app. These files will usually be saved in your “other” storage. It’s suggested to offload these applications or delete the saved movies in your Netflix and iTunes apps if you don’t need them anymore.
When Not To Offload
When this is done, you can head back to your iPhone or iPad storage settings to see how much of a difference this will make. Depending on the app, you should consider not offloading its data, as it can store login information and personal files which are not backed up in a cloud. This could be the Photoshop application, for example.
Delete Unused Files
Lastly, open up your Files application. Here, you can look through folders to find some files which take up a lot of storage on your device that you no longer need.
Select the files you wish to delete
You can sort this list by file-size to determine which should get removed.
Sort your iPhone files by size
Tap on the burger menu on the top right, tap on Select, and then select the files and folders. Then proceed to delete the files.
Delete the selected files
-
Other System Storage is a category that includes files like system settings, cache, logs, and other system-related files that are not categorized as apps, media, or personal files.
-
Other System Storage can take up a lot of space on your iPhone due to various reasons such as system updates, app downloads, and caches that have not been cleared.
-
Go to Settings > General > iPhone Storage. You will see a breakdown of your storage usage, and the amount of Other System Storage taking up space will be listed.
-
Yes, you can clear Other System Storage without deleting any data. In fact, clearing caches and temporary files can actually help speed up your iPhone.