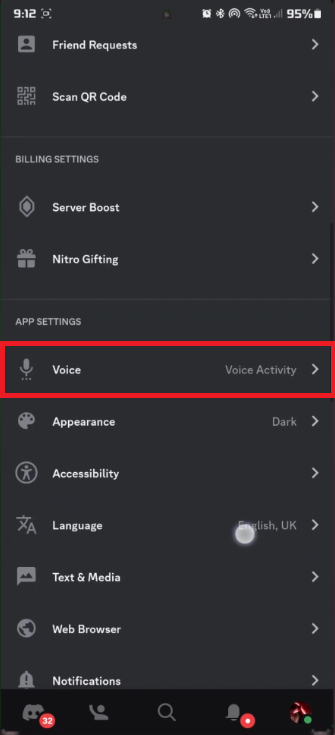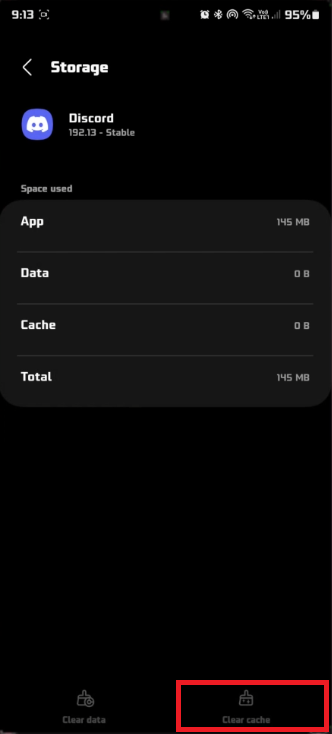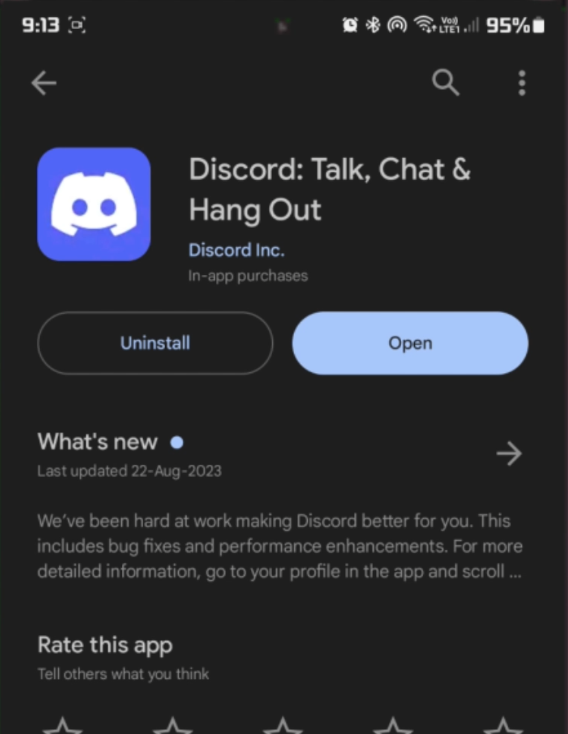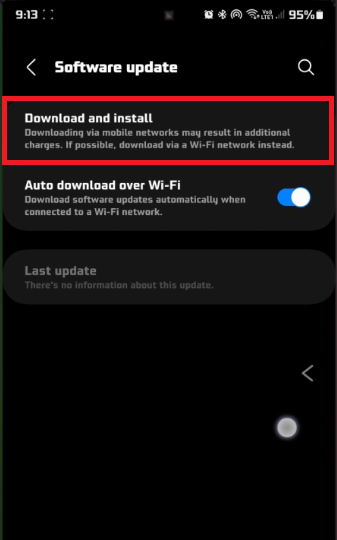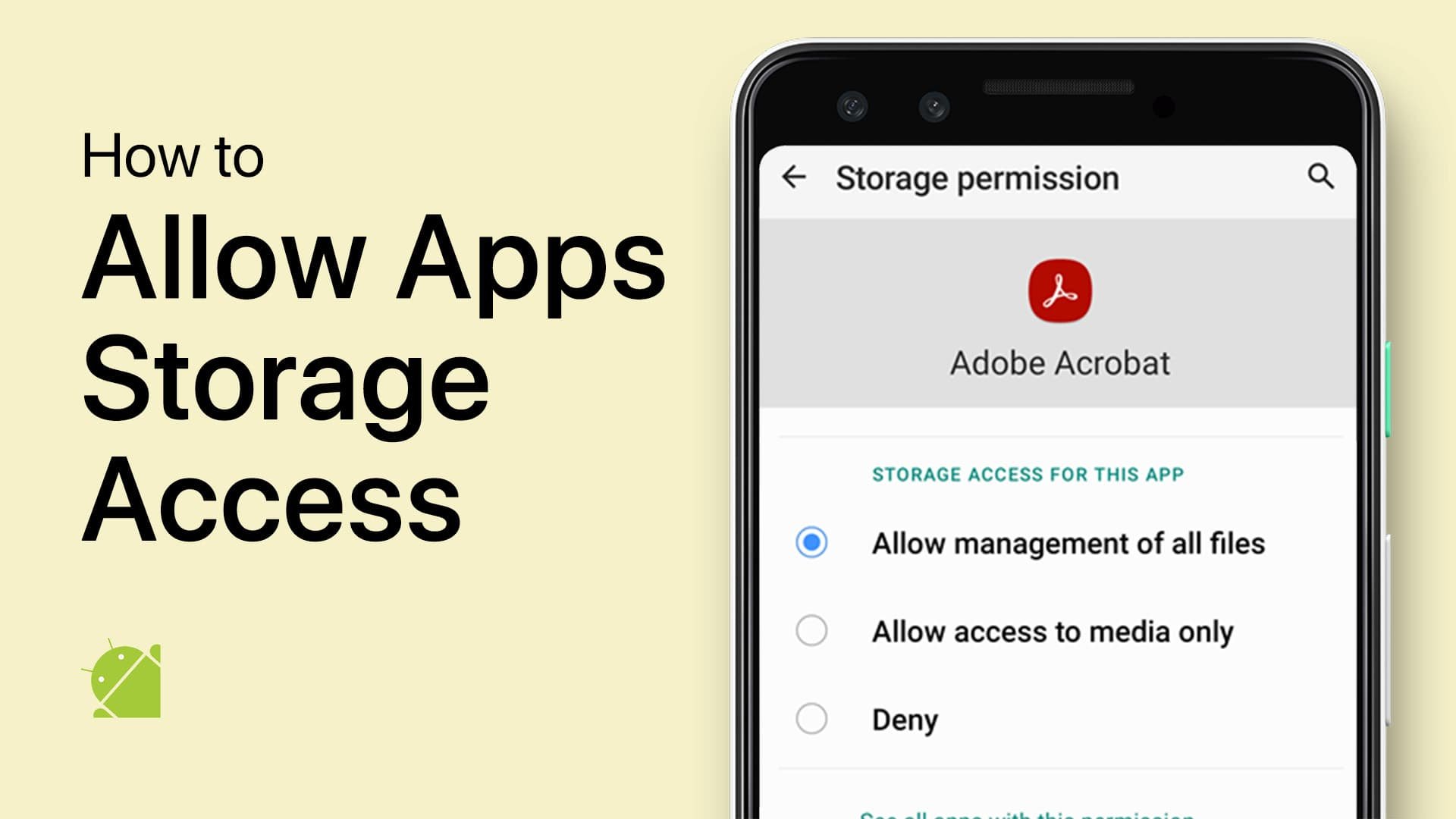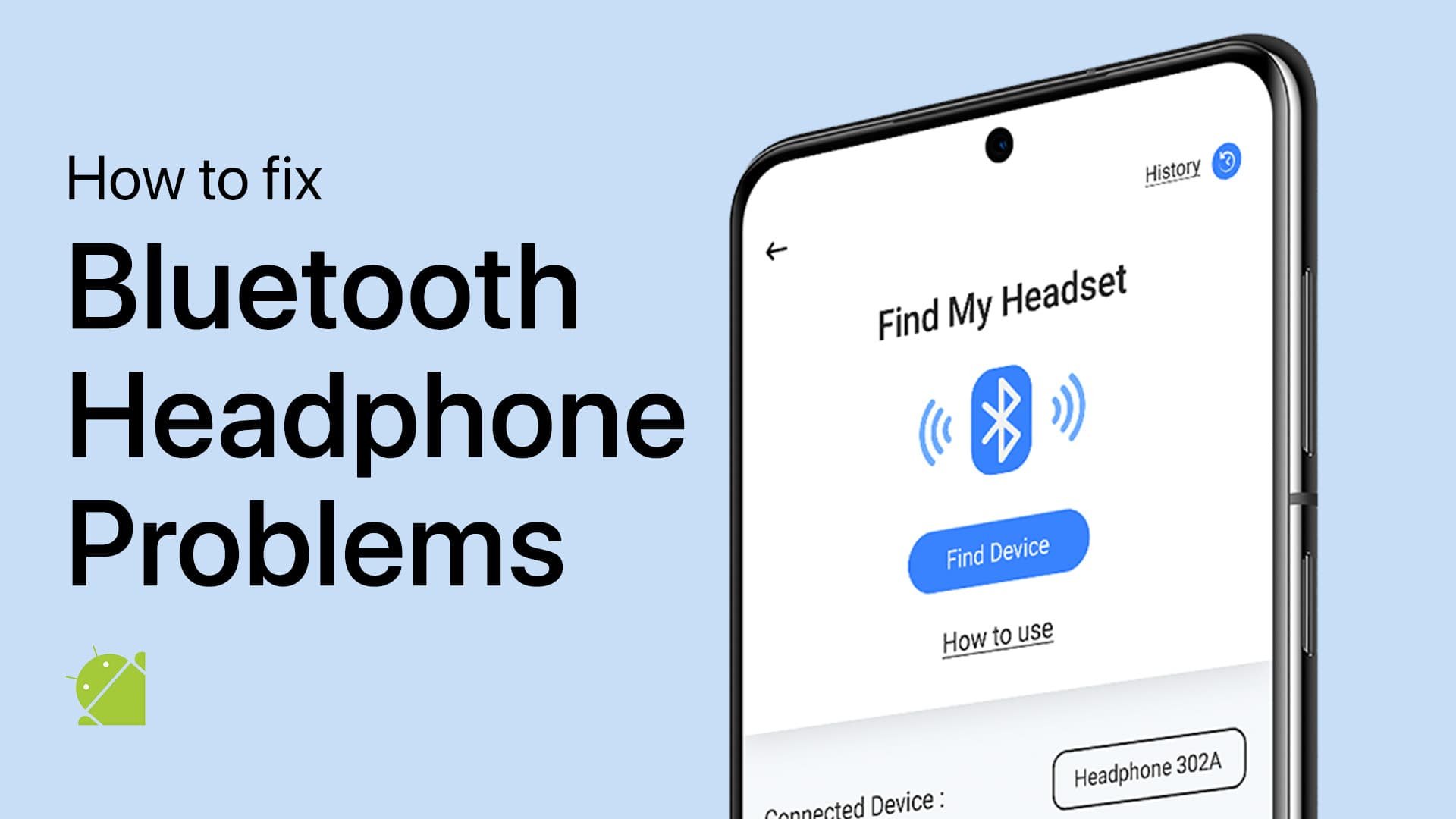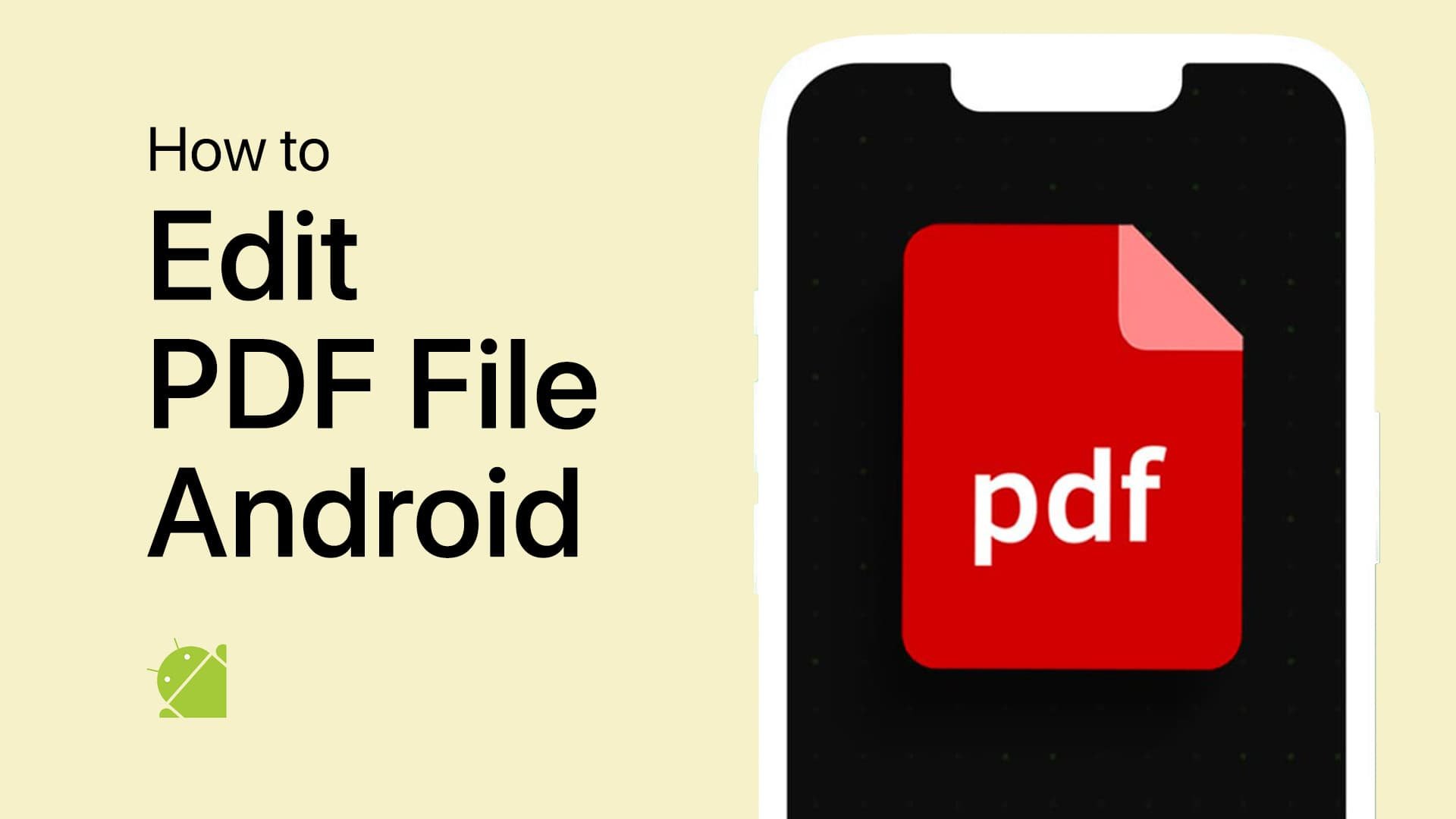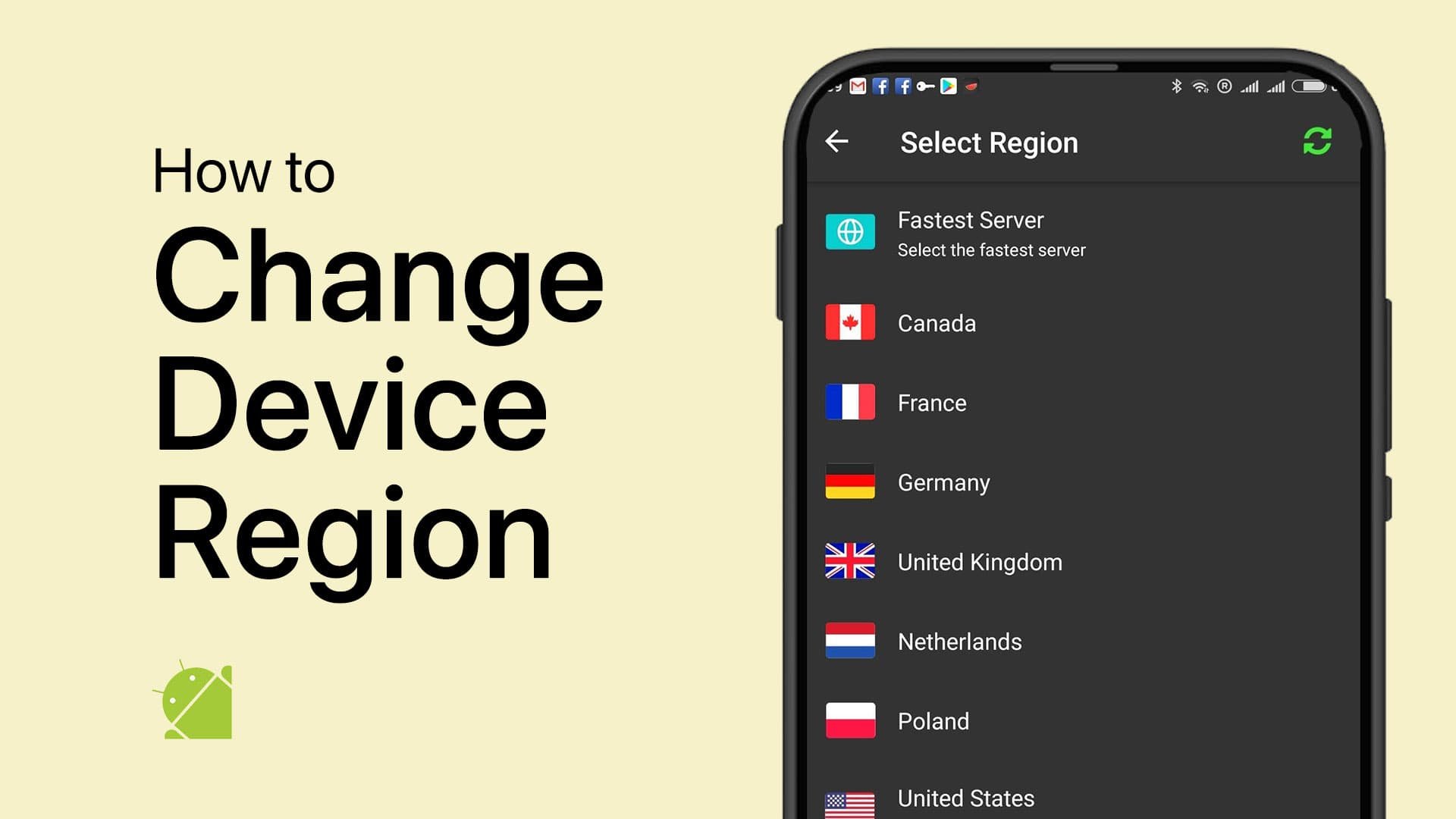How To Fix Screen Share Audio on Discord Mobile - Tutorial
Introduction
Ever been caught in the awkward silence of a Discord mobile screen share because the audio won't cooperate? Don't worry; you're not alone, and more importantly, there's a fix. In this tutorial, we'll walk you through various troubleshooting steps, from tweaking your Voice Settings within Discord to ensuring your mobile software is up to date. Say goodbye to the frustration and hello to seamless screen sharing with audio on Discord Mobile.
Optimize Voice Settings for Screen Sharing
Before diving into advanced fixes, let's start simple. Open the Discord app and tap on your profile icon located typically at the bottom-right corner. Navigate to "Voice Settings," and switch from "Push to Talk" to "Voice Activity" mode. This minor adjustment can often resolve audio issues while screen sharing. For example, if you were in a game lobby and your friends couldn't hear your game audio, toggling this setting often helps.
Discord Settings > Apps Settings > Voice
Purge Discord Cache for a Fresh Start
Still facing audio troubles during screen sharing? You might need to delve a bit deeper into your phone's settings. Close the Discord app and head to your device's native settings application. Then:
Scroll down and tap on "Apps" or "Applications."
Browse through the list until you find "Discord."
Once you tap on it, go to the "Storage" option.
Here, you'll have the option to "Clear Cache." Doing this essentially gives Discord a fresh start, deleting temporary data that might be causing the issue. Note that this will reset your Discord settings to their default state, so you'll need to log in again afterwards.
Remove Google Account (Log Out)
Keep Your Discord App Updated
If you're still encountering audio glitches while screen sharing, it may be due to an outdated Discord app. Head over to the Google Play Store and search for "Discord." If you see an "Update" button next to the app, tap it. By updating the app, you not only get the latest features but also critical fixes that may resolve your audio issues. For instance, a recent bug that muted audio for Samsung Galaxy users was addressed in an update.
Google Play Store > Discord > Update
Update Android or iOS and Reboot
Still no luck? Your last resort is to ensure that your Android operating system is up to date. A dated OS can lead to compatibility issues, especially with newer versions of apps like Discord.
Go to your device's Settings.
Navigate to "System Updates" or "Software Update."
Download and install any available updates.
Once done, reboot your device. A simple restart often resolves lingering issues by clearing the system cache and background processes. After rebooting, try using Discord's screen share feature again to check if the audio issues have been resolved.
Android Settings > Software Update
-
You may experience audio issues during screen sharing if your Discord app or Android OS is outdated. Ensure you've updated both for optimal performance.
-
To update Discord, open the Google Play Store, search for "Discord," and tap the "Update" button if available. This often fixes known bugs and compatibility issues.
-
Clearing the app cache deletes temporary files that may be causing the issue. However, remember that this will reset your Discord settings and you'll need to log in again.
-
To change to "Voice Activity," tap your profile icon within the Discord app and navigate to "Voice Settings." From there, select "Voice Activity.”
-
Navigate to your device's settings, and then to "System Updates" or "Software Update." If there is an update available, download and install it to ensure compatibility with the latest apps.