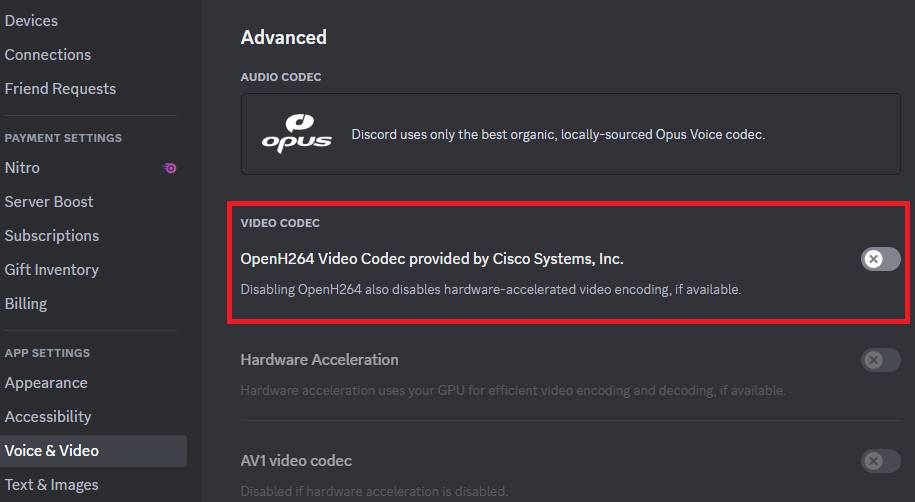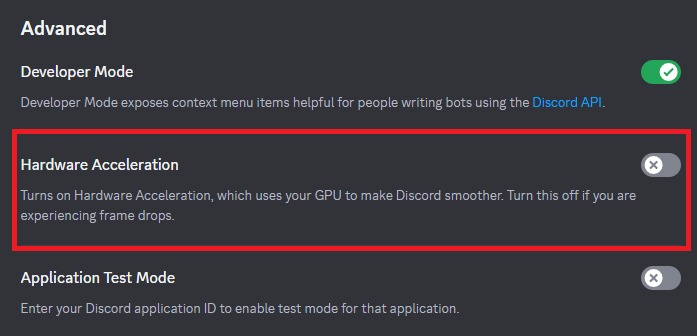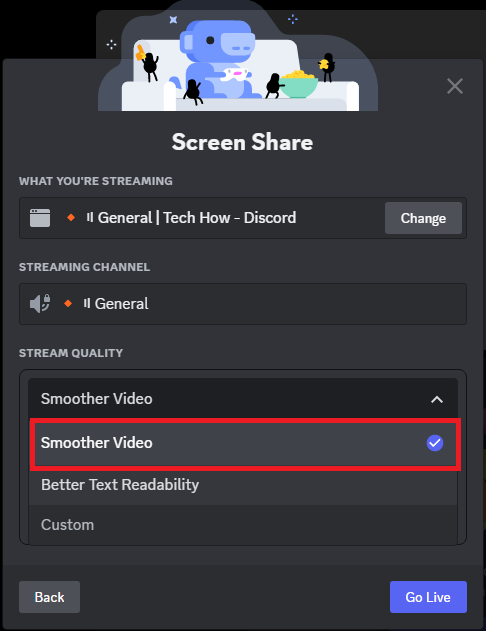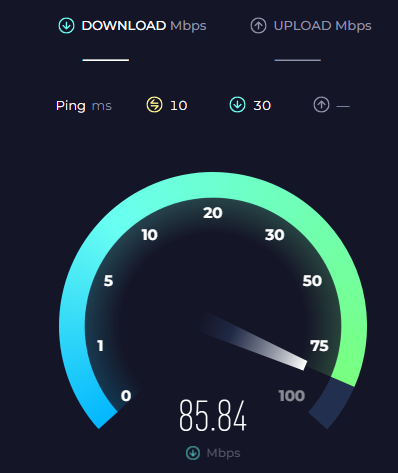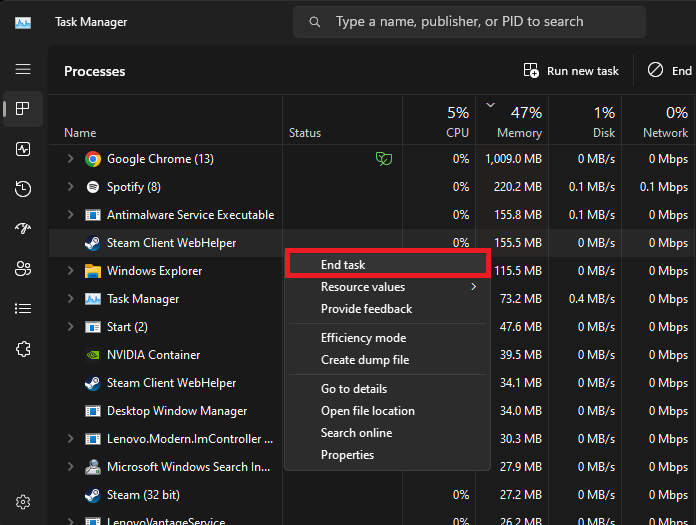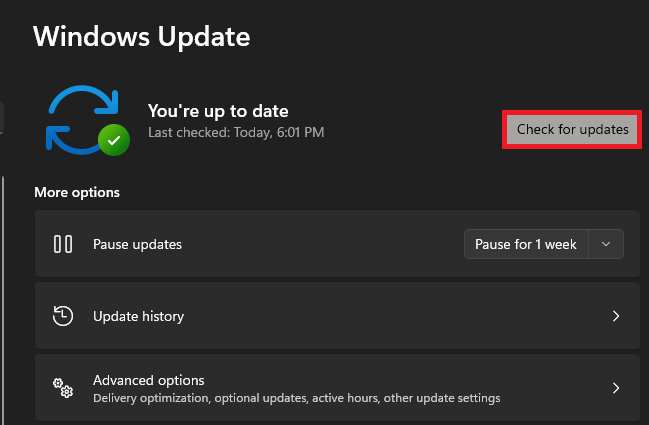Discord - How To Fix Bad Streaming Quality
Introduction
In the realm of online gaming and communication, Discord reigns supreme. However, the platform is not without its issues, such as bouts of bad streaming quality which can disrupt your experience. Fear not, as we delve into this comprehensive guide on how to enhance your Discord streaming quality on your PC. From tinkering with your Discord settings, managing system resources, to optimizing your network connection, we're on a mission to ensure that your next streaming session is seamless and of top-tier quality. Let's get your Discord streaming back to its optimal performance!
Refining Discord User Settings
Subpar streaming quality on Discord can be attributed to a number of factors, including unstable network connections, incorrect Discord configurations, or resource-heavy applications running simultaneously.
To start improving your streaming experience, open your Discord application and find your way to user settings by clicking on the gear-shaped icon at the bottom left of your screen.
Tweaking Voice and Video Settings
Under the "Voice and Video" tab, navigate towards the advanced settings. Here, uncheck the "OpenH264 Video Codec" option, effectively disabling hardware acceleration. This forces your CPU, instead of your graphics processor, to take up the load of streaming on Discord.
In scenarios where you're playing a graphics-intensive game while streaming, this can alleviate bottlenecks on your GPU. However, it's worth noting that for some users, especially those with high-performance CPUs and lower-end GPUs, keeping this option enabled might yield better results.
Discord User Settings > Voice and Video
Adjusting App Settings
After you've sorted the codec settings, head to the "Advanced" tab in your App Settings. Disable the "Hardware Acceleration" option here as well.
Discord User Settings > Advanced
Fine-Tuning Share Screen Settings
Moving on, you should optimize the settings for the Discord server and channel where you plan on sharing your screen.
Discord Nitro subscribers have an edge here, with options to alter the frame rate and unlock higher resolutions.
Make sure to set the "Stream Quality" option to "Better Text Readability" to enhance text clarity during your streams. Kick off a test stream afterwards to assess if your streaming quality fluctuates or not.
Discord Share Screen Settings > Better Text Readability
Evaluating Your Network Connection
If your Discord stream's quality seems inconsistent, it's recommended to run a network check. Open your preferred web browser and navigate to Speedtest.net, a site designed to evaluate your average upload and download speeds. This provides a broad understanding of your network capabilities and how dependable your connection is.
Test your internet speed and reliability
Managing System Resources
Upon completing the network test, the next step is to free up system resources. To do this, access your Task Manager by typing 'Task Manager' into your start menu search.
Terminate Unnecessary Processes
In the "Processes" tab, terminate all resource-intensive processes that aren't required for your Discord stream. This might include applications like Steam, Adobe programs, or your web browser, especially if you're running services like Twitch.
To maximize your network performance, consider using a wired connection via an ethernet cable for added reliability.
Task Manager > Processes > End Task
Keeping Windows Updated
Finally, ensure your Windows operating system is up-to-date. Access your Windows settings, navigate to the Windows Update section, and click on "Check for Updates". Download any available updates and restart your computer to ensure the latest features and security patches are fully integrated.
Windows Settings > Windows Update
-
The quality of your Discord stream can be affected by a number of factors, including unreliable network connection, incorrect Discord settings, or resource-intensive apps running on your system.
-
You can enhance your Discord streaming quality by adjusting your Discord settings, optimizing your screen sharing settings, testing your network connection, terminating resource-intensive apps, and keeping your Windows version updated.
-
The 'OpenH264 Video Codec' option, when enabled, uses your graphics processor for streaming on Discord. Disabling it means your CPU will be utilized instead, which can help improve streaming quality in some cases.
-
Disabling 'Hardware Acceleration' in Discord can improve performance by minimizing the load on your GPU, which can be particularly useful when streaming and gaming simultaneously.
-
You can check the reliability of your network connection by visiting Speedtest.net. This site evaluates your average upload and download speeds to give you an idea of your network's performance.