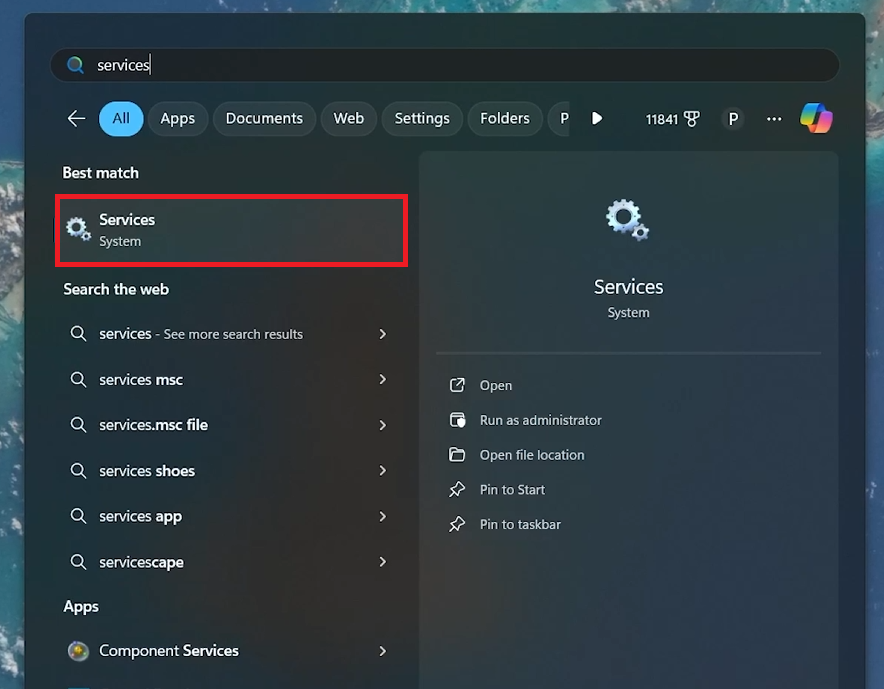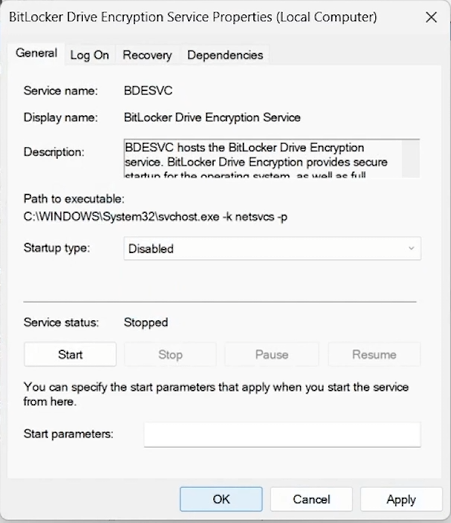How To Disable Unnecessary Windows Services & Speed Up Your PC
Introduction
Boosting your PC's performance by disabling unnecessary Windows services can be a game-changer, especially for systems burdened by background processes that drain resources. This guide targets both seasoned and new PC users, aiming to enhance system efficiency regardless of your computer's specifications. By carefully selecting which services to turn off, from the rarely-needed "ActiveX Installer" for non-Internet Explorer users to the "BitLocker Drive Encryption Service" for those not encrypting drives, you can unlock a smoother and faster computing experience. Simplifying this process, we dive into actionable steps to identify and disable these services, ensuring your PC runs optimally with minimal effort.
How to Open the Windows Services Manager
Optimizing PC Performance by Managing Background Services
Sluggish performance can plague any PC, from the latest models to older systems. A significant factor contributing to this slowdown is often the plethora of unnecessary services running in the background. Addressing this issue can drastically improve your computer's efficiency, freeing up valuable system resources.
Accessing the Services Window:
Launching Services Manager:
The first step to enhancing your PC's performance is to open the Windows Services Manager. Achieve this by typing ‘Services’ into the search bar located in your Start Menu and pressing Enter.
Reviewing Available Services:
Upon opening the Services window, you'll be greeted with a comprehensive list of all system services currently set up on your PC. This overview is crucial for identifying which services are non-essential and can be safely disabled.
Access Windows services manager
Essential Services to Disable for PC Optimization
Optimizing your PC's performance involves disabling services that unnecessarily consume resources. Here's a concise guide to the 12 non-essential services you can consider turning off, especially if they're not in use:
List of Services to Disable:
ActiveX Installer (AxInstSV): Disable if you're not using Internet Explorer. Right-click > Properties > Disabled.
BitLocker Drive Encryption Service: If not encrypting drives with BitLocker, disable to save resources. Right-click > Stop (if running) > Disabled.
Disable ActiveX Installer (AxInstSV) Service
Connected User Experiences and Telemetry: Unnecessary for most, disables data collection. Right-click > Stop > Startup Type > Disabled.
Fax: Non-essential unless sending/receiving faxes. Right-click > Disabled.
Print Spooler: If not printing from the computer, consider disabling. Right-click > Disabled.
IP Helper: Useful for online gaming/network configurations. Disable if not needed. Right-click > Disabled.
Geolocation Service: Disable if location services are not required. Right-click > Disabled.
Phone Service: Non-essential if not connecting your phone to your computer. Right-click > Disabled.
Remote Desktop Configuration: Disable if not using Remote Desktop. Right-click > Disabled.
Disable BitLocker Drive Encryption service
Windows Biometric Service: Non-essential if not using biometric features. Right-click > Disabled.
Windows Error Reporting Service: Prevents sending automatic error reports to Microsoft. Right-click > Disabled.
Xbox Services (e.g., Xbox Accessory Management, Xbox Live Game Save): Disable if not using Xbox services on PC. Right-click > Disabled.
By adjusting these settings, you can enhance your PC's efficiency, ensuring it runs more smoothly by allocating resources to essential tasks only. This targeted approach to disabling services is especially beneficial for streamlining your system's operations.
Disable Windows Biometric service
-
Disabling non-essential Windows services frees up system resources, reducing CPU and memory usage. This optimization can lead to faster startup times and more efficient performance, especially on older or lower-spec computers.
-
Yes, it's safe to disable the "ActiveX Installer" service if you're not using Internet Explorer. This action won't affect the functionality of modern browsers or apps.
-
Absolutely. If you're not utilizing BitLocker to encrypt your drives, disabling this service can conserve system resources without compromising your PC's security.
-
Disabling this service stops the collection and sending of system usage data to Microsoft, which can enhance privacy and slightly improve system performance.
-
If you do not use a printer with your computer, disabling the "Print Spooler" service is a good idea to prevent unnecessary resource usage.
-
Always be cautious and research before disabling services related to security, system updates, and essential hardware functionalities to avoid any potential system issues.