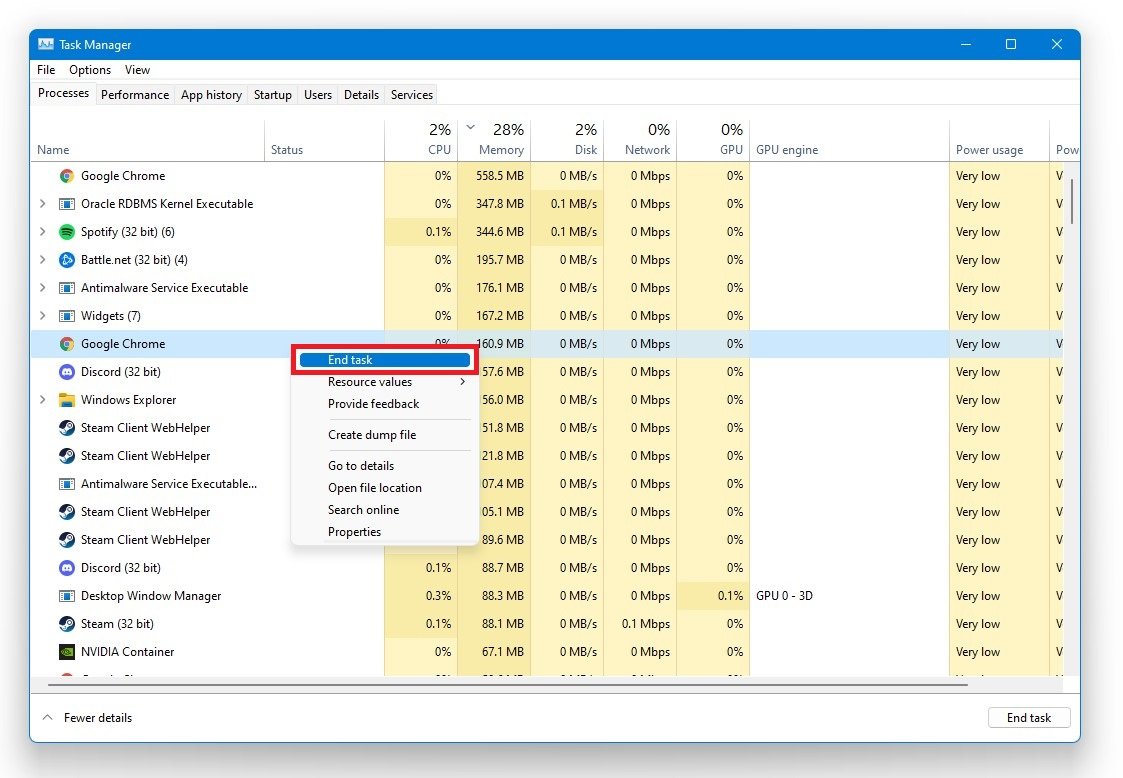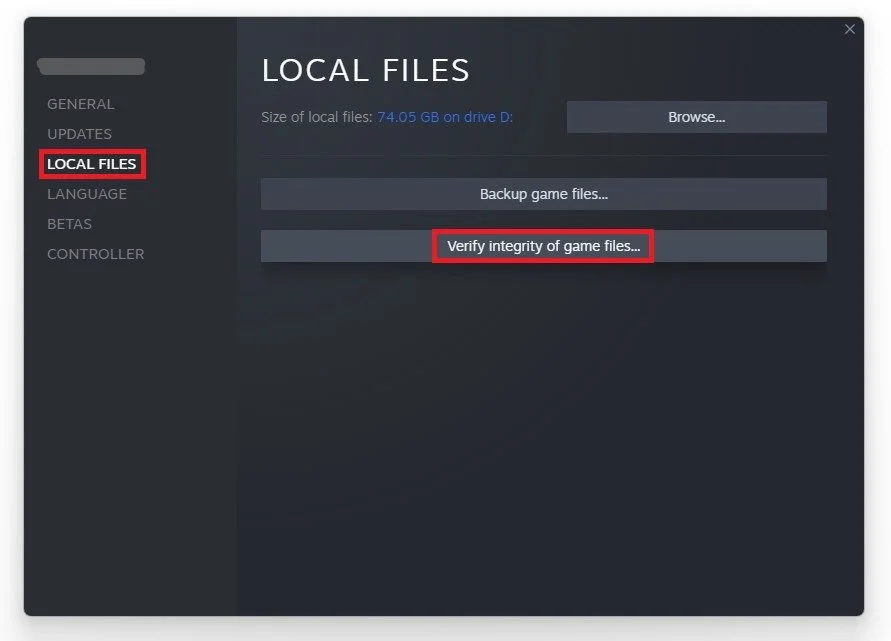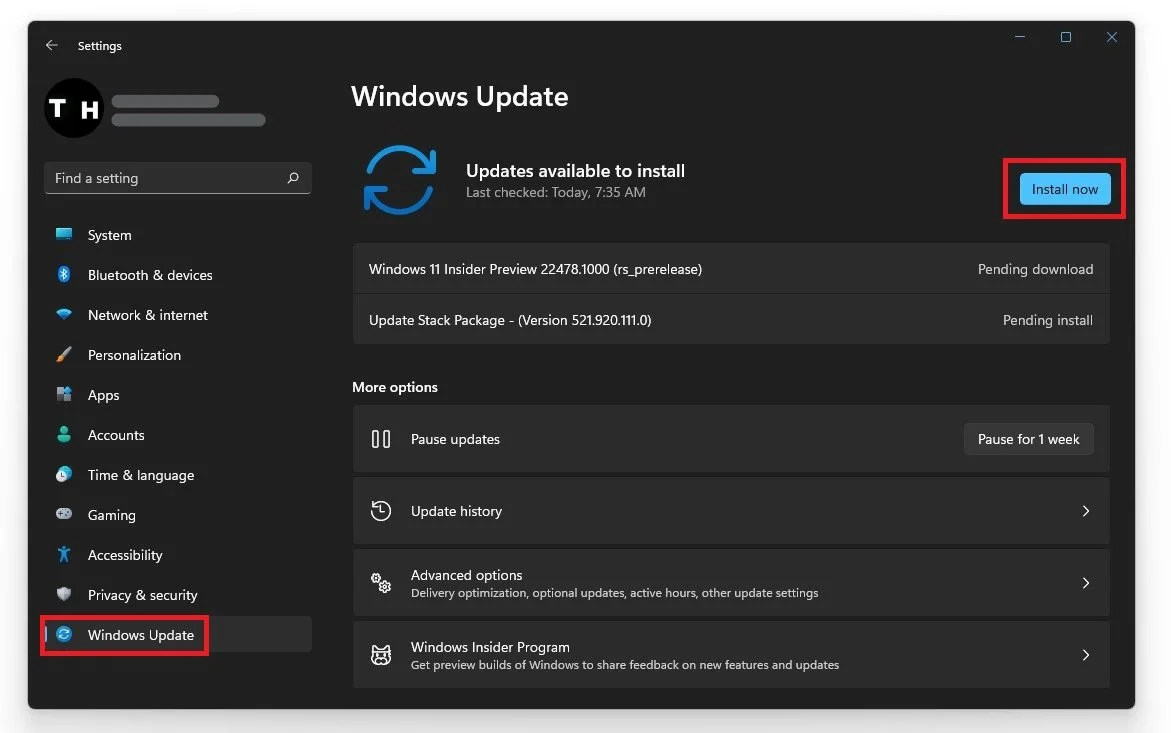Apex Legends - Infinite Loading & Black Screen Fix on Windows 11
If you're an avid Apex Legends player, you know how frustrating it can be to encounter infinite loading screens or black screens when launching Apex Legends on Windows 11. Fortunately, there are several fixes you can try to get back to playing your favorite game without any further issues. This article will explore the most effective solutions to resolve the Apex Legends infinite loading screen and black screen issues on Windows 11. Whether you're a beginner or a seasoned player, our step-by-step guide will help you overcome these annoying problems so that you can get back to playing Apex Legends as quickly as possible.
End 3rd-Party Applications on your PC
Close Apex Legends and open up your Task Manager. In the Processes tab, make sure to end all applications from running in the background, which could show an overlay while in the game, such as Discord, the GeForce Experience application, or your Creative Cloud.
Task Manager > Processes > End Task
Verify the Integrity of the Apex Legends Game Files
Open up your Steam or Origin launcher and navigate to your game library. Right-click Apex Legends and click on Properties. In the Local Files tab, click on Verify integrity of game files. This will take a minute to redownload any missing or corrupted game files.
Apex Legends Properties > Local Files > Verify Integrity
Change the r5Apex.exe Properties
Click on Browse… to get to your game files. Scroll down and right-click the r5apex.exe application and select Properties. In the Compatibility tab, select run the program in compatibility mode for Windows 7 and run the game as an administrator. Don’t forget to apply your changes. This should fix your infinite loading screen or black screen issue, but if the problem persists, then make sure that your Graphics Driver and Operating System is up to date.
r5apex Properties > Compatibility
Update your Graphics Driver
We suggest using the GeForce Experience application if you use an NVIDIA GPU, but you can also use the AMD driver suite. In the Drivers tab, click on Download, and the application will automatically download and install the latest driver.
In the Home tab, select Details for Apex Legends. This will show you the optimal suggested settings and your current ones. Click on the wrench icon on the right-hand side. This will allow you to change the Display Mode to Windowed. In some cases, this can help start the game. You can then change your display mode to full screen in your in-game video settings.
GeForce Experience > Home > Apex Legends Details
Windows Operating System Update
Search for “update” in your start menu search to get to your Check for Updates system settings window. Click on Check for updates, and after downloading the latest OS update, restart your PC.
Windows Settings > Windows Update