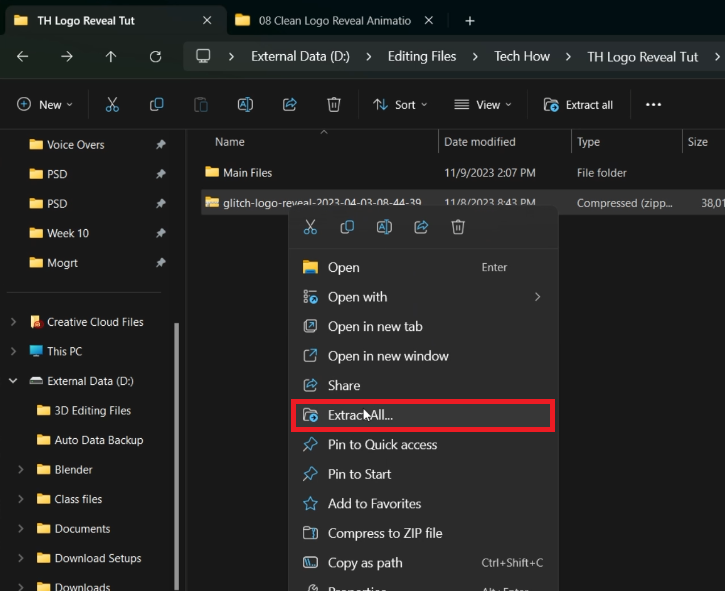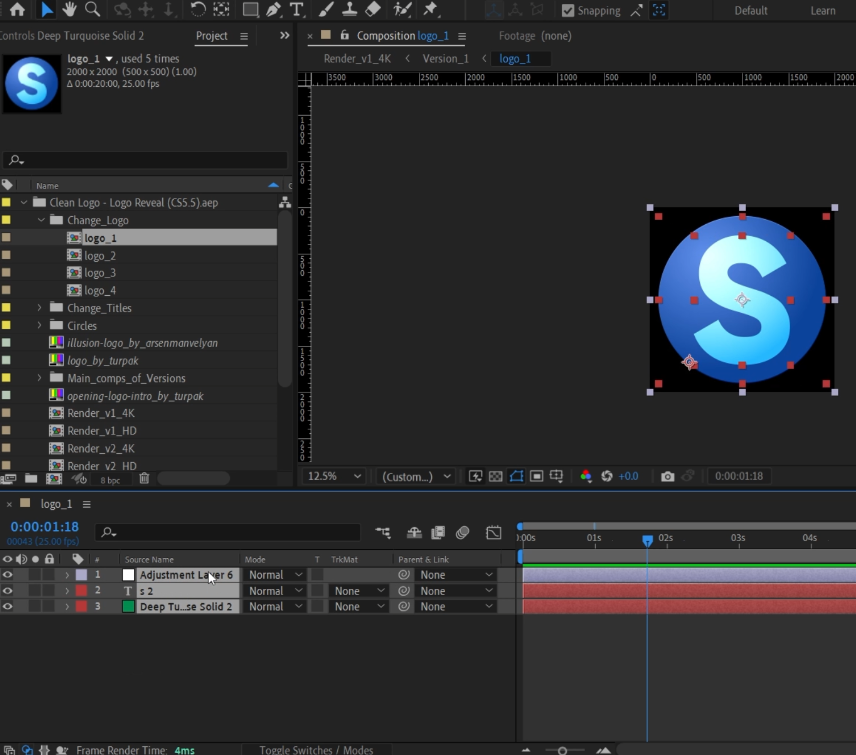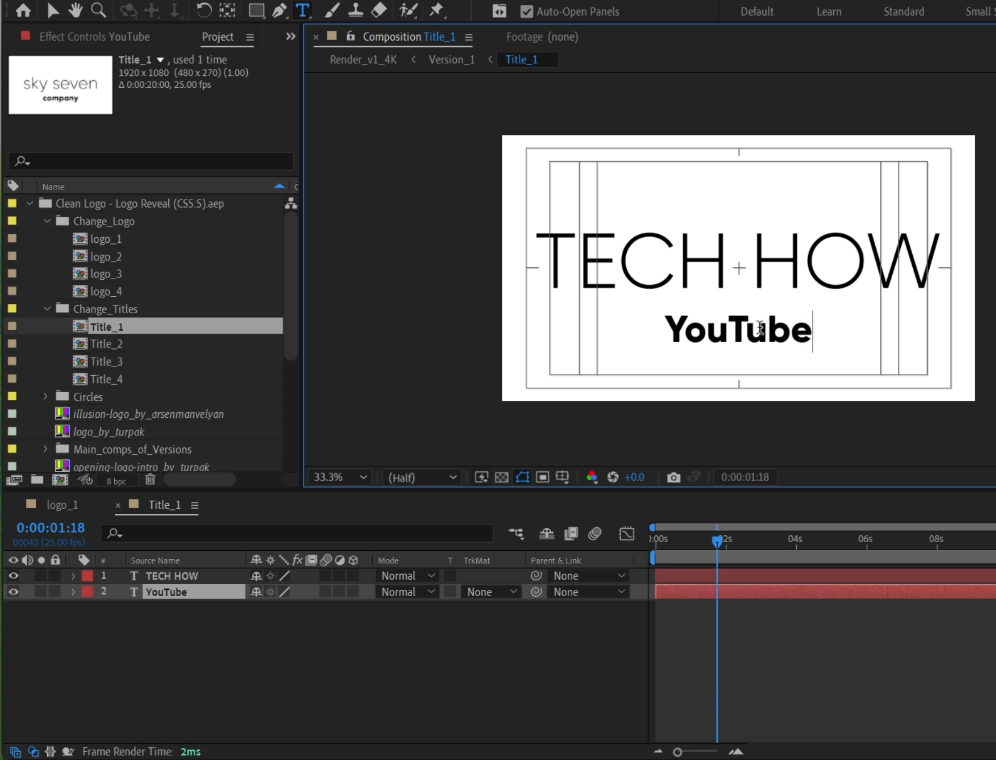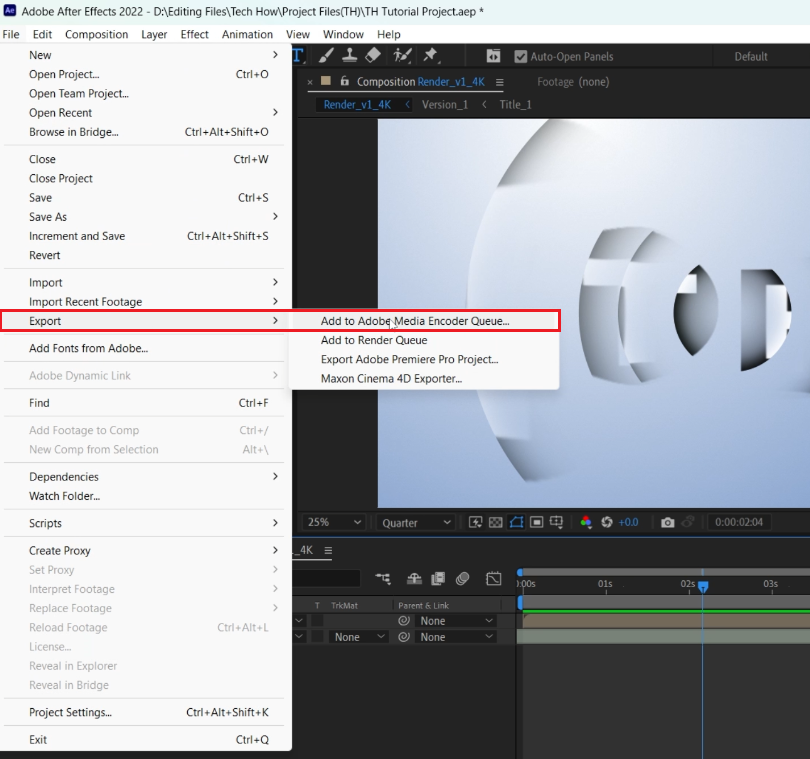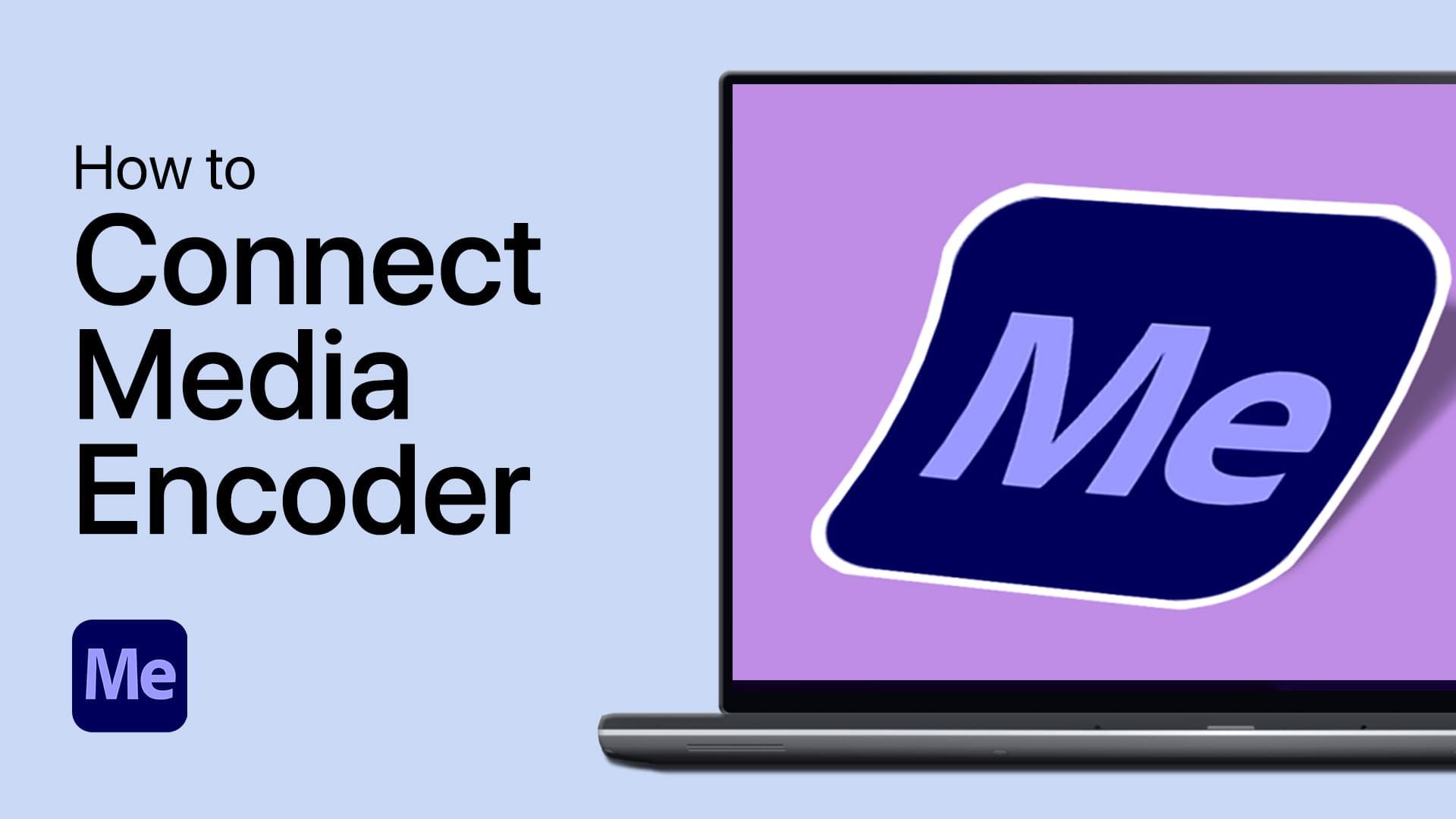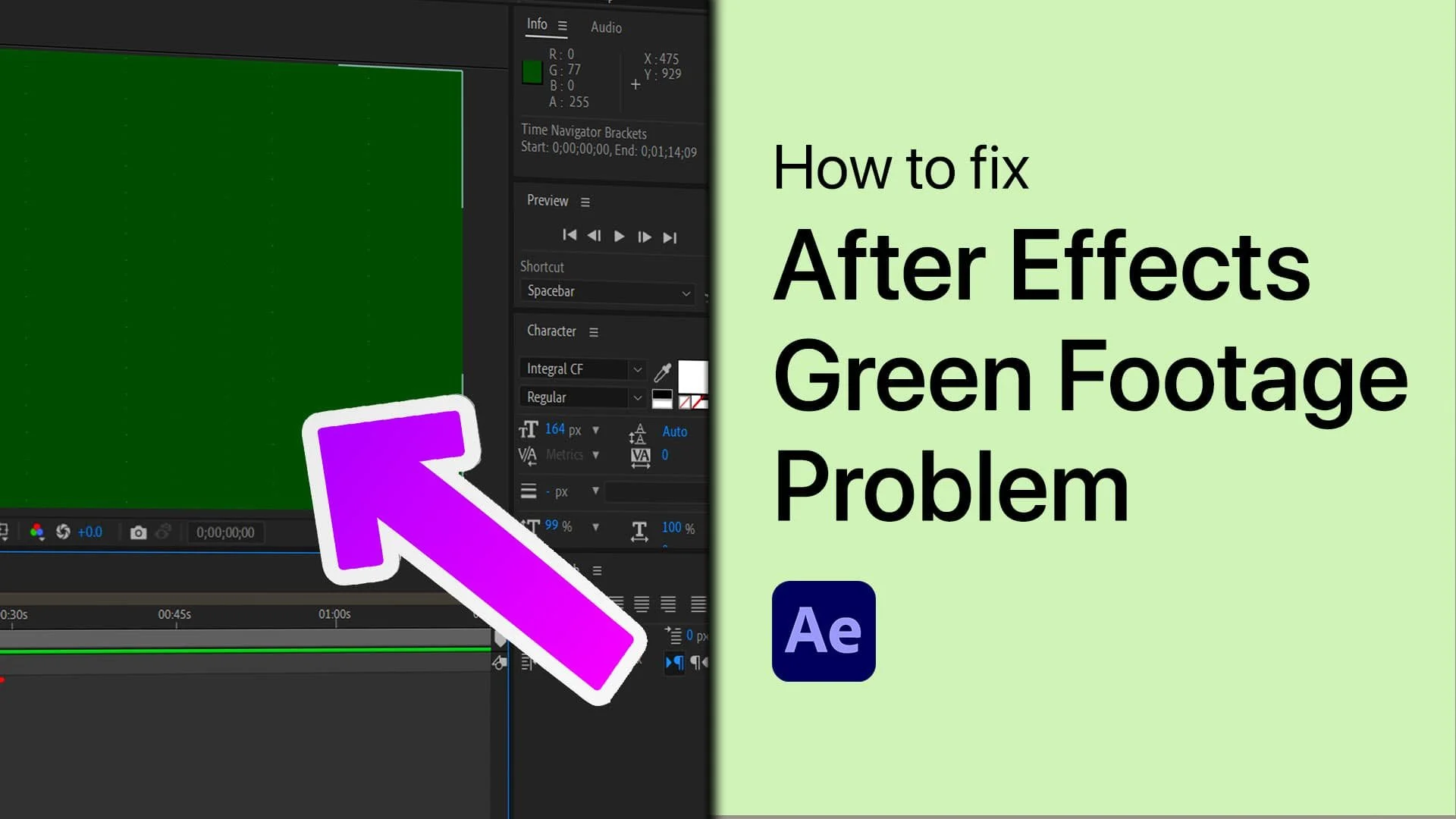Create Clean Logo Reveal Animation in After Effects - Tutorial & Template
Introduction
Elevate your brand's visual impact with a sleek logo reveal using After Effects! This tutorial guides you through creating an elegant and clean logo animation with just a few clicks. Using a specially designed template from Envato Elements, this process is streamlined for anyone, regardless of their After Effects experience. You'll learn to import your logo, customize the tagline, and choose from multiple animation variants for a unique reveal. This tutorial is perfect for those looking to add a professional touch to their brand's introduction in videos, presentations, or online content. Plus, we'll cover exporting your finished animation, ensuring a smooth and high-quality result.
How to Download and Extract the After Effects Template
Creating a clean logo reveal animation in After Effects starts with a great template. Here's a simple guide to downloading and extracting your template:
Downloading the Template:
Visit Envato Elements:
Click here to access the logo reveal animation template page.
Access to Numerous Resources:
By signing up for Envato Elements, you unlock access to a wide range of resources, including the desired template, as well as many other add-ons, plugins, and templates for After Effects.
Simple Download Process:
Find the template you need and download it. The file will usually be saved in a compressed format in your downloads folder.
Download Clean Logo Reveal Animation Template for After Effects
Extracting the Template File:
Locate Your Download:
In your downloads folder, find the downloaded .zip file.
Extraction Steps:
For Windows PC users: Right-click the .zip file and select 'Extract All' to your chosen location.
For Mac users: Double-click the .zip file to automatically begin extraction.
Access Your Template:
Once the extraction is complete, a new folder will open containing the After Effects template file, ready for use.
This process ensures that you have your After Effects template ready for creating a stunning, clean logo reveal animation.
Extract the downloaded template file
Setting Up Your After Effects Project and Importing Your Logo
Creating a logo reveal animation in After Effects is easy with the right template. Here’s how to open your template and import your logo:
1. Open and Review the Template:
Open After Effects: Start by launching After Effects.
Drag and Drop: Drag the project file into the After Effects workspace.
Explore the Project: Click the arrow in the project panel to view the contents of your imported project. This template offers four animation variants.
2. Choose Your Animation Variant:
Select a Variant: For this tutorial, focus on the first variant. However, you can apply the same steps to the other variants later if desired.
3. Importing and Setting Up Your Logo:
Navigate to Logo Composition:
Go to the "Change logo" folder.
Double-click on "logo_1" composition to open it.
Replace Default Logo:
Inside, you'll find layers forming the default logo.
Select all these layers and press 'delete' to remove them.
Import Your Logo:
Drag and drop your logo into this composition.
Ensure your logo is in PNG format for a transparent background.
Adjust Logo Size and Position:
Select your logo layer.
Press 's' to adjust the scale.
Press 'shift+p' to modify the position.
Tweak these settings to fit your logo correctly within the animation.
Following these steps will have your logo perfectly set up in the After Effects template, ready for animation. This process is ideal for anyone looking to create a professional-looking logo reveal without needing extensive After Effects experience.
After Effects > Delete Adjustment Layer
Customizing the Tagline and Exporting Your Animation in After Effects
After inserting your logo into the After Effects template, the next step is to personalize the tagline and prepare for export. Here's how to do it:
Customizing the Tagline:
Navigate to Title Composition:
Go to the "Change titles" folder.
Open "Title_1" by double-clicking.
Edit the Tagline:
In the composition, double-click the text in the preview window.
Type your desired tagline, like "TECH HOW" or any phrase of your choice.
Select Resolution and Preview:
Double-click "Render_v1_4k" or "Render_v1_HD" based on your resolution preference.
Preview your logo animation. Initially, it might be laggy, but playback will smooth out once fully rendered (watch for the green line above the timeline).
Change the project template tagline
Exporting Your Animation:
Prepare for Export:
Click "File" -> "Export" -> "Add to Media Encoder Queue".
Using Media Encoder:
Once in the Media Encoder queue, click the start button to initiate rendering.
Final Output:
Your clean logo reveal animation will be rendered and saved to your chosen location.
These steps guide you through the process of personalizing and exporting a clean logo reveal animation in After Effects. The steps are straightforward, making it suitable for beginners or anyone looking to create a professional-quality animation.
After Effects > File > Export > Add to Adobe Media Encoder Queue
-
Ideally, use a PNG format logo with a transparent background for best results in this After Effects logo reveal template.
-
Navigate to the "Change titles" folder, open the "Title_1" composition, and type your desired tagline in the text box provided in the composition.
-
Yes, you can choose between "Render_v1_4k" or "Render_v1_HD" compositions based on your desired resolution.
-
Initially, the playback might be laggy. Ensure the timeline is fully rendered (indicated by a green line) for smooth playback.
-
Click "File" -> "Export" -> "Add to Media Encoder Queue" and start the rendering process in the Adobe Media Encoder.
Affiliate Disclosure: Some of the links on this page are affiliate links, which means that we may earn a commission if you click through and make a purchase from our recommended template providers. This doesn’t affect the price you pay and helps us maintain this site to continue providing you with the best template recommendations.