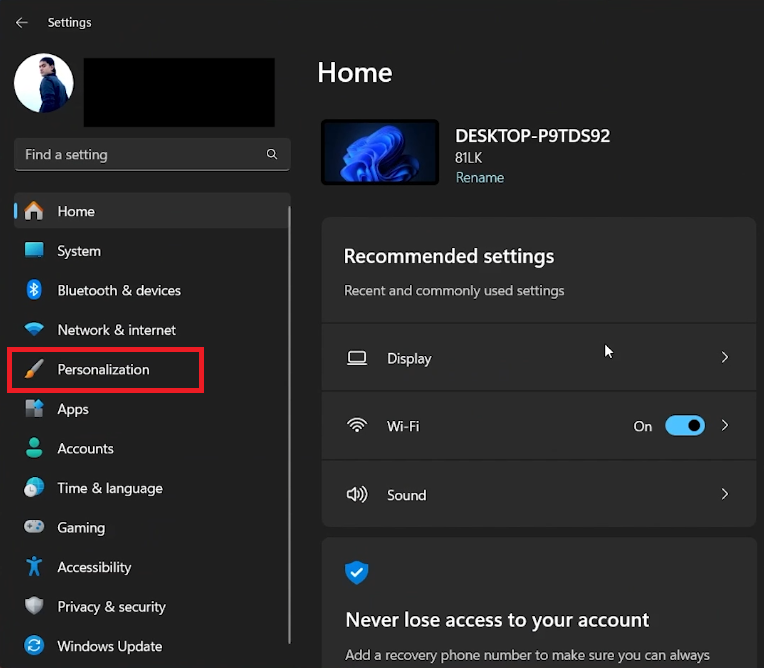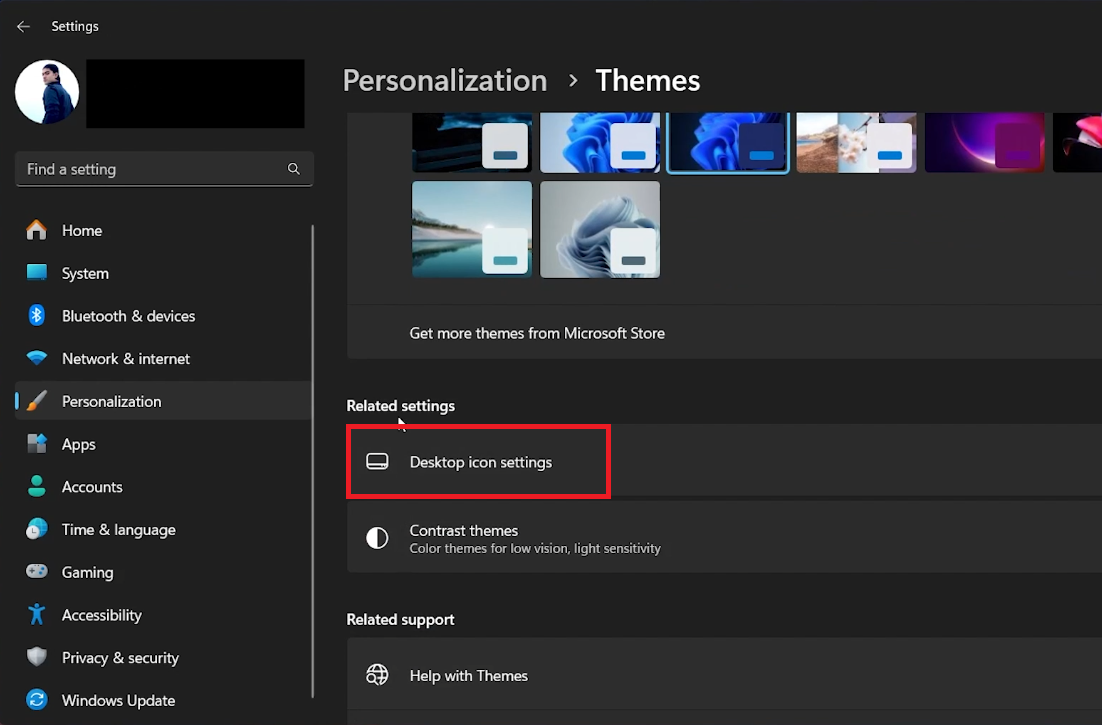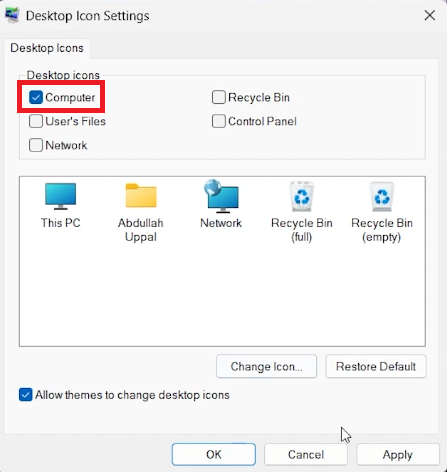How To Add This PC Icon To Desktop on Windows 11
Introduction
Ready to streamline your Windows 11 experience by adding the 'This PC' icon to your desktop? This guide provides a straightforward, easy-to-follow process for quickly placing this essential shortcut on your desktop. By following these steps, you'll gain quicker access to your drives, folders, and network locations, enhancing your overall Windows 11 navigation.
How to Add the 'This PC' Icon to Your Windows 11 Desktop
Adding the 'This PC' icon to your desktop in Windows 11 is a great way to streamline your access to important files and system information. Here’s a simple guide:
Accessing Windows 11 Settings:
Open Settings: Click on the Start Menu and type 'Settings'. Press Enter to open the Settings app.
Navigate to Personalization: In the Settings app, find and click on 'Personalization'. This section is designed for customizing the look of your Windows interface, including your desktop.
Windows Settings > Personalization
Adding the Icon:
Go to Themes: Within Personalization, select 'Themes'. Themes control the overall appearance of your Windows, including desktop icons.
Find Desktop Icon Settings: In the Themes menu, look for 'Related Settings' and click on 'Desktop Icon Settings'.
Personalization settings > Related Settings > Desktop icon settings
Select 'This PC': A window will pop up with various desktop icon options like 'Computer', 'Network', 'Recycle Bin', etc. Check the box next to 'Computer' to add the 'This PC' icon.
Apply and Save: After selecting 'Computer', click 'Apply' and then 'OK' to save your changes.
Finalizing the Setup:
View Your Desktop: To see the new icon, minimize all windows or press the Windows key + D. The 'This PC' icon should now be visible on your desktop, providing quick access to your drives, folders, and network locations.
By following these steps, you can effortlessly add the 'This PC' icon to your desktop, making your Windows 11 experience more efficient and organized.
Desktop Icon Settings > Computer > Apply
-
Access Windows 11 settings, navigate to Personalization, select Themes, and then Desktop Icon Settings. Check the box next to 'Computer' to add the 'This PC' icon.
-
The 'This PC' icon provides quick and easy access to your drives, folders, and network locations, making file navigation more efficient on Windows 11.
-
Yes, using the same Desktop Icon Settings, you can add icons like 'Network', 'Recycle Bin', and others to your desktop for quick access.
-
Ensure you have correctly checked the 'Computer' option and clicked 'Apply' and 'OK'. If it still doesn't appear, restart your computer and check again.
-
Yes, within the Desktop Icon Settings, you can change the icon for 'This PC' by selecting it and clicking on 'Change Icon', then choosing a new icon.