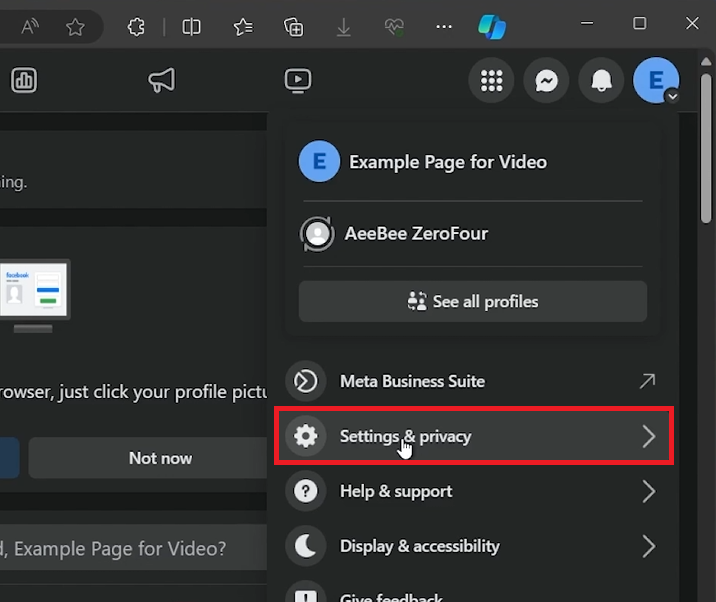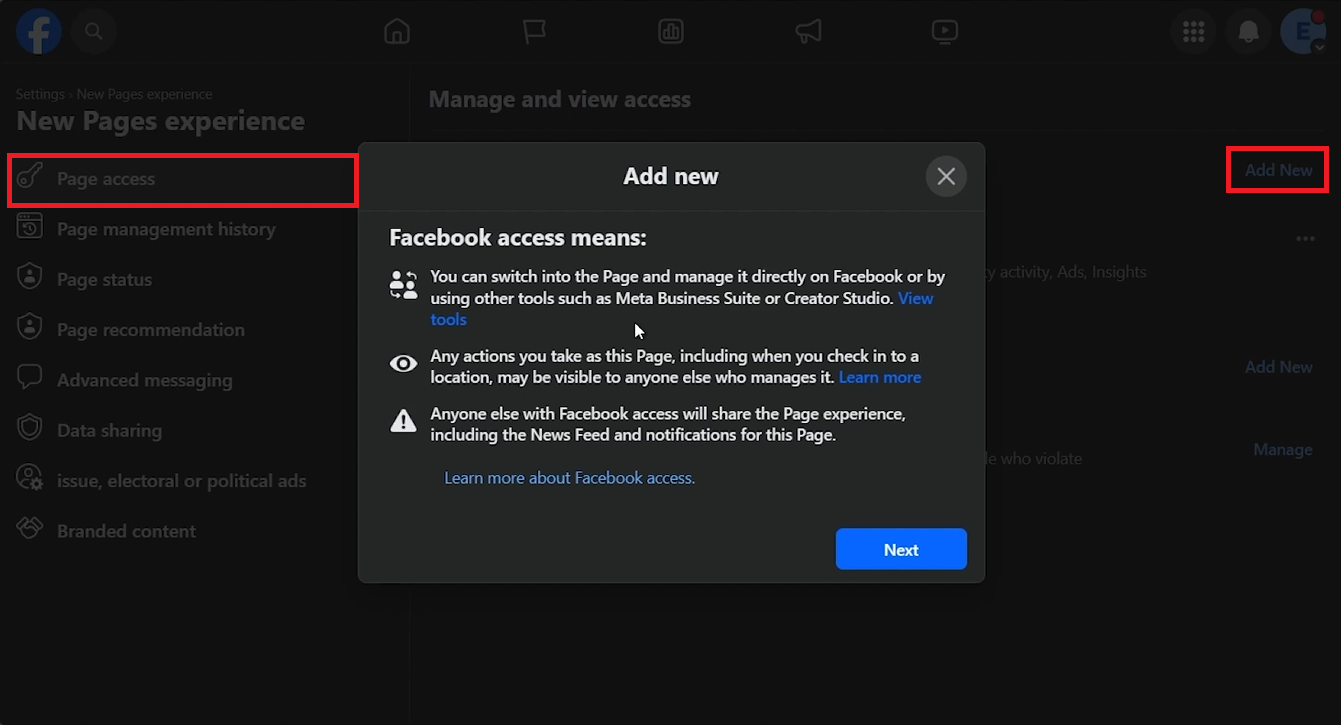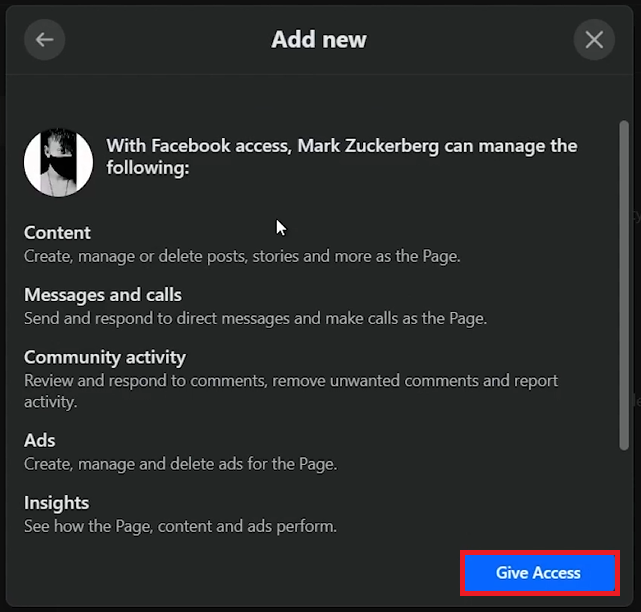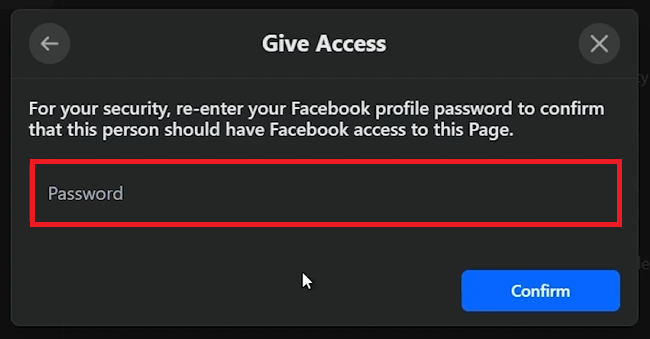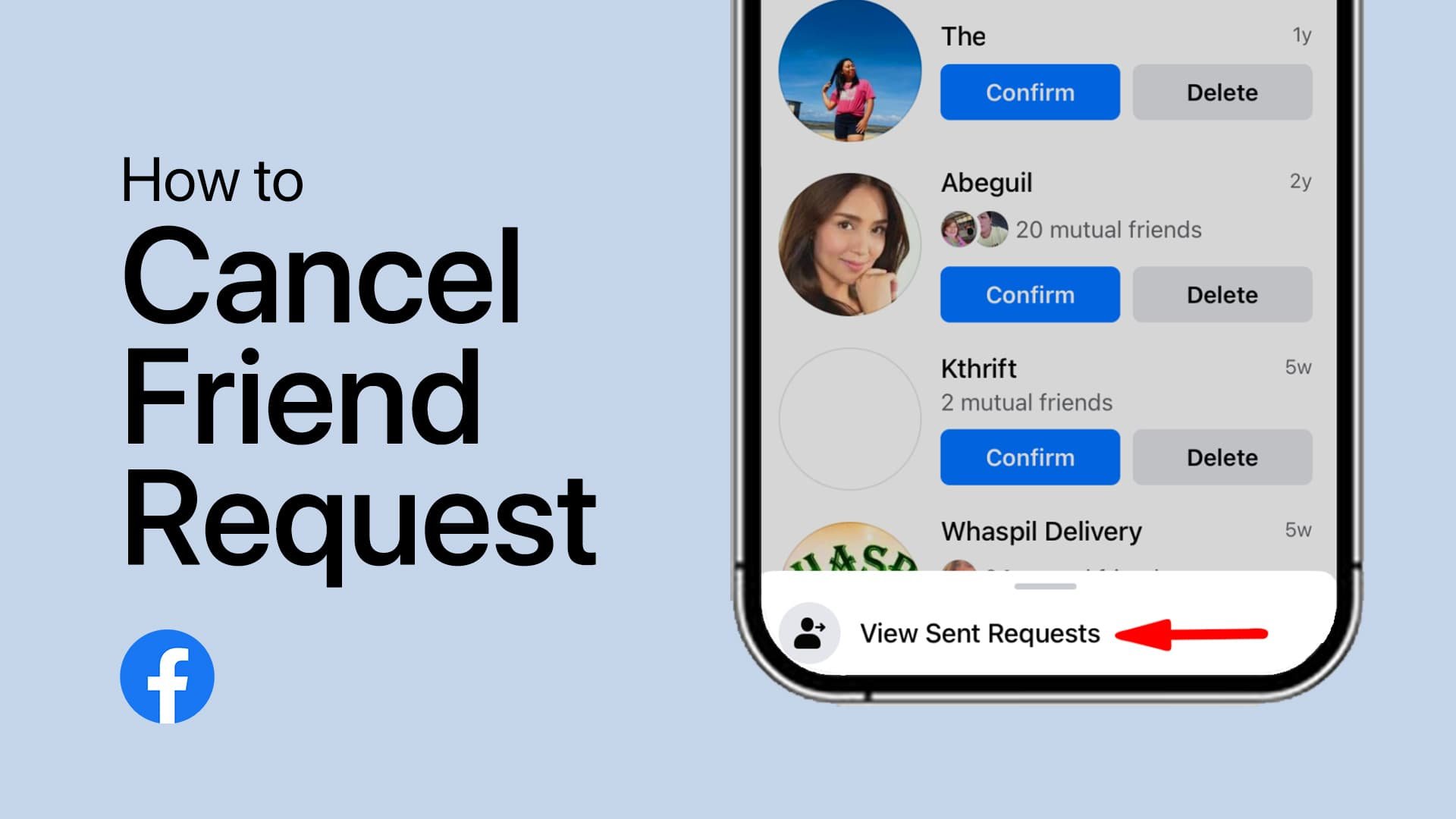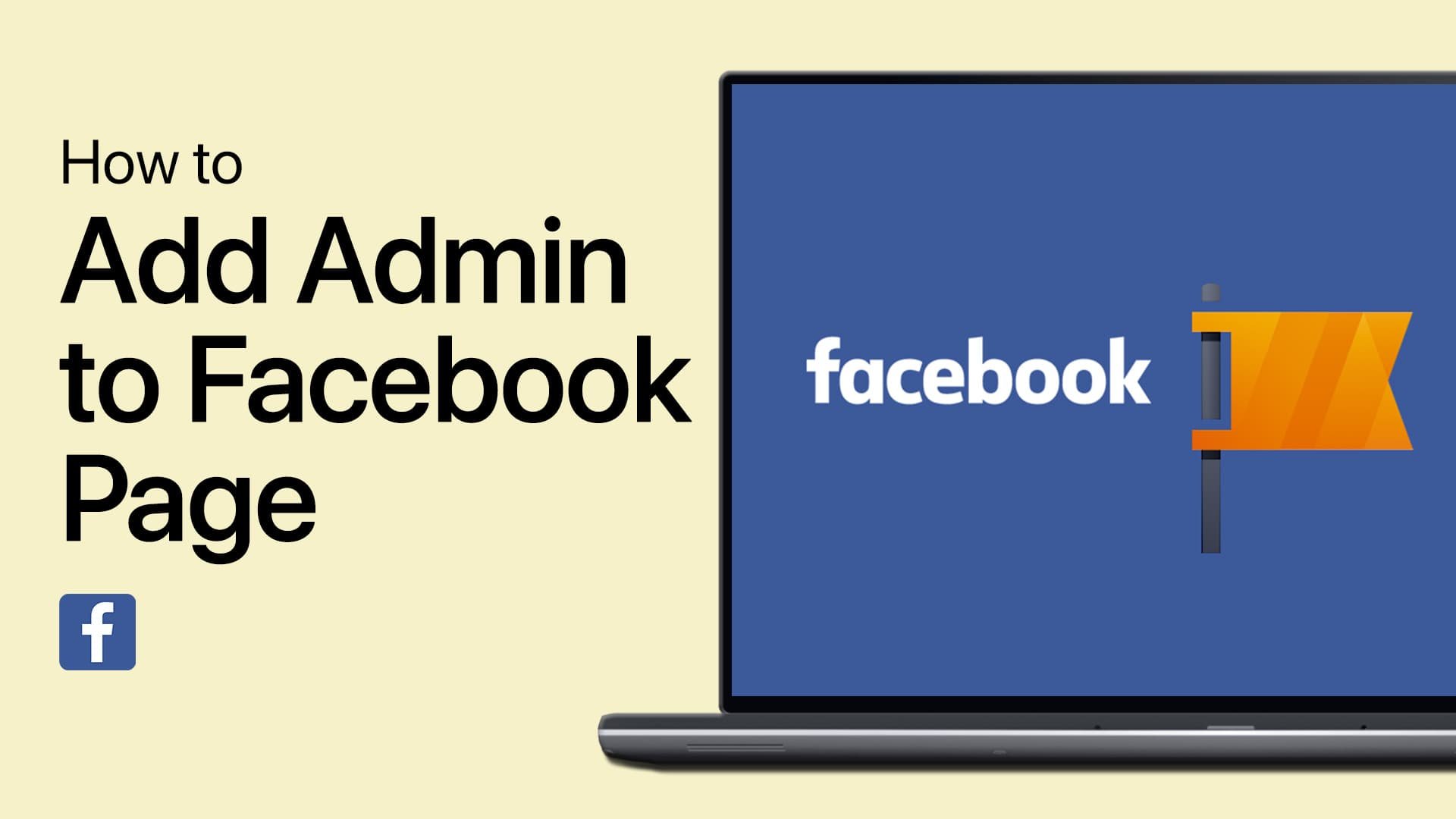How To Add Admin on Facebook Page - Easy Guide
Introduction
Expanding your Facebook Page team? Our guide simplifies the process of adding an administrator to your Facebook Page, a crucial step in managing and growing your online presence. Learn how to navigate Facebook's settings to grant admin access, ensuring you select the right person for the role. It's important to remember the significant permissions an admin has, including making major changes to your Page. Follow our easy steps to securely and effectively enhance your Page's management with the addition of a new admin.
Navigating to Your Facebook Page Settings
Switching to Your Facebook Page
Adding an admin to your Facebook Page starts with accessing your Page's settings. Here's how you do it:
Open Facebook:
Launch your preferred web browser.
Visit Facebook.com and log in if necessary.
Access Your Page:
On the Facebook homepage, click on your profile icon located in the upper right corner.
From the drop-down menu, select the Facebook Page where you want to add an administrator.
Accessing Page Settings
Once you're viewing your Facebook Page:
Go to Settings:
Click on the accounts icon, also located at the upper right corner of the screen.
In the next drop-down menu, select “Settings and Privacy”.
Then, choose 'Settings'.
Access your Facebook page settings
Adding a New Admin to Your Facebook Page
Navigating to Page Access in Settings
To grant administrative access to another user on your Facebook Page, follow these steps:
Locate New Pages Experience:
In the Facebook Page settings window, find the 'New Pages Experience' section.
Go to Page Access Settings:
Look for 'Page Access' near the 'People with Facebook Access' area.
Click on 'Add New' to begin adding a new admin.
Add New user with page access
Selecting and Assigning Admin Role
When adding a new admin:
Understand Admin Role: A pop-up window will appear, explaining the significance of assigning admin rights.
Choose the User:
Click 'Next'.
Enter the name of the person you wish to make an admin.
Decide on Access Level:
You'll have the option to give this person 'full access' to your page. Be cautious with this, as full access allows them to make significant changes, including removing other admins or even deleting the page.
If you're adding a trusted team member to help manage your business's Facebook Page, giving them admin access enables them to post content, respond to messages, and manage page settings. However, if you're collaborating with someone for a specific event or campaign, you might choose to limit their access instead of granting full admin rights.
Giving access to the user
Finalizing Admin Access with Password Verification
Understanding the Implications of Full Access
Before finalizing the process of adding an admin, it's important to understand the level of control you're granting:
Full Access Caution: Granting full access allows the new admin to potentially remove you or even delete the page. It's generally safer to keep this option off unless absolutely necessary.
Completing the Admin Invitation Process
Here's how to securely complete the process:
Confirm Admin Rights:
After selecting the appropriate access level, click 'Give Access'.
Password Verification for Security:
Facebook will ask for your password. This step ensures that you, the page owner, authorize the change.
Enter your Facebook password to confirm.
Sending the Invitation:
Once your password is entered, an invitation link is sent to the chosen individual.
They must accept the invitation to officially become an admin of your Facebook page.
If you're adding a new member to your marketing team as an admin on your company's Facebook Page, you'll go through this process. After clicking 'Give Access' and verifying your identity with your password, the new team member will receive an invite. Once they accept, they'll have the admin privileges necessary to collaborate on managing the page effectively. This password verification step is crucial to protect your page from unauthorized changes.
Confirm giving access using your account password
-
To add an admin, navigate to your Facebook Page settings, select 'New Pages Experience', go to 'Page Access', and click 'Add New'. Enter the name of the person and set their access level.
-
Granting full access allows an admin to make significant changes to your Facebook Page, including removing other admins or deleting the page.
-
Yes, for security reasons, Facebook requires you to enter your password to confirm you're authorizing the addition of a new admin.
-
Yes, if given full access, an admin has the ability to remove anyone from the page, including the owner.
-
The invited person will receive an invitation link. They must accept this invitation to officially become an admin of the Facebook Page.