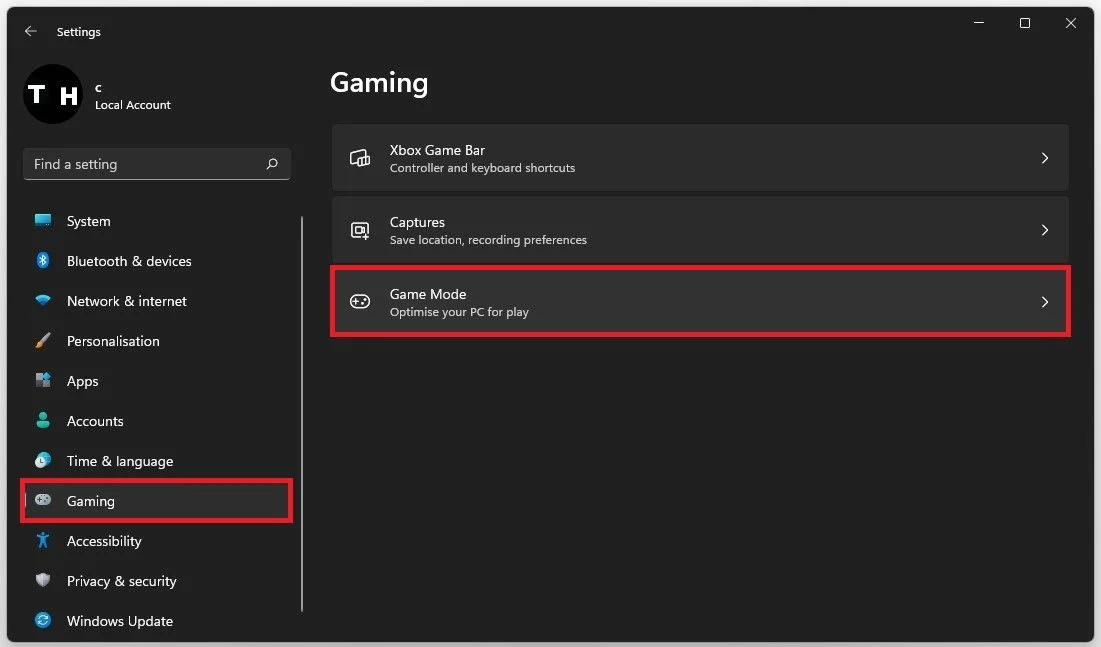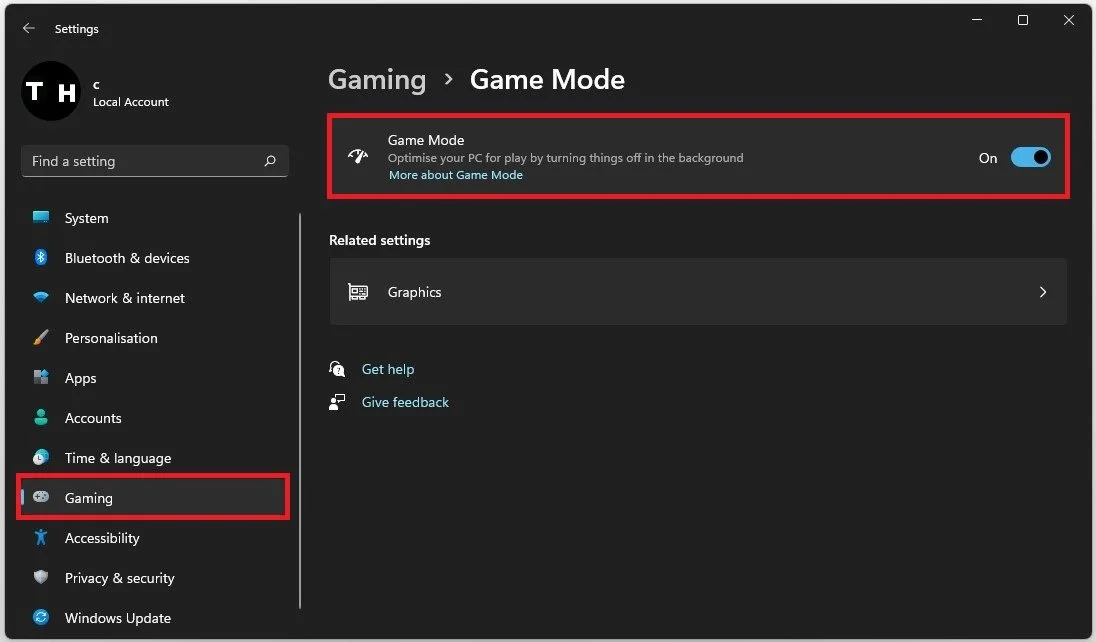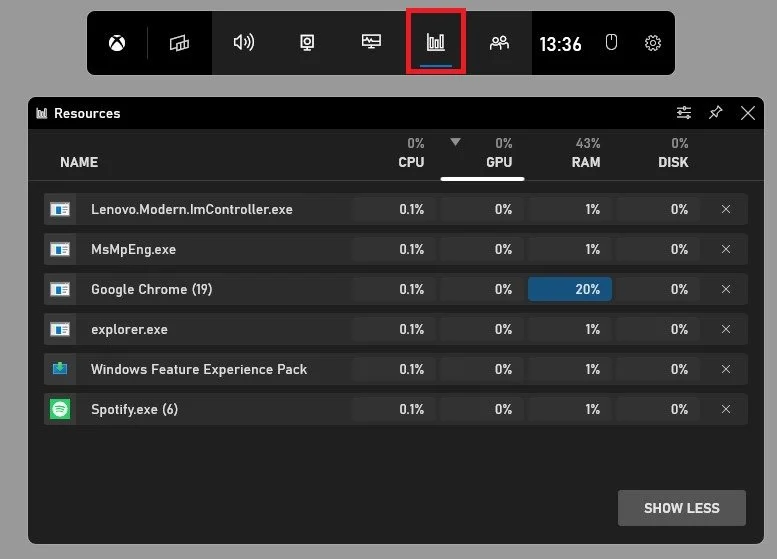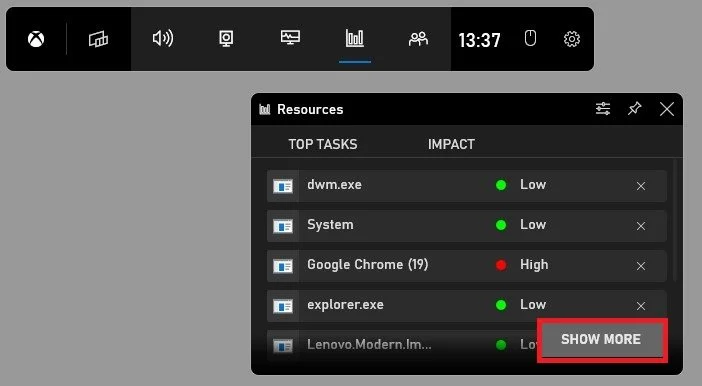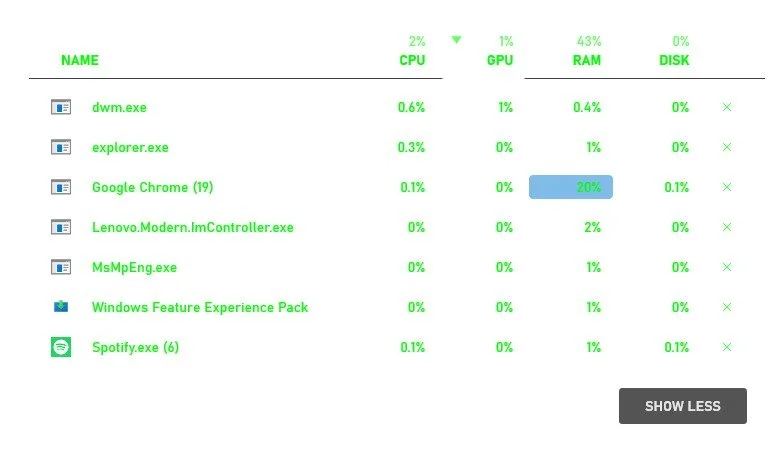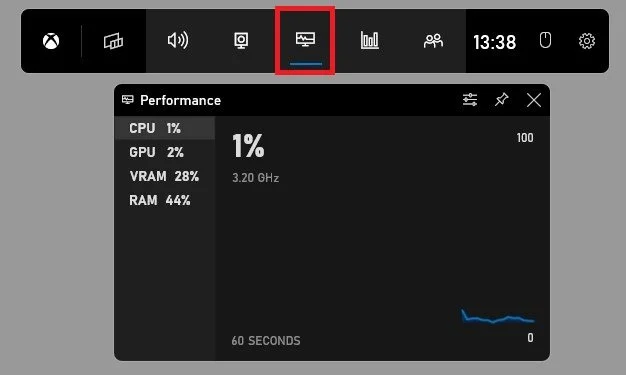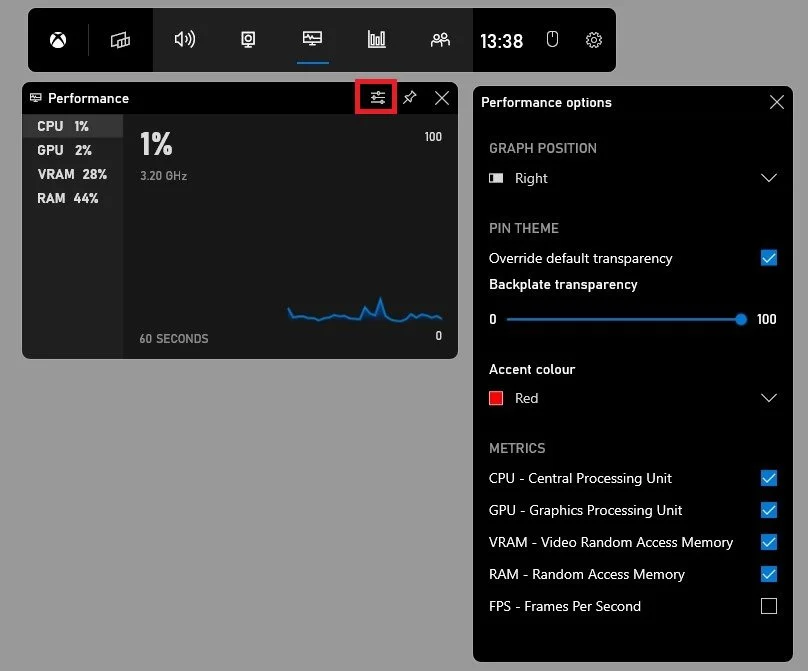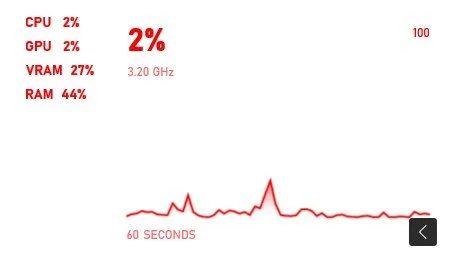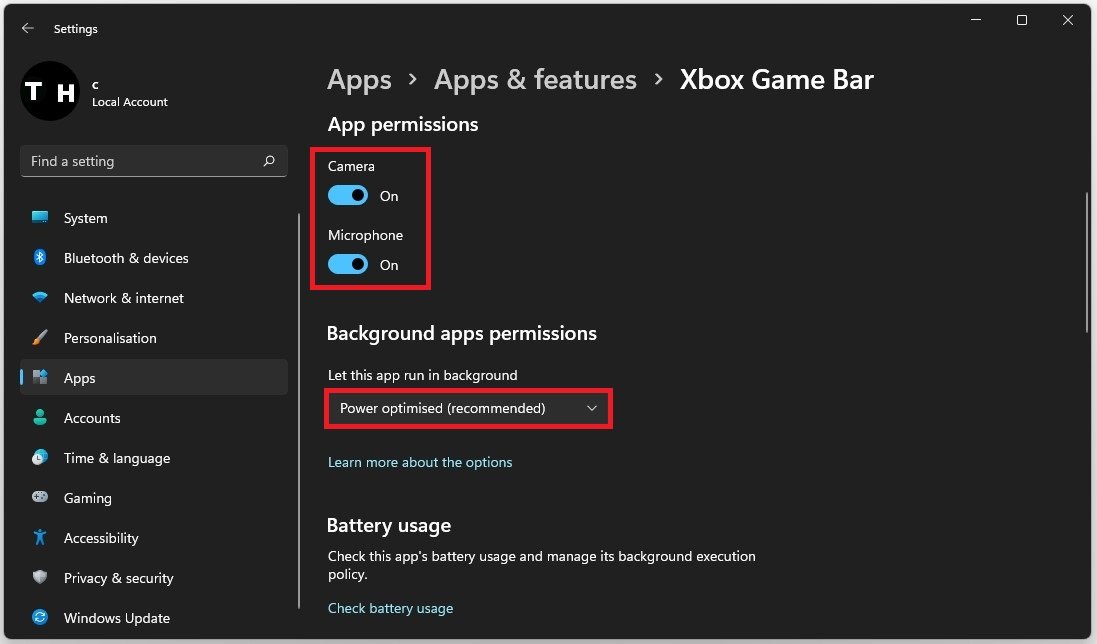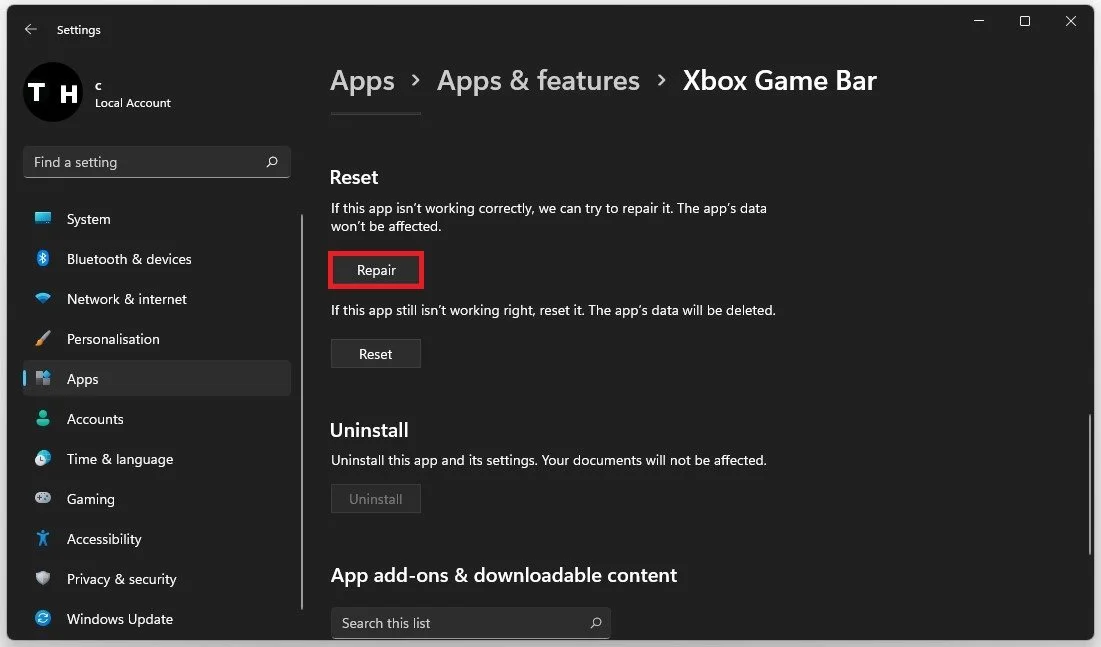Transparent Task Manager on Windows 11 Guide
In this article, we'll discuss how to get a transparent task manager with Xbox Game Bar, its features, and how it can help you be more productive. We'll also address some frequently asked questions to ensure you get the most out of this fantastic tool.
Toggle the Game Bar Overlay
While playing a game on your Windows PC, use the shortcut Windows key + G. This will toggle your Xbox Game Bar overlay.
Enable Xbox Game Bar on Windows
If nothing is opening up, open up your Windows settings. Under Gaming, click on Game Mode.
Windows Settings > Gaming > Game Mode
Enable Game Mode. This will not only allow you access to the Xbox Game Bar overlay but it will, in addition, improve your overall performance when playing a game on your PC.
Windows Gaming Settings > Game Mode (Enable)
Xbox Game Bar Transparent Task Manager
When using the Windows key + G shortcut, you can preview all widgets in the top navigation. Toggle the Resources widget, which will open up a new window showing you your current process, CPU, GPU, RAM, and disk space utilization for each process or app running on your system.
Xbox Game Bar > Resources Widget
When clicking on Show Less, this window will shrink a bit, making it easier to see what is going on on your screen.
Resources Widget > Show Less
Adjust the Transparent Task Manager Options
If you wish to personalize this widget before making it transparent, click the settings icon on the top right of this window. In your Resource Options, I prefer to enable the Override default transparency option and set the Backplate transparency option to 100%. This will make your task manager's or resources widget's background completely transparent. Below, set the Accent color to a bright color which distinguishes itself from your desktop’s background or game you’re currently playing.
Change the Metric Preferences from Percentages to Values if you’d like, and change all of the other settings below if you prefer. This will come down to personal preference, and it’s especially helpful when running demanding applications or video games on your Windows PC to see how high your system utilization is and how other applications behave.
Resources Widget > Resources Options
To see this widget while using your PC, click on the pin icon for your Resources widget. When exiting the overlay, you can see that this widget will remain and will be presented in the accent color you chose. Click on Show Less to make it a bit smaller.
Pin the Resources
Xbox Game Bar Performance Widget
If you prefer only to see your GPU and CPU usage, using your Windows Game Bar Performance widget is suggested. On this window, you can preview your current processor (CPU) and graphics card (GPU) usage, as well as how much RAM and VRAM is used at this moment. This can help you determine if the game you are running is demanding and causing issues related to your system performance.
Xbox Game Bar > Performance Widget
You can use similar options, change the accent color, make it completely transparent, change its size and layout, and so on.
Performance Widget > Show CPU, GPU, VRAM & RAM
After optimizing your settings, pin this widget anywhere on your screen and exit your game bar overlay. This will allow you to preview your task manager and hardware utilization while using your Windows PC.
Troubleshoot Game Bar App Issues
If you experience issues with Xbox Game Bar, search for Xbox Game Bar in your start menu search and click on App Settings.
Xbox Game Bar > App Settings
Allow the app to access your camera and microphone. These will only be utilized when using the in-app chat or recording your gameplay. Set the Let this app run in the background option to Power Optimised.
Apps Settings > Aps & Features > Xbox Game Bar
Scroll down and select Repair. This will take a second to ensure the application is complete and up to date. You might need to log back into your Microsoft account after repairing the Xbox Game Bar application.
Apps & Features > Xbox GAme Bar > Repair
-
Xbox Game Bar is a built-in tool for Windows 10 that allows users to access a variety of features, including taking screenshots, recording gameplay, and accessing system settings, among others.
-
You can access Xbox Game Bar by pressing the Windows key + G on your keyboard. Alternatively, you can open the Xbox Console Companion app and navigate to the Game Bar tab.
-
Yes, you can use Xbox Game Bar as a task manager. Its feature displays a transparent overlay, allowing you to manage your tasks while using other applications.
-
Yes, you can customize the Xbox Game Bar task manager. You can choose the size, position, and transparency of the task manager overlay.