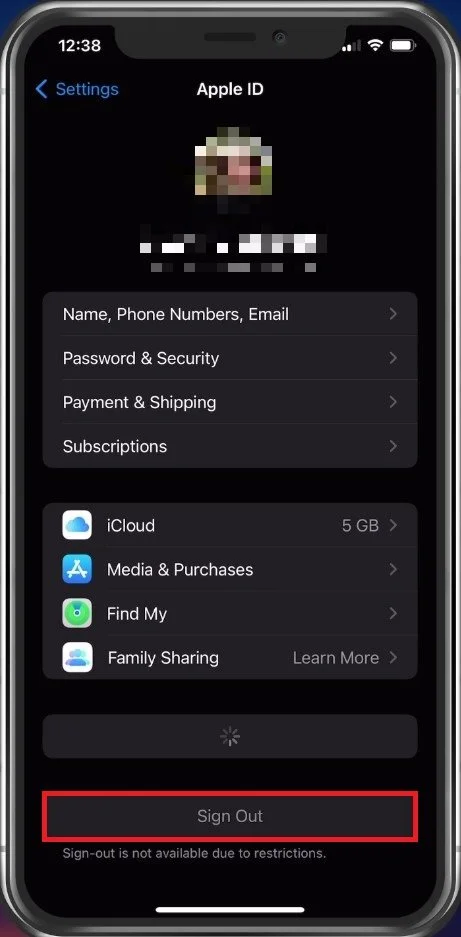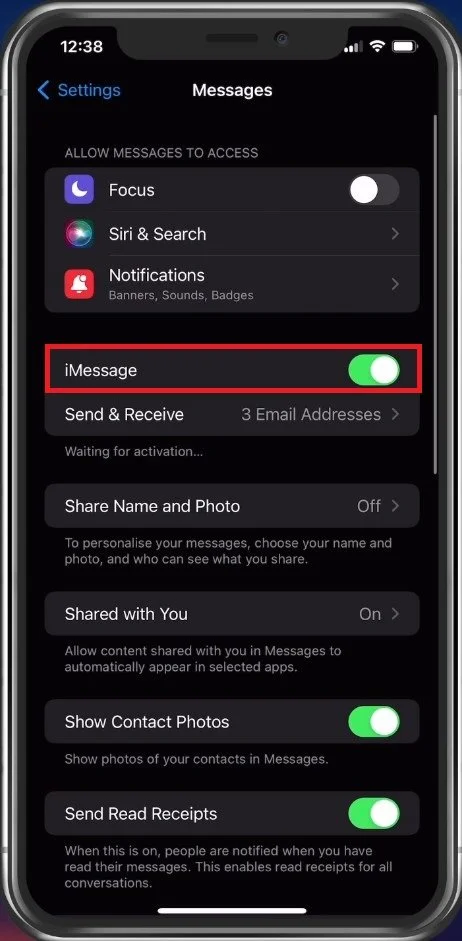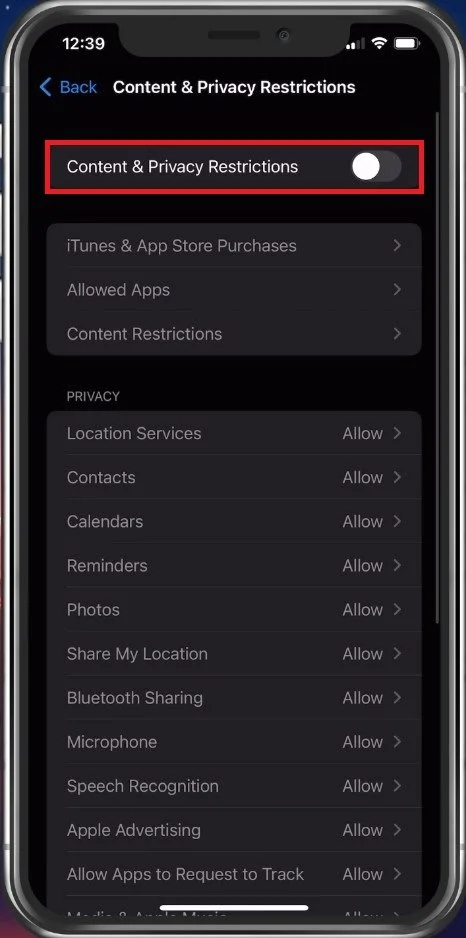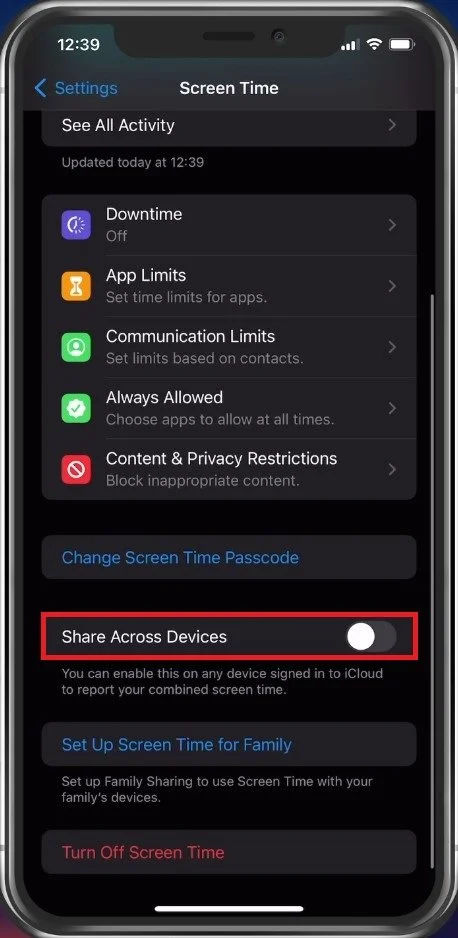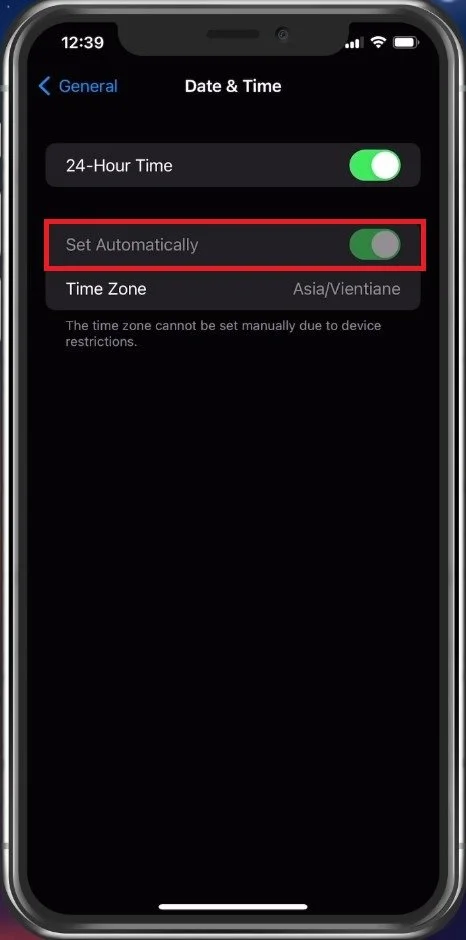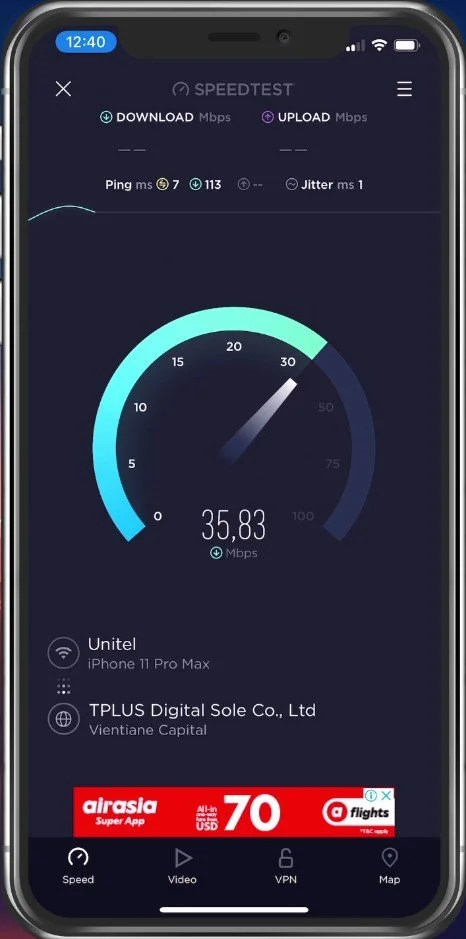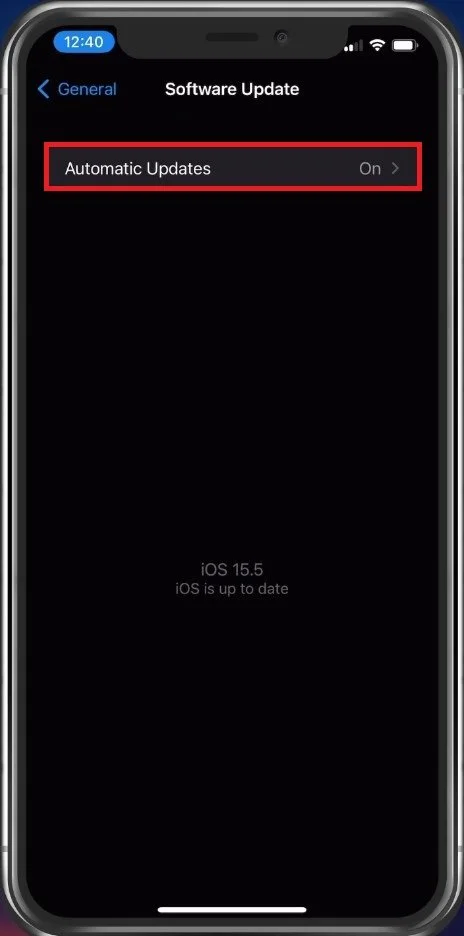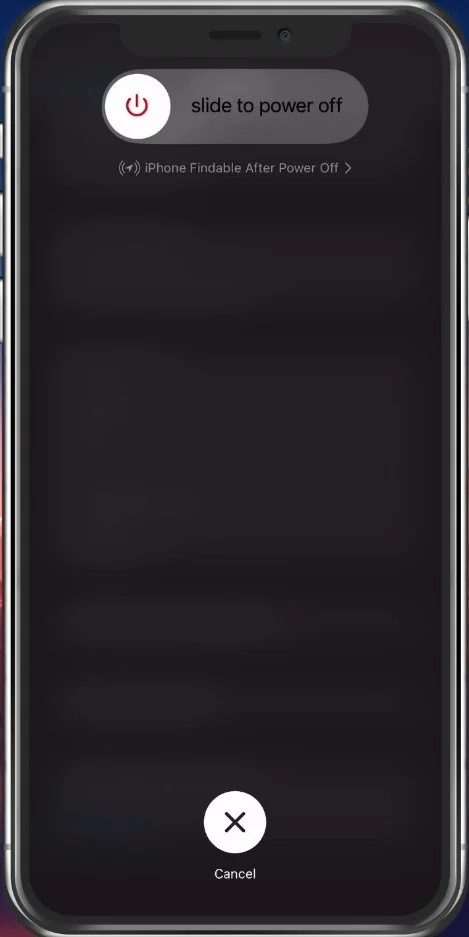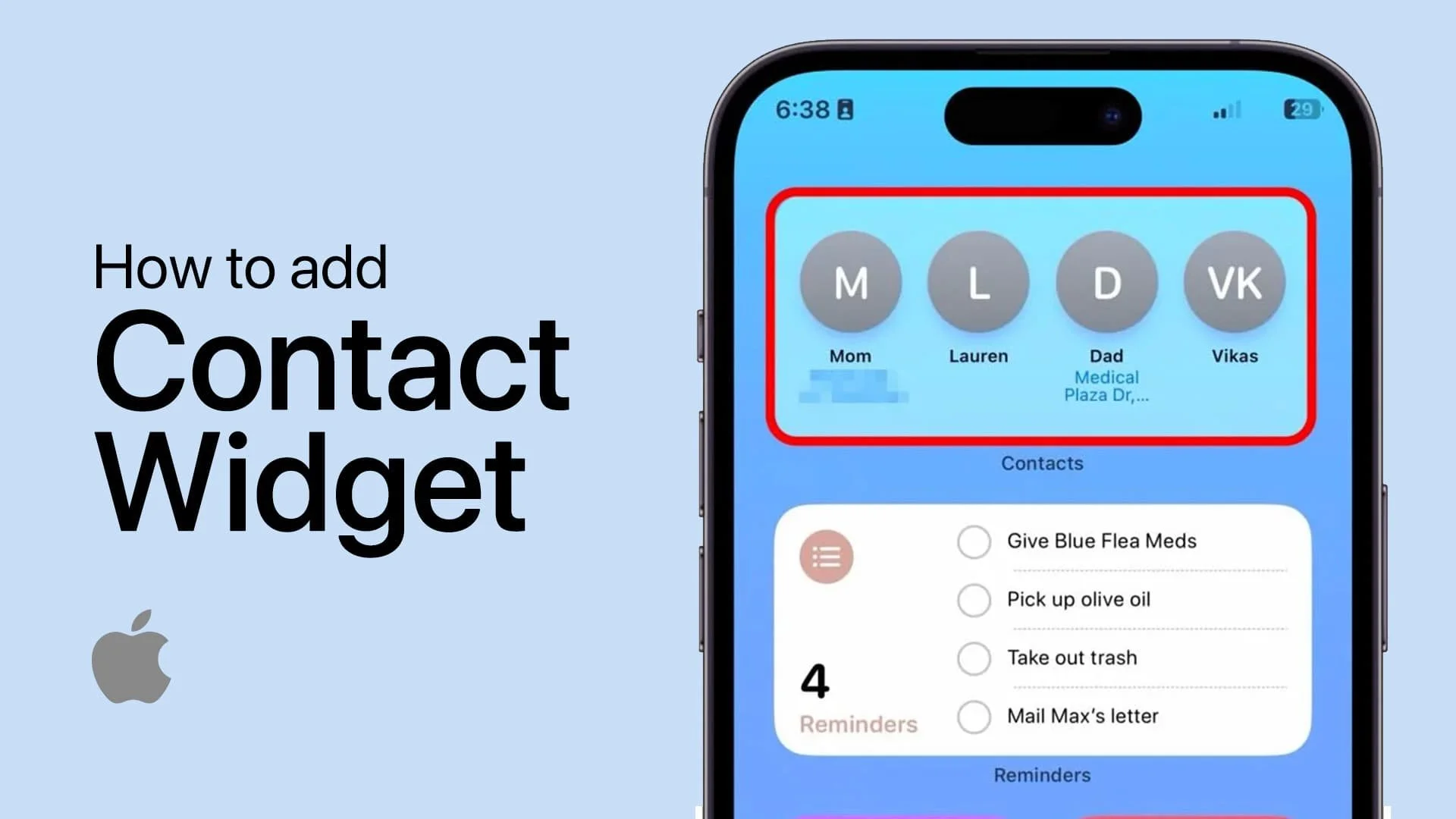How To Fix iMessage & FaceTime Activation Error
Are you tired of encountering iMessage and FaceTime activation errors on your iPhone? You're not alone! This frustrating issue has plagued many iPhone users, causing them to miss important messages and calls. But don't worry, we've got you covered! In this article, we'll take you step-by-step through the process of fixing this activation error so you can get back to communicating with ease. Read on to find out how!
Enable Mobile Data
Some of your iPhone settings might be causing the iMessage and FaceTime activation error. First, open up your settings application. Under Mobile Data, make sure that mobile data is enabled for your primary SIM card.
iPhone Settings > Mobile Data
Apple ID Log Out & In
Tap on your Apple ID name. Select to log out of your account and log back in after a few seconds. This will ensure that this problem is not caused by your Apple ID account.
iPhone Settings > Apple ID > Sign Out
Enable iMessage & FaceTime
If the problem persists, head back to your main settings and tap on Messages. Ensure that iMessage is enabled. The same goes for FaceTime.
iPhone Settings > Messages > iMessage
Disable Content & Privacy Restrictions
In some cases, content & privacy restrictions prevent you from adequately activating iMessage and FaceTime on your device. In your settings, scroll back up and tap on Screen Time. Here, ensure that not only Content & Privacy Restrictions but also Communication Limits are disabled on your device.
iPhone Settings > Screen Time > Content & Privacy Restrictions
When using other devices with the same Apple ID account, disable the Share Across Devices option.
Set Date & Time to Automatic
Next, in your General settings, tap on Date & Time. Here, make sure to toggle the Set Automatically option on. This will ensure that your current device settings do not cause the iMessage or FaceTime activation error.
iPhone Settings > General > Date & Time > Set Automatically
Test Network Connection
If nothing helps you out, then update and restart your iPhone after making sure that you are using a reliable network connection. You can try visiting a site on your favourite browser, or use a speed testing site or application such as Speedtest. This will allow you to see your average download and upload speed.
Test Internet Connection
Update & Restart iPhone
In your General settings, tap on Software Update. Here, download and install the latest iOS update before restarting your device.
iPhone Settings > General > Software Update
Restarting your iPhone or iPad will restart all processes, which can in a lot of cases fix the iMessage or FaceTime activation error you are getting.
Restart iOS device
-
The activation error can be caused by several factors, including network connectivity issues, incorrect date and time settings, or incorrect Apple ID and password.
-
With the right guidance, you can fix the activation error on your own. This article provides a comprehensive guide to help you troubleshoot the issue.
-
Yes, by regularly updating your iPhone software, ensuring correct date and time settings, and keeping your Apple ID and password up to date, you can minimize the risk of encountering the activation error in the future.
-
No, fixing the activation error will not delete any of your data or settings.