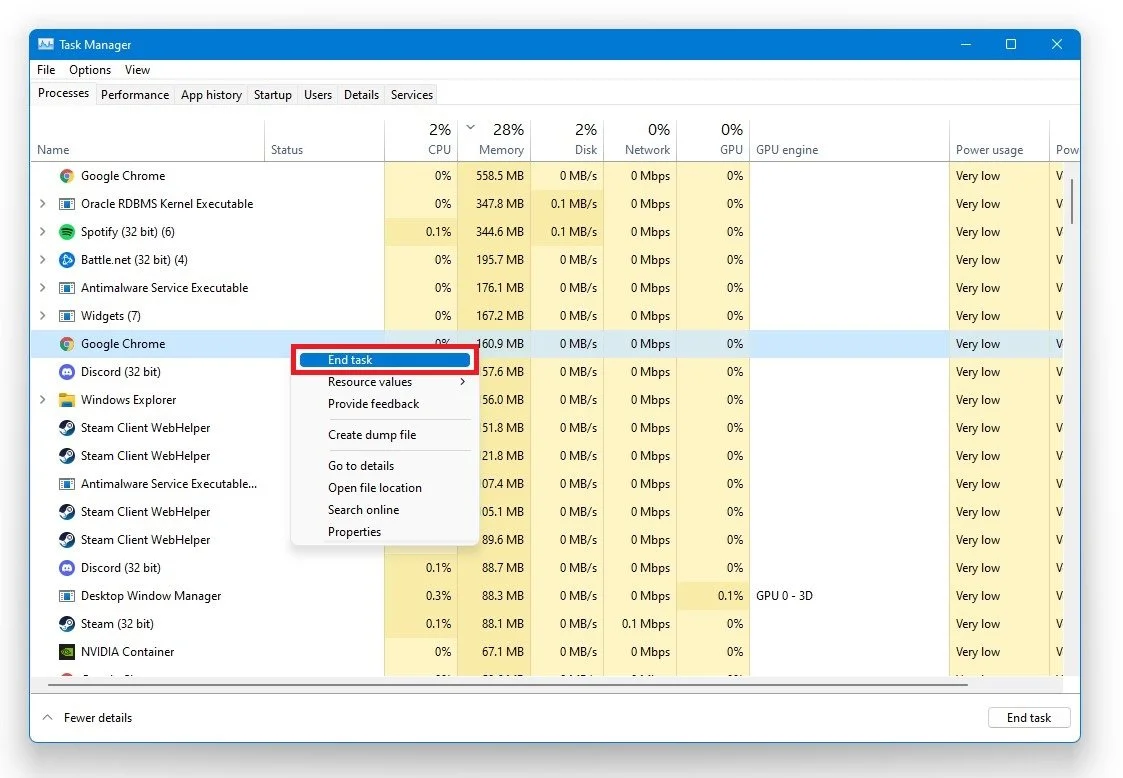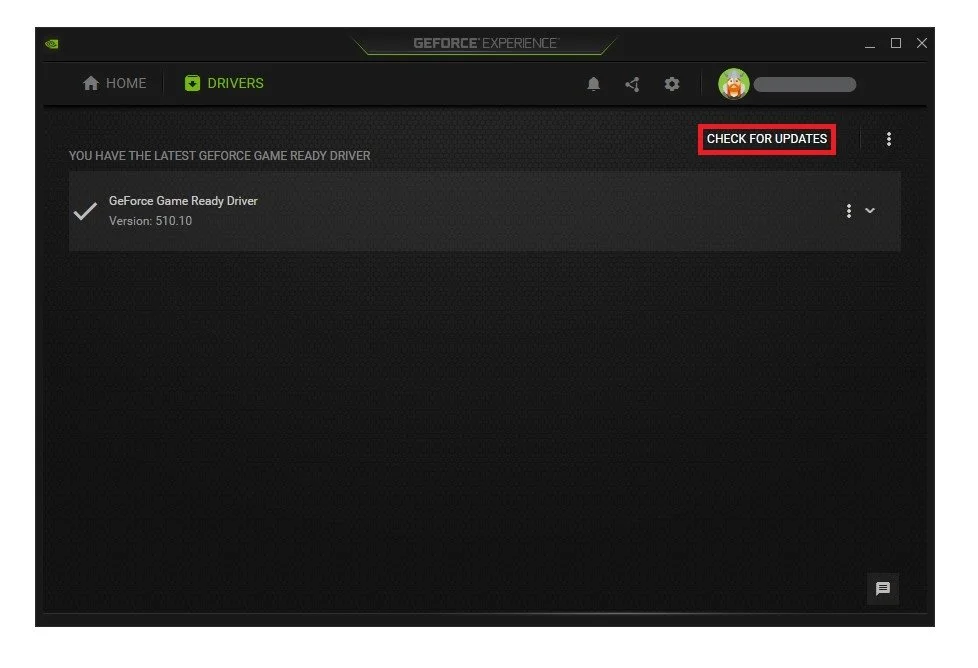Apex Legends - Random Crashes Fix on Windows 11
Apex Legends, the popular battle royale game, has been plagued with random crashes on Windows 11. These crashes can frustrate players, disrupting their gaming experience and causing them to lose progress. However, fear not! This article will provide a comprehensive guide on fixing these random crashes and returning to playing Apex Legends smoothly on your Windows 11 system. Our guide will cover a range of possible solutions and techniques to troubleshoot the issue, ensuring you can enjoy uninterrupted gameplay.
Change Apex Legends App Properties
Corrupted or incomplete game files often cause random crashes. To fix this, open up your Steam or your Origin launcher. In this example, we will use Steam. In your library, right-click Apex Legends and select Properties.
Steam library > Apex Legends > Properties
In the Local Files tab, click on Browse Local Files. Your file explorer will open up, containing all of your Apex Legends files. You can do the same step using the Origin or Epic Games launcher. Right-click r5apex and select properties. In the Compatibility tab, make sure to Disable Fullscreen Optimizations, and run the program in compatibility mode for Windows 7, by selecting Windows 7 in this drop-down menu. Apply your changes before closing the window.
r5apex Properties > Compatibility
Verify the Integrity of the Apex Legends Game Files
Back in your Local Files properties, select Verify integrity of game files. This will redownload and replace any missing or corrupted games files and should take a minute to complete.
Apex Legends properties > Local Files > Verify Integrity of Game Files
Close Resource-Intensive Processes
Open up your Task Manager. Search for it in your start menu search to open it up. In the Processes tab, end programs that could show an overlay while playing Apex Legends. This could be Discord or Skype, and also prevent applications from running that could use up your available RAM and VRAM, such as Shadowplay, OBS or Adobe applications. In the Startup tab, you should prevent programs from starting on system boot—especially those you rarely use.
Task Manager > Processes > End Task
Update your Graphics Card Driver
Take a minute to ensure that your graphics driver and operating system are current. We suggest using the GeForce Experience application for an NVIDIA GPU, but you can also use the AMD driver suite. In the Drivers tab, click on Download, and the application will automatically download and install the latest driver, which will take a couple of minutes to complete.
GeForce Experience > Drivers > Download
In the Home tab, you can change some in-game settings for Apex Legends. Select Details for the game, and you will be presented with your current and optimal suggested in-game settings. Select the wrench icon on the right-hand side to use Custom Settings.
Optimize the settings for performance rather than quality to prevent random crashes, even when using a high-end GPU and CPU. Your Resolution should be set to your native monitor resolution, and when having startup issues, make sure to launch the game in Windowed mode. You always have the option to change these settings back while in-game. In your GeForce Experience General settings, ensure the in-game overlay option is disabled.
GeForce Experience > Home > Apex Legends > Optimize
MSI Afterburner
When using a dedicated graphics card, you should consider using an application, such as MSI afterburner, to over- or underclock it a little. This can permanently fixes crashing problems on games such as Apex Legends.
Windows OS Update
Search for Update to open up your Check for updates system settings window. Click on Check for updates, or Download Now, and after downloading the latest OS update, restart your PC. Performing a clean boot will in addition disable background tasks that may be interfering with your game and causing random crashes.
Windows Settings > Windows Update