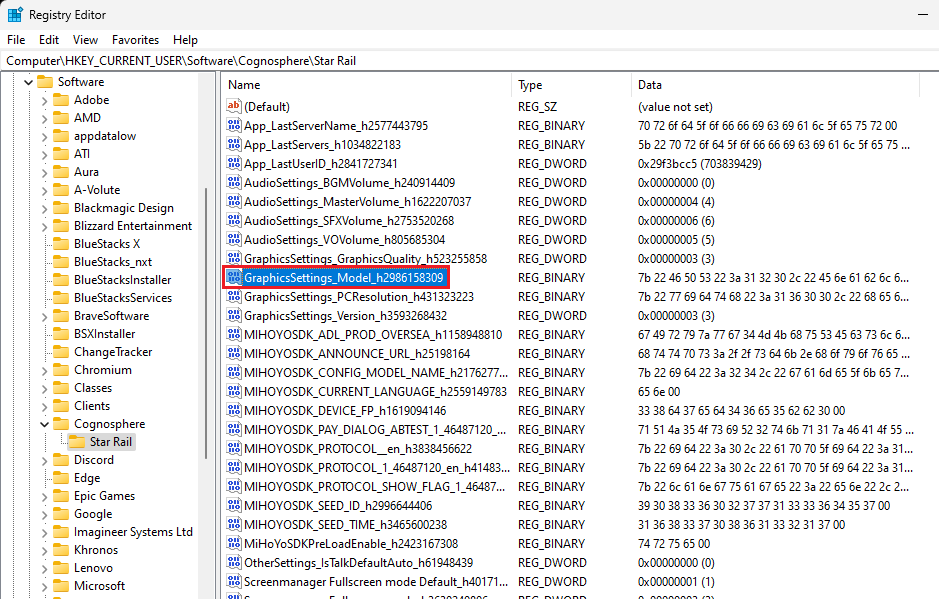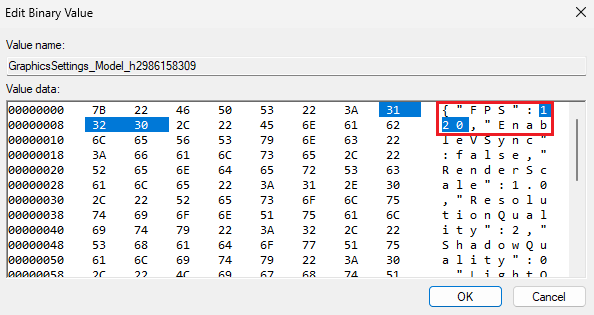How To Unlock/Uncap FPS in Honkai Star Rail
Introduction
Welcome to your comprehensive guide on unlocking the full force of Honkai Star Rail - Unleashing the Frame Rate! For all the gamers out there who are drawn to the expansive cosmos of Honkai Star Rail, we understand the importance of not just playing, but truly experiencing the game in all its immersive glory. But what if we told you that you could elevate that experience even further by uncapping your frames per second (FPS)?
Change the Frame Rate through the Registry Editor
In order to unlock the full potential of Honkai Star Rail's frame rate, it's essential that the game recognizes your custom graphics preset. To do this, first, make some alterations in your graphics settings within the game. For instance, shift the frame rate from 60 to 30, then revert it back to 60. This process ensures that the game identifies a custom graphics preset when you relaunch it.
Once you've completed this step and closed Honkai Star Rail, it's time to venture into the Registry Editor application. Remember, you'll need admin permissions on your computer to make these changes. So, ensure you have the necessary permissions before proceeding.
Within the Registry Editor, follow this pathway: HKEY_CURRENT_USER\Software\Cognosphere\Star Rail. Once you're there, double-click on the binary value labeled GraphicsSettings_Model.
HKEY_CURRENT_USER\Software\Cognosphere\Star Rail
A list of options will appear. The first one, marked as 'FPS:', indicates your current frame rate. This can be modified to any value within the range of 30 to 120, allowing you to customize your gaming experience.
To finalize the changes, click 'Ok', exit the Registry Editor, and reopen Honkai Star Rail. Now, you're all set to explore the universe of Honkai Star Rail with an uncapped, smoother, and more responsive frame rate.
Edit Binay Value > 30-120
Displaying Your In-Game FPS for Honkai Star Rail
When it comes to enhancing your gaming experience, keeping tabs on your FPS (Frames Per Second) in Honkai Star Rail is essential. However, please be aware that setting your frame rate above 120 will default the game back to 60FPS. This change might even cause the in-game FPS display option to disappear. Don't fret though! You can easily rectify this situation by resetting your Registry Editor FPS value back to 60.
Want to have your frame rate readily visible in-game? You'll need to make use of an FPS counter. Renowned tools like MSI Afterburner or the Windows Game Bar FPS counter are great options.
To use the Windows Game Bar FPS counter, press the Windows key & G simultaneously. This action will toggle the overlay. Look for the performance widget in your top menu and select it, which will open a new window.
This new window can be pinned anywhere on your screen for easy access and visibility, even when the overlay is turned off. What's more, you can also monitor your CPU, GPU, VRAM, and RAM usage while playing Honkai Star Rail.
Remember, if your FPS value doesn't reflect the changes, a simple restart of the game should set things right. Happy gaming!
Windows Game Bar > Performance Widget
-
To uncap the FPS in Honkai Star Rail, you'll need to adjust your in-game graphics settings at least once, then modify the frame rate through the Registry Editor. This requires admin permissions on your PC, and you should navigate to the GraphicsSettings_Model binary value to make the changes.
-
If your frame rate automatically reverts to 60FPS, it's likely that you set the value above 120 in the Registry Editor. To correct this, simply change the FPS value back to 60 in the Registry Editor.
-
To view your FPS in Honkai Star Rail, you can use an FPS counter like MSI Afterburner or the Windows Game Bar FPS counter. The Windows Game Bar counter can be accessed by pressing the Windows key & G together.
-
Yes, using the Windows Game Bar FPS counter, you can monitor not only your FPS but also your CPU, GPU, VRAM, and RAM usage. Simply select the performance widget in the top menu of the overlay.
-
If you've adjusted the FPS value in the Registry Editor and it doesn't reflect in the game, try restarting Honkai Star Rail. The new FPS limit should apply after a fresh restart.